Сегодня смартфоны на базе операционной системы Android являются незаменимыми помощниками в повседневной жизни. Они позволяют нам быть всегда на связи, осуществлять фото- и видеосъемку, хранить и проигрывать музыку, а также заниматься множеством других задач. Однако иногда требуется передать файлы или синхронизировать устройство с ноутбуком. В этой статье мы рассмотрим простой способ соединения телефона Android с ноутбуком без необходимости в дополнительных программах или кабелях.
Для начала вам понадобится активировать функцию Wi-Fi на вашем телефоне. Для этого откройте настройки и найдите панель управления Wi-Fi. Убедитесь, что вы находитесь в зоне доступа к Wi-Fi сети. Если Wi-Fi выключен, активируйте его. Если у вас нет доступа к Wi-Fi сети, вы можете использовать другие способы передачи данных, такие как Bluetooth или кабель.
После активации Wi-Fi на телефоне, перейдите к ноутбуку. Убедитесь, что у вас также активирован Wi-Fi. Для этого откройте центр уведомлений в правом нижнем углу экрана и проверьте наличие иконки Wi-Fi. Если она отсутствует, откройте раздел "Настройки" и активируйте Wi-Fi. После активации Wi-Fi нажмите на значок Wi-Fi в центре уведомлений и выберите доступную сеть Wi-Fi из списка. Введите пароль, если требуется, и установите соединение.
Соединение телефона андроид с ноутбуком:
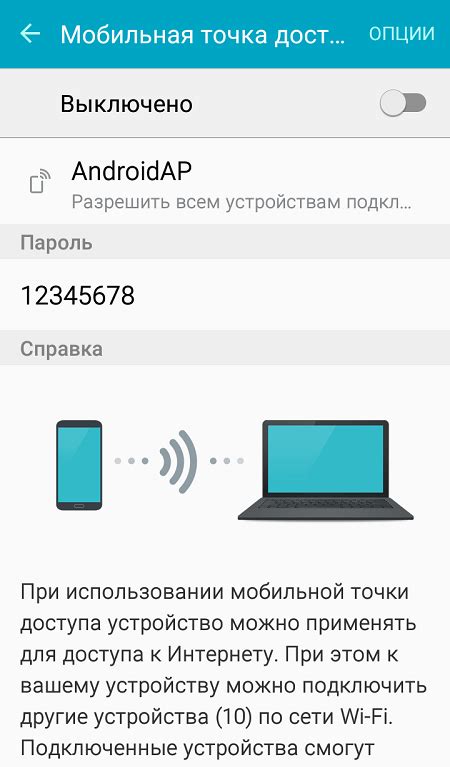
Существует несколько способов соединить телефон на базе операционной системы Android с ноутбуком. Рассмотрим самые простые из них:
- USB-кабель. Для подключения телефона к ноутбуку с помощью USB-кабеля, необходимо подключить один конец к телефону, а другой - к USB-порту ноутбука. После подключения, на смартфоне появится уведомление о подключении к компьютеру. Через него можно получить доступ к файлам на телефоне, передавать файлы между устройствами и даже управлять телефоном через компьютер.
- Wi-Fi. Для подключения телефона и ноутбука по Wi-Fi, необходимо установить специальное приложение на оба устройства. На ноутбуке нужно запустить веб-браузер и ввести IP-адрес, указанный в приложении на телефоне. После этого можно передавать файлы и обмениваться данными между устройствами.
- Bluetooth. Для соединения телефона и ноутбука через Bluetooth, необходимо на обоих устройствах включить этот способ передачи данных. Затем нужно выполнить сопряжение двух устройств и ввести пин-код для подтверждения. После этого можно передавать файлы, обмениваться данными и использовать телефон, например, как беспроводную гарнитуру.
Выберите наиболее удобный для вас способ и наслаждайтесь свободой соединения между телефоном и ноутбуком на базе Android!
Простой способ

Если вы хотите соединить свой андроид-телефон с ноутбуком, то есть несколько простых способов, которые помогут вам сделать это без лишних сложностей.
- Используйте USB-кабель: самый простой способ подключить телефон к ноутбуку - это использовать USB-кабель. Просто подключите один конец к телефону, а другой - к USB-порту ноутбука. После этого вы сможете передавать файлы между устройствами.
- Используйте приложение "Проводник": в большинстве андроид-телефонов есть встроенное приложение "Проводник", которое позволяет подключить телефон к компьютеру через Wi-Fi. Чтобы использовать эту функцию, вам нужно выбрать опцию "Подключение к ПК" в настройках телефона и следовать дальнейшим инструкциям.
- Используйте облачное хранилище: если у вас есть учетная запись Google, вы можете использовать облачное хранилище, такое как Google Диск или Google Фото, чтобы передавать файлы между телефоном и ноутбуком. Просто загрузите файлы на свою учетную запись Google и откройте их с ноутбука.
- Используйте Bluetooth: если ваш телефон и ноутбук имеют поддержку Bluetooth, вы можете соединить их, чтобы передавать файлы между ними. Просто включите Bluetooth на обоих устройствах, найдите друг друга и установите соединение. Затем вы можете обмениваться файлами через Bluetooth.
Вот и все - так просто можно соединить телефон андроид с ноутбуком. Выберите подходящий для вас способ и наслаждайтесь обменом файлами между устройствами без лишних сложностей!
Настройки USB-подключения
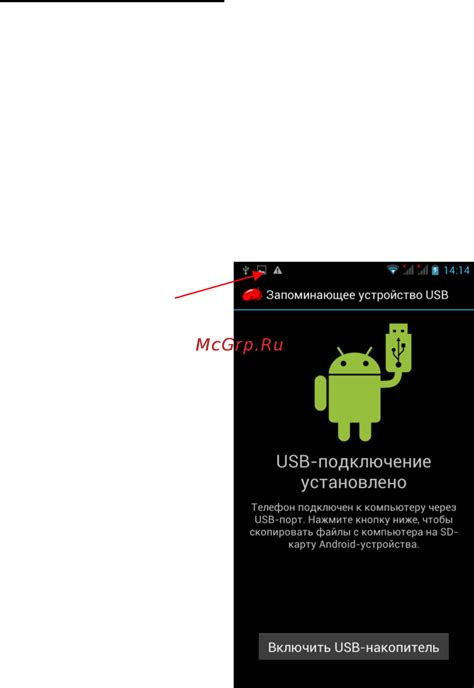
Для того чтобы соединить свой андроид-телефон с ноутбуком, необходимо правильно настроить USB-подключение на вашем устройстве. В зависимости от версии Android эта опция может находиться в разных разделах меню на вашем телефоне.
Когда вы подключаете телефон к ноутбуку по USB-кабелю, обычно по умолчанию выбирается режим зарядки. Однако, чтобы установить соединение через USB, вам нужно переключить режим на передачу файлов или MTP (Media Transfer Protocol).
Чтобы настроить USB-подключение на устройстве с Android 6.0 и выше, выполните следующие шаги:
- Откройте меню "Настройки" на вашем телефоне.
- Выберите раздел "Подключение и обмен данными" или "Подключение с ПК".
- Найдите опцию "USB-подключение" или "Режим подключения USB".
- Выберите режим передачи файлов (MTP) или "Передача файлов".
Если у вас устройство с Android версии ниже 6.0, вы можете попробовать следующую последовательность действий:
- Откройте меню "Настройки" на вашем телефоне.
- Выберите раздел "Хранилище" или "Устройство".
- Найдите опцию "USB-подключение" или "Соединение с ПК".
- Выберите режим передачи файлов (MTP) или "СМ-карта и файлы".
После того как вы выбрали режим передачи файлов, ваш андроид-телефон должен быть успешно подключен к ноутбуку. Теперь вы сможете передавать файлы, музыку, фотографии и другие данные между своим телефоном и ноутбуком через USB-соединение.
Если у вас все еще возникают проблемы с подключением, попробуйте перезапустить как телефон, так и ноутбук, и проверьте, что кабель USB и порты на устройствах исправны.
Использование программы Syncios
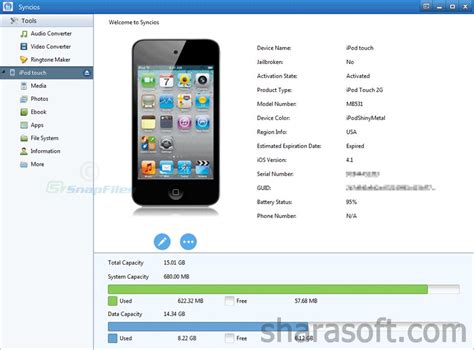
Чтобы начать использовать программу Syncios, вам необходимо скачать и установить ее на свой ноутбук. Затем подключите свой телефон через USB-кабель к ноутбуку и запустите программу Syncios.
После запуска программы Syncios вы увидите главное окно, в котором будут отображаться различные категории данных вашего телефона. Вы можете выбрать нужную категорию и просмотреть, редактировать или удалять файлы на своем телефоне.
Syncios также предоставляет возможность делать резервные копии данных с вашего телефона на ноутбук. Вы можете сохранить все свои контакты, сообщения, фотографии, видео и другие файлы на ноутбуке, чтобы в случае потери или повреждения телефона иметь возможность восстановить все данные.
Кроме того, Syncios может помочь вам управлять приложениями на вашем телефоне. Вы можете устанавливать, обновлять и удалять приложения, а также перемещать их на внутреннюю или внешнюю память телефона.
В целом, использование программы Syncios позволяет легко и удобно соединить ваш телефон на операционной системе Android с ноутбуком, а также управлять данными на вашем телефоне и делать резервные копии данных.
Подключение через Wi-Fi

Для подключения вашего телефона Android к ноутбуку через Wi-Fi, необходимо выполнить несколько простых шагов:
- Убедитесь, что ваш телефон Android и ноутбук находятся в одной Wi-Fi сети.
- На телефоне перейдите в настройки Wi-Fi и выберите сеть, к которой вы хотите подключиться.
- На ноутбуке откройте браузер и введите IP-адрес вашего телефона. Обычно он можно найти в настройках Wi-Fi на вашем телефоне, в разделе "Мой IP-адрес" или подобном.
- После ввода IP-адреса в браузере, нажмите Enter. Должна открыться страница с настройками подключения телефона.
- На ноутбуке выберите режим подключения, например, "Передача файлов", "Зеркалирование экрана" или "Подключение в режиме отладки".
- На телефоне подтвердите запрос на подключение, если появится специальное окно.
- После успешного подключения вы сможете передавать файлы между телефоном и ноутбуком, а также использовать различные функции, доступные в выбранном режиме подключения.
Подключение через Wi-Fi удобно, так как позволяет передавать файлы и использовать функции телефона без необходимости использовать кабельное соединение. Также, это позволяет сэкономить время и избежать лишних хлопот.
Bluetooth-соединение

Чтобы использовать Bluetooth-соединение, оба устройства должны иметь встроенный Bluetooth-адаптер или внешний Bluetooth-приемник. Убедитесь, что Bluetooth включен на обоих устройствах.
Чтобы соединить телефон и ноутбук через Bluetooth, следуйте этим шагам:
- На телефоне перейдите в настройки и найдите раздел "Bluetooth".
- Включите Bluetooth и дождитесь, пока ваше устройство станет видимым для других устройств.
- На ноутбуке откройте настройки Bluetooth.
- Включите Bluetooth и нажмите на кнопку "Найти устройства" или "Добавить устройство".
- В списке доступных устройств выберите имя вашего телефона и нажмите на кнопку "Подключить" или "Сопряжение".
- На телефоне появится запрос на подтверждение соединения, принимите его.
- После успешного соединения вы сможете передавать файлы и обмениваться данными между телефоном и ноутбуком через Bluetooth.
Обратите внимание, что Bluetooth-соединение может быть медленным для передачи больших файлов, поэтому рекомендуется использовать его для передачи небольших файлов или для управления устройством с помощью телефона, например, для управления презентацией на ноутбуке.
Применение кабеля USB
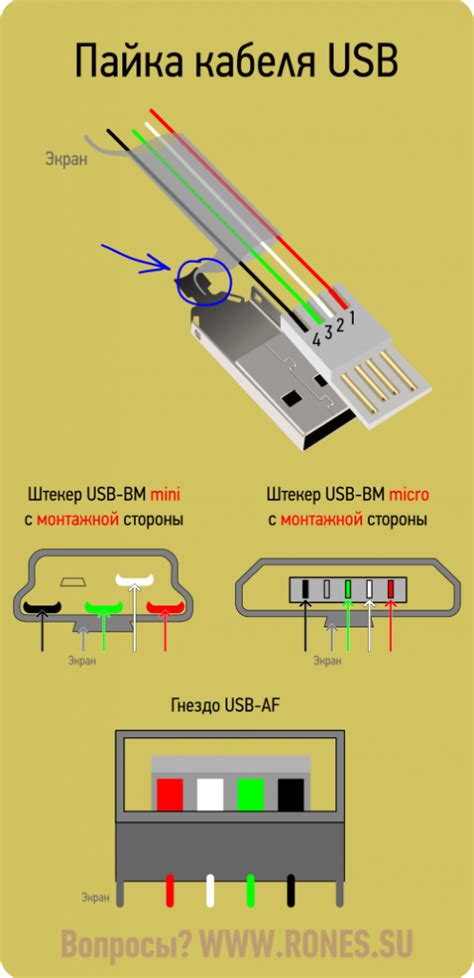
Чтобы соединить телефон с ноутбуком, необходимо подключить один конец кабеля USB к порту USB на ноутбуке, а другой – к порту USB на телефоне. После подключения кабеля, на ноутбуке можно будет видеть телефон в проводнике, что позволяет передавать файлы между устройствами.
Кабель USB также используется для зарядки телефона от ноутбука или от сети с помощью адаптера. Для зарядки телефона от ноутбука необходимо подключить его через кабель USB к порту ноутбука. Важно учитывать мощность порта USB на ноутбуке – если она недостаточна, то зарядка может быть медленной.
Кабель USB является удобным и надежным способом соединения телефона Android с ноутбуком. Он достаточно дешев, легкий в использовании и позволяет передавать данные и заряжать устройство одновременно. При наличии кабеля USB, соединение телефона с ноутбуком становится простым и быстрым процессом.
Синхронизация данных
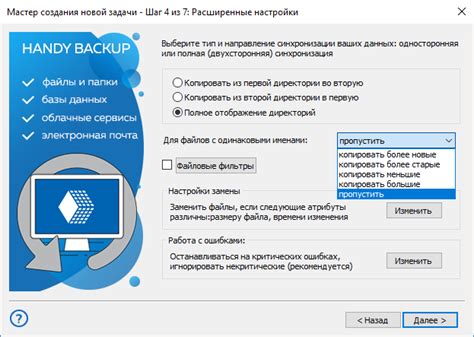
После успешного подключения телефона Android к ноутбуку, можно приступить к процессу синхронизации данных. Синхронизация позволяет обмениваться информацией между устройствами, чтобы сохранить актуальность данных и быть в курсе последних изменений.
Одним из вариантов синхронизации данных является использование облачных сервисов, таких как Google Drive, Dropbox или OneDrive. Подключение к одному из этих сервисов на обоих устройствах позволит автоматически синхронизировать файлы и папки.
Если же вам нужно синхронизировать определенные типы данных, например, контакты или календарь, можно воспользоваться функцией синхронизации через учетную запись Google. Для этого необходимо войти в настройки учетной записи Google на вашем Android-устройстве и включить синхронизацию нужных приложений.
Еще одним способом синхронизации данных может быть использование специального программного обеспечения для передачи файлов между Android-устройством и ноутбуком. Например, вы можете установить на оба устройства приложение AirDroid или Pushbullet, которые позволяют передавать файлы, отправлять сообщения и многое другое.
Не забывайте о безопасности при синхронизации данных. Убедитесь, что подключение к ноутбуку или облачному сервису защищено паролем или другими методами аутентификации. Регулярно обновляйте программное обеспечение на обоих устройствах, чтобы устранить уязвимости и получить доступ к последним функциям синхронизации данных.
Синхронизация данных между телефоном Android и ноутбуком делает использование обоих устройств более удобным и эффективным. Вы можете всегда быть в курсе последних изменений и иметь доступ к своим файлам и контактам, независимо от того, где вы находитесь.
Резервное копирование контактов и файлов

Существует несколько способов выполнить резервное копирование контактов и файлов. Один из самых простых способов - использование облачного хранилища, такого как Google Drive или Dropbox. Вы можете синхронизировать свой телефон с облаком и автоматически создавать резервные копии всех ваших контактов и файлов.
Если вы предпочитаете сохранить данные локально, вы можете подключить свой телефон к ноутбуку с помощью USB-кабеля. После подключения телефона к ноутбуку, вы сможете получить доступ к файлам и контактам на телефоне и скопировать их на компьютер. Этот метод позволяет сохранить копию ваших данных на физическом носителе и восстановить их при необходимости.
Важно помнить, что выполнение резервного копирования должно быть регулярной процедурой, особенно если у вас много важных контактов и файлов. Частота создания резервных копий зависит от ваших потребностей и важности данных. Рекомендуется создавать резервные копии хотя бы раз в месяц.
Помните, что резервное копирование контактов и файлов - это лучший способ защитить свои данные от потери. Независимо от того, какой метод вы выбираете, важно регулярно выполнять резервное копирование, чтобы быть уверенными в сохранности ваших контактов и файлов.



