Макбуки от Apple, прежде всего, известны своими уникальными и элегантными дизайнами, которые вдохновляют многих пользователей на покупку. Однако, среди некоторых пользователей возникает вопрос - можно ли подключить к Макбуку обычную мышь?
На самом деле, ответ на этот вопрос положителен. Макбуки оборудованы разъемами USB или Bluetooth, что позволяет подключать к ним различные устройства, включая мыши. Соответственно, вы можете использовать обычную проводную или беспроводную мышь для работы с Макбуком, как это делается на других компьютерах.
Однако, стоит отметить, что дизайн и функциональность Макбуков предполагают использование трекпада и Magic Mouse - особой беспроводной мыши, разработанной Apple. Они обладают дополнительными возможностями, такими как мультитач-жесты и поддержка 3D Touch, которые не могут быть полностью воспроизведены на обычных мышах. Поэтому, если вы являетесь поклонником этих возможностей, возможно вам будет удобнее использовать Magic Mouse или трекпад вместо стандартной мыши.
Мышь для Макбука: как подключить обычную мышь?

Макбуки прекрасно работают с беспроводными мышами и трекпадами, но что делать, если у вас есть обычная проводная мышь, которую вы хотите использовать с вашим Макбуком? Вполне возможно подключить обычную мышь к Макбуку, следуя нескольким простым шагам.
- Убедитесь, что ваша мышь имеет разъем USB или PS/2. Макбуки не имеют стандартных портов USB типа A, поэтому вам понадобится адаптер, чтобы подключить мышь.
- Приобретите адаптер USB-C к USB или USB-C к PS/2 (в зависимости от типа разъема вашей мыши). Такие адаптеры можно найти в магазинах электроники или онлайн.
- Подключите адаптер к USB-C порту вашего Макбука. Убедитесь, что адаптер надежно прилегает к порту, чтобы избежать ненужного движения и обрыва соединения.
- Подключите свою обычную мышь к свободному концу адаптера. Убедитесь, что соединение кабеля надежно закреплено.
- После подключения ваш Макбук должен автоматически распознать мышь. Если это не произошло, попробуйте перезагрузить компьютер.
- Теперь вы можете использовать свою обычную мышь с Макбуком. Она будет работать так же, как и с любым другим компьютером.
Обратите внимание, что некоторые функции, такие как скроллинг с помощью колесика, могут работать некорректно или быть недоступными при использовании обычной мыши с Макбуком. В таком случае, рекомендуется использовать мышь, специально разработанную для работы с Макбуком, чтобы полностью воспользоваться всеми его возможностями.
Теперь вы знаете, как подключить обычную мышь к Макбуку. Следуя этим простым шагам, вы сможете наслаждаться использованием вашей любимой мыши вместе с вашим Макбуком.
Разнообразие интерфейсов Макбука

Одним из наиболее распространенных интерфейсов Макбука является USB (Universal Serial Bus), который позволяет подключать различные устройства, включая обычные мыши. Для подключения мыши к Макбуку достаточно использовать USB-порт, который обычно находится на боковой панели ноутбука.
Кроме USB-порта, Макбуки также оснащены портами USB-C (или Thunderbolt 3), которые обеспечивают более высокую скорость передачи данных. USB-C является универсальным интерфейсом, который поддерживает подключение не только мыши, но и других устройств, таких как внешние жесткие диски, мониторы и принтеры.
Помимо USB-интерфейсов, Макбуки могут также иметь слот для SD-карт, разъем для наушников mini-jack и HDMI-порт для подключения к внешнему монитору или телевизору.
Все эти интерфейсы делают Макбук универсальным устройством, которое позволяет пользователям подключать различные устройства, включая обычные мыши. Таким образом, если у вас есть обычная мышь, вы можете подключить ее к Макбуку без особых проблем.
USB-мышь и Thunderbolt

Thunderbolt также обеспечивает возможность подключения мыши к Макбуку. Thunderbolt - это разъем и интерфейс, разработанный Apple, который позволяет передавать данные, звук и видео через один кабель. Вы можете использовать адаптер Thunderbolt к USB, чтобы подключить USB-мышь к своему Макбуку с портом Thunderbolt.
Таким образом, независимо от того, у вас есть обычная USB-мышь или вы хотите использовать адаптер Thunderbolt к USB, вы сможете подключить мышь к своему Макбуку и наслаждаться ее использованием.
Подключение USB-мыши к Макбуку

Для подключения USB-мыши к Макбуку вам потребуется небольшой адаптер. На большинстве современных Макбуков имеется лишь один разъем USB-C, поэтому вы понадобитесь адаптер с разъемом USB-C на USB-A, который можно приобрести в магазинах электроники или у Apple.
После приобретения необходимого адаптера, вы можете приступить к подключению вашей USB-мыши. Вставьте адаптер с одной стороны в разъем USB-C на Макбуке, а с другой стороны вставьте штекер вашей мыши в разъем USB-A на адаптере.
После подключения мыши, Макбук автоматически распознает устройство и позволит вам использовать его. Вам не потребуется устанавливать дополнительные драйвера или программы, так как большинство USB-мышей поддерживается операционной системой Макбука. Вы можете настроить функциональные параметры мыши в настройках системы.
Подключение USB-мыши к Макбуку – это удобный и простой способ расширить возможности использования вашего Макбука. Теперь вы сможете работать с большим комфортом и точностью, благодаря удобству использования мыши вместо тачпада.
Беспроводные мыши и Bluetooth

Владельцы Макбука могут также использовать беспроводные мыши с помощью технологии Bluetooth. Благодаря Bluetooth-соединению, пользователи могут подключить специальные беспроводные мыши, которые не требуют использования дополнительных устройств для связи с компьютером.
Для подключения мыши к Макбуку по Bluetooth необходимо выполнить следующие шаги:
- На Макбуке перейдите в раздел "Настройки", затем выберите "Bluetooth".
- Включите функцию Bluetooth на Макбуке.
- На мыши убедитесь, что она находится в режиме Bluetooth-подключения.
- На Макбуке нажмите кнопку "Поиск устройств". Макбук найдет доступные беспроводные мыши.
- Выберите нужную мышь из списка и выполните пару действий для подключения.
- После подключения, мышь будет готова к использованию.
Таким образом, владельцы Макбука могут легко использовать различные беспроводные мыши, подключая их по Bluetooth. Это удобное и простое решение, которое позволяет работать с мышью без необходимости подключать провода или использовать дополнительные устройства.
Подключение беспроводной мыши к Макбуку

Подключение беспроводной мыши к Макбуку происходит следующим образом:
- Убедитесь, что ваша беспроводная мышь включена.
- На Макбуке откройте "Настройки системы" (System Preferences) из меню Apple.
- Выберите раздел "Bluetooth".
- Убедитесь, что Bluetooth на вашем Макбуке включен.
- В списке доступных устройств найдите вашу беспроводную мышь.
- Выберите вашу мышь и нажмите кнопку "Подключить".
- Если требуется, следуйте инструкциям вашей мыши для завершения установки.
После завершения этих шагов ваша беспроводная мышь будет полностью готова к использованию со всеми функциями Макбука. Вы сможете использовать мышь для перемещения курсора, нажатия кнопок и выполнения других задач в вашей операционной системе.
Кроме того, вы сможете настроить предпочтительные параметры работы мыши в разделе "Настройки системы", чтобы адаптировать ее к вашим личным предпочтениям и потребностям.
Подключение беспроводной мыши к Макбуку дает вам больше свободы в выборе удобного способа управления вашим устройством и повышает вашу продуктивность. Наслаждайтесь беспроводной свободой и удобством работы с вашей новой мышью на Макбуке!
Проблемы совместимости с ОС macOS

Подключение обычной мыши к Макбуку может вызвать некоторые проблемы совместимости с операционной системой macOS. Хотя большинство мышей поддерживаются, некоторые модели или функции могут не работать должным образом.
Во-первых, некоторые мыши могут не иметь драйверов, специально разработанных для macOS. Это может привести к ограничениям в использовании некоторых функций мыши, таких как настройка дополнительных кнопок или использование программного обеспечения производителя.
Во-вторых, некоторые модели мышей могут иметь проблемы совместимости с определенными версиями macOS. В обновленной версии операционной системы или после выполнения обновлений программного обеспечения могут возникнуть проблемы с подключением или работой мыши.
Также стоит учитывать, что некоторые особенности мышей могут не поддерживаться в macOS. Например, некоторые мыши могут иметь дополнительные кнопки или функции, которые macOS может не распознавать или не поддерживать.
В целом, большинство обычных мышей можно подключить к Макбуку, но возможны некоторые ограничения и проблемы с совместимостью. Рекомендуется перед покупкой или использованием мыши проверить ее совместимость с macOS, прочитав отзывы пользователей или обратившись в техническую поддержку производителя.
Драйверы и программное обеспечение
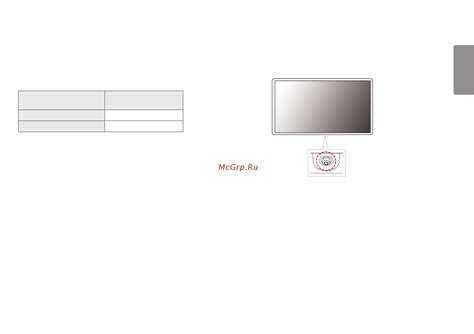
Для подключения обычной мыши к Макбуку может потребоваться установка драйверов или специального программного обеспечения. Несмотря на то, что Макбук обычно автоматически распознает большинство типов мышей, в некоторых случаях дополнительные настройки могут понадобиться для полноценной работы.
В первую очередь, рекомендуется обновить операционную систему Макбука до последней версии. Это позволит получить все необходимые драйверы и исправления, которые могут улучшить совместимость с подключаемыми устройствами.
Если после обновления операционной системы мышь все еще не работает, можно попробовать найти драйверы на сайте производителя мыши. Обычно на официальных страницах производителей можно найти раздел с драйверами и программным обеспечением для различных операционных систем, включая macOS.
Если драйверы не обнаружены на сайте производителя мыши, можно обратиться к сторонним источникам. Существует множество сторонних программ, которые позволяют подключить и настроить обычную мышь на Макбуке. Рекомендуется обратиться к надежным и проверенным источникам или использовать программы, рекомендованные для использования с MacOS.
Не забудьте проверить совместимость программного обеспечения с вашей версией операционной системы и прочитать отзывы пользователей о данном программном обеспечении перед его установкой.
Независимо от выбранного способа подключения мыши к Макбуку, рекомендуется сохранить резервные копии важных данных перед установкой драйверов или программного обеспечения, чтобы в случае непредвиденных проблем можно было восстановить систему.
Альтернативные варианты мышей для Макбука

Если вам нужна проводная мышь, можете просто подключить ее к Макбуку при помощи USB-порта. Это идеальное решение для тех, кто предпочитает проводное подключение и не хочет тратить дополнительные средства на безпроводные устройства.
Если вы предпочитаете безпроводные устройства, существует множество вариантов. Большинство Bluetooth-мышей работает с Макбуком, но важно выбрать модель, поддерживающую ОС MacOS. Таким образом, вы сможете подключиться к Макбуку без использования внешних адаптеров.
Важно отметить, что не все мыши с сенсором будут работать на Макбуке. Mac OS поддерживает мыши и трекболы, но некоторые модели могут иметь ограниченную функциональность. Поэтому перед покупкой рекомендуется проверить совместимость выбранной мыши с Макбуком.
Любители игр также могут использовать специализированные игровые мыши на Макбуке. Некоторые производители создают специальные модели, которые полностью поддерживают ОС MacOS и имеют дополнительные программные возможности для игрового опыта.



