В наше время ноутбуки стали незаменимым помощником в работе и развлечениях. Чтобы удобно просматривать фотографии, видео или документы, не обязательно смотреть их на маленьком экране ноутбука. Одним из способов расширить пространство отображения является подключение ноутбука к телевизору. В данной статье мы расскажем о том, как подключить ноутбук к телевизору по WiFi и дублировать экран.
Первым шагом в подключении ноутбука к телевизору является проверка наличия у обоих устройств модуля WiFi. Если ваш телевизор не поддерживает функцию WiFi, вам понадобится купить специальный адаптер, который позволит подключить телевизор к WiFi сети. Убедитесь, что модуль WiFi в ноутбуке и на телевизоре включен и имеет стабильное подключение к интернету.
Для подключения ноутбука к телевизору по WiFi и дублирования экрана следуйте следующим шагам:
Шаг 1: Настройте подключение WiFi на телевизоре, следуя инструкциям производителя. В зависимости от модели телевизора, этот процесс может отличаться. Обычно он включает в себя выбор сети WiFi и ввод пароля, если это требуется.
Шаг 2: На ноутбуке откройте меню настроек WiFi и выберите ту же сеть WiFi, к которой подключен телевизор. Введите пароль, если это необходимо.
Шаг 3: После успешного подключения к одной и той же WiFi сети на ноутбуке и телевизоре, вам нужно настроить дублирование экрана. Это делается через настройки дисплея на ноутбуке. Нажмите комбинацию клавиш Win + P на клавиатуре и выберите опцию "Дублировать".
Вы успешно подключили ноутбук к телевизору по WiFi и дублируете экран! Теперь вы можете наслаждаться удобным просмотром материалов на большом экране телевизора.
Как подключить ноутбук к телевизору по WiFi

В настоящее время у многих ноутбуков есть функция беспроводной передачи изображения на телевизор. Это очень удобно, так как позволяет просматривать фотографии и видео на большом экране без необходимости использовать провода.
Для подключения ноутбука к телевизору по WiFi необходимо выполнить несколько простых шагов:
- Убедитесь, что у вашего ноутбука и телевизора есть встроенный WiFi-адаптер или используйте внешний WiFi-адаптер.
- Настройте подключение к WiFi на ноутбуке и телевизоре. В разделе настроек WiFi введите данные вашей домашней сети WiFi.
- На телевизоре найдите функцию "Screen Mirroring" или "Дублирование экрана" и включите ее.
- На ноутбуке откройте настройки системы и найдите раздел "Дисплей" или "Мониторы". В этом разделе выберите опцию "Дублирование экрана".
- Выберите ваш телевизор в списке доступных устройств для подключения.
- После подключения на телевизоре будет отображаться дублирующийся экран вашего ноутбука. Теперь вы можете просматривать любое содержимое ноутбука на телевизоре.
Если у вас возникнут проблемы с подключением или дублированием экрана, рекомендуется обратиться к руководству пользователя вашего ноутбука и телевизора.
Подключение ноутбука к телевизору
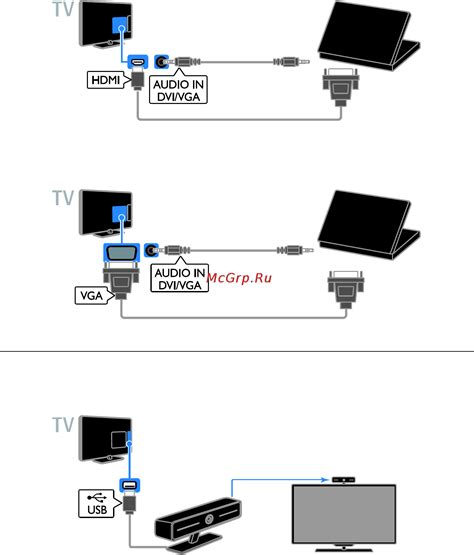
Шаг 1: Убедитесь, что ваш ноутбук и телевизор подключены к одной Wi-Fi сети.
Шаг 2: Настройте телевизор для приема сигнала с ноутбука через Wi-Fi. Для этого на телевизоре найдите меню настроек и выберите в нем опцию для приема сигнала с устройства, подключенного по Wi-Fi.
Шаг 3: На ноутбуке откройте меню настроек Wi-Fi и найдите опцию для подключения к другим устройствам. Выберите телевизор из списка доступных устройств.
Шаг 4: После успешного подключения откройте на ноутбуке приложение или программу, которую вы хотите дублировать на телевизоре.
Шаг 5: В настройках программы на ноутбуке найдите опцию для передачи сигнала на другие устройства. Выберите телевизор из списка доступных устройств и активируйте передачу сигнала.
Шаг 6: На телевизоре вы увидите дублированный экран вашего ноутбука, и можете наслаждаться просмотром контента на большом экране.
Примечание: Для успешного подключения ноутбука к телевизору через Wi-Fi, оба устройства должны поддерживать функцию беспроводного дублирования экрана.
Настройка подключения по WiFi
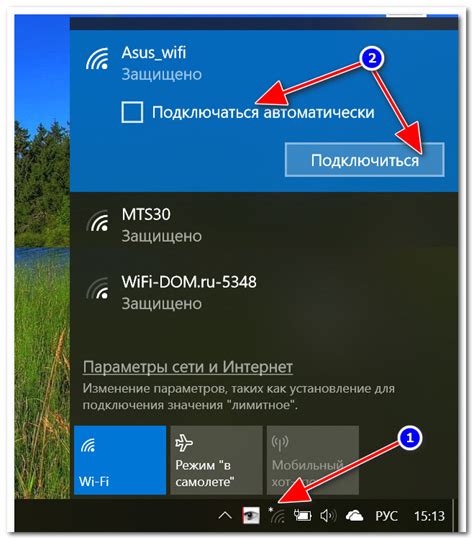
Для того чтобы подключить ноутбук к телевизору по WiFi и дублировать экран, нужно выполнить следующие шаги:
Шаг 1: Убедитесь, что ваш ноутбук и телевизор находятся в одной WiFi-сети. Для этого откройте настройки WiFi на ноутбуке и на телевизоре и убедитесь, что они подключены к одной и той же сети.
Шаг 2: Затем откройте настройки дисплея на вашем ноутбуке. Обычно это делается через панель управления или поиск в меню «Пуск». Найдите раздел «Дисплей» или «Экран».
Шаг 3: В разделе «Дисплей» найдите опцию «Дублировать экран» или «Подключение к монитору». Выберите эту опцию.
Шаг 4: В появившемся окне выберите телевизор из списка доступных устройств. Если в списке нет вашего телевизора, нажмите кнопку «Обновить» или «Поиск устройств».
Шаг 5: Подтвердите выбор телевизора и дождитесь установления соединения. Теперь вы должны видеть дублирующийся экран ноутбука на вашем телевизоре.
Обратите внимание, что некоторые модели ноутбуков и телевизоров могут иметь немного отличающиеся настройки и имя опции. Если вы не можете найти нужную опцию или столкнулись с какими-либо проблемами, обратитесь к инструкции пользователя или свяжитесь с производителем ноутбука или телевизора.
Дублирование экрана ноутбука на телевизоре
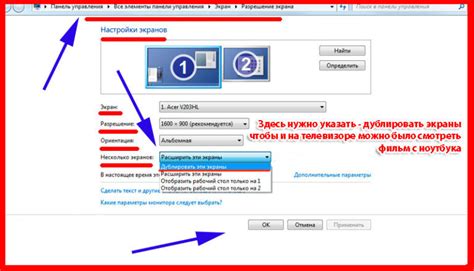
Дублирование экрана ноутбука на телевизоре можно осуществить с помощью беспроводного подключения по WiFi. Это удобное решение позволяет не только увеличить рабочую площадь, но и смотреть фильмы, презентации и другой контент на большом экране телевизора.
Для начала необходимо убедиться, что у вашего ноутбука и телевизора есть поддержка WiFi и функции дублирования экрана. Если поддержка есть, то следуйте инструкции:
- Настройте WiFi на ноутбуке и телевизоре, подключив их к одной сети.
- Откройте на ноутбуке меню настроек и найдите раздел "Дисплей" или "Монитор".
- Выберите опцию "Дублирование экрана" или "Проекция" и следуйте инструкциям на экране.
- Настройте телевизор, выбрав вход HDMI, на котором вы подключили ноутбук, или переключившись на вход "ПК" или "VGA", если используете соответствующий кабель.
- После успешной настройки, экран ноутбука будет отображаться на телевизоре.
Теперь вы можете наслаждаться дублированием экрана ноутбука на телевизоре и пользоваться всеми его функциями на большом и комфортном экране.
Полезные советы и рекомендации

При подключении ноутбука к телевизору по WiFi и дублировании экрана следует учитывать несколько важных моментов. Вот некоторые полезные советы и рекомендации:
1. Проверьте наличие WiFi сигнала
Перед подключением убедитесь, что ваш ноутбук и телевизор находятся в зоне покрытия WiFi сети. Для оптимальной работы рекомендуется находиться на расстоянии не более 5-10 метров от роутера.
2. Установите и настройте программу для дублирования экрана
Для подключения и дублирования экрана вашего ноутбука на телевизоре вам потребуется специальная программа. Установите ее, следуя инструкциям разработчика, и выполните необходимые настройки для соединения с вашим телевизором.
3. Убедитесь в поддержке телевизором функции дублирования экрана
Перед началом работы убедитесь, что ваш телевизор поддерживает функцию дублирования экрана по WiFi. Эта информация обычно указана в спецификации телевизора или может быть найдена в руководстве пользователя.
4. Проверьте настройки подключения
Проверьте настройки подключения на вашем ноутбуке и телевизоре. Убедитесь, что они находятся в одной WiFi сети и правильно настроены. Также стоит проверить настройки безопасности WiFi сети и убедиться, что они не блокируют подключение.
5. Выберите режим дублирования экрана
В большинстве программ для дублирования экрана вы можете выбрать режим дублирования, например, "Зеркальный режим" или "Расширенный режим". Режим "Зеркальный" позволяет отображать на телевизоре точную копию экрана ноутбука, а режим "Расширенный" позволяет использовать телевизор в качестве дополнительного монитора.
6. Оптимизируйте настройки качества экрана
Если качество отображения экрана на телевизоре оставляет желать лучшего, вы можете попробовать оптимизировать настройки качества. В большинстве программ для дублирования экрана есть возможность настройки разрешения, частоты обновления и других параметров для достижения наилучших результатов.
7. Отключите ненужные программы и функции
Для более стабильной работы и уменьшения нагрузки на WiFi сеть рекомендуется отключить ненужные программы и функции на ноутбуке. Закройте все ненужные приложения, остановите загрузку или обновление файлов, отключите автоматическую синхронизацию и другие потребляющие ресурсы процессы.
8. Подключите ноутбук к зарядке
Для длительного использования и стабильной работы рекомендуется подключить ноутбук к зарядке. Это поможет избежать снижения производительности и автоматического выключения ноутбука во время подключения и дублирования экрана.
Следуя этим полезным советам и рекомендациям, вы сможете успешно подключить свой ноутбук к телевизору по WiFi и дублировать экран, наслаждаясь комфортом большого экрана и удобством управления.



