На сегодняшний день многие пользователи ноутбуков сталкиваются с необходимостью подключения своего устройства к телевизору. Это может быть полезно, например, для просмотра видео или презентаций на большом экране, игры в компьютерные игры или прослушивания музыки.
Однако, не все знают, как настроить ноутбук так, чтобы он работал с телевизором. В этой статье мы предлагаем вам пошаговую инструкцию, которая поможет вам без проблем подключить свой ноутбук к телевизору и настроить все необходимые параметры.
Шаг 1: Убедитесь, что у вас есть все необходимые кабели для подключения ноутбука к телевизору. Обычно это HDMI-кабель или VGA-кабель. Если у вас нет нужного кабеля, приобретите его в магазине электроники или онлайн.
Шаг 2: Выключите как ноутбук, так и телевизор перед тем, как приступить к подключению. Это позволит избежать повреждения оборудования. Также рекомендуется отключить оба устройства от источника питания.
Шаг 3: Подключите один конец выбранного вами кабеля к разъему соответствующего типа на вашем ноутбуке. Затем подсоедините другой конец к соответствующему разъему на телевизоре.
Шаг 4: Включите телевизор и переключите его в режим ввода, соответствующий используемому вами кабелю (HDMI или VGA). Обычно для этого вам понадобится пульт дистанционного управления.
Следуя этим простым шагам, вы сможете без труда настроить подключение своего ноутбука к телевизору и наслаждаться просмотром контента на большом экране.
Переключение настройки внешнего монитора
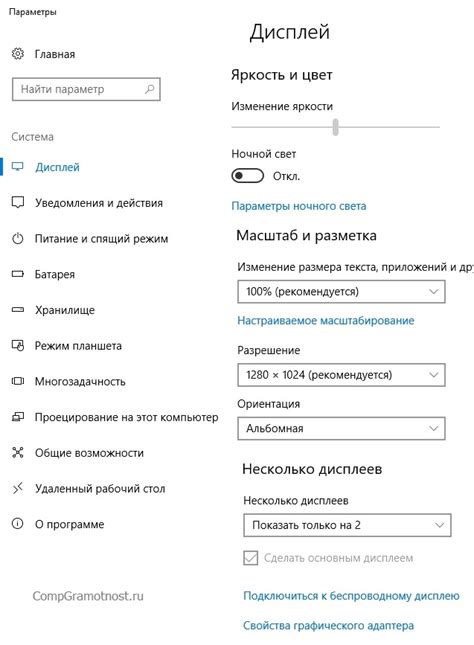
1. Подключите кабель HDMI или VGA от ноутбука к телевизору.
2. Включите телевизор и выберите правильный вход на телевизоре (HDMI или VGA), соответствующий подключенному кабелю.
3. На ноутбуке нажмите кнопку «Start» и выберите «Settings».
4. В меню «Settings» выберите «System», затем «Display».
5. Настройте внешний монитор, выбрав нужное разрешение и определение режима отображения («Duplicate» - дублирование экрана, «Extend» - расширение рабочего стола или «Second screen only» - только внешний монитор).
6. Нажмите кнопку «Apply» для сохранения настроек и затем «OK» для подтверждения изменений.
7. Переключение между экранами можно осуществить через сочетание клавиш «Win» + «P» и выбрать нужный режим отображения.
8. Проверьте, что изображение отображается на телевизоре.
Подключение ноутбука к ТВ с помощью HDMI

Чтобы осуществить подключение, вам потребуется HDMI-кабель и свободный порт HDMI на вашем ноутбуке и телевизоре.
- Убедитесь, что ноутбук и телевизор выключены и отключены от сети.
- Подсоедините один конец HDMI-кабеля к порту HDMI на ноутбуке.
- Подсоедините другой конец HDMI-кабеля к порту HDMI на телевизоре.
- Убедитесь, что все подключения установлены плотно и без надлежащего зазора.
- Включите ноутбук и телевизор.
- На пульте дистанционного управления телевизора выберите нужный вход HDMI (обычно обозначен как "HDMI 1", "HDMI 2" и т. д.).
- Дождитесь, пока будет установлено соединение между ноутбуком и телевизором.
Теперь вы можете наслаждаться просмотром фильмов, презентаций, игр и другого контента с ноутбука на большом экране ТВ.
Активация внешнего монитора через системные настройки

Если вы хотите подключить свой ноутбук к телевизору, чтобы использовать его в качестве внешнего монитора, вам понадобится активировать эту функцию через системные настройки вашего устройства. Вот пошаговая инструкция, как это сделать:
1. Подключите кабель HDMI или VGA от ноутбука к соответствующему входу на телевизоре. Убедитесь, что оба устройства выключены перед подключением.
2. Включите телевизор и выберите соответствующий вход на телевизоре для подключения к ноутбуку. Этот вход может называться "HDMI" или "VGA".
3. Включите ноутбук и дождитесь, пока операционная система загрузится.
4. Нажмите правой кнопкой мыши на рабочем столе и выберите "Настройки дисплея" или "Экран".
5. В настройках откройте раздел "Монитор" или "Дисплей".
6. Найдите опцию "Расширить экран" или "Дублировать экран" и выберите ее.
7. Если ваш ноутбук не видит подключенный телевизор автоматически, нажмите кнопку "Обнаружить" или "Идентификация" для поиска внешнего монитора.
8. Подтвердите выбор и настройки, если система предложит вам это сделать.
9. Теперь ваш ноутбук должен быть подключен к телевизору и готов к использованию в качестве дополнительного экрана.
Следуя этой простой инструкции, вы сможете активировать внешний монитор через системные настройки вашего ноутбука. Наслаждайтесь просмотром видео и изображений на большом экране телевизора!
Настройка разрешения экрана
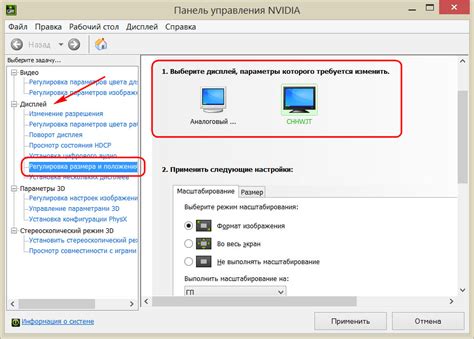
Для настройки разрешения экрана на ноутбуке, следуйте этим шагам:
- Подключите ноутбук к телевизору с помощью HDMI-кабеля или VGA-кабеля, в зависимости от доступных портов.
- На ноутбуке нажмите правой кнопкой мыши на свободной области рабочего стола и выберите "Параметры экрана".
- В открывшемся окне перейдите на вкладку "Экран".
- В разделе "Разрешение экрана" выберите оптимальное разрешение, которое совпадает с поддерживаемым разрешением телевизора.
- Нажмите кнопку "Применить", чтобы сохранить изменения.
- Если изображение на телевизоре по-прежнему отображается некорректно, попробуйте другие доступные разрешения и выберите наиболее подходящее.
После выполнения этих шагов разрешение экрана на ноутбуке должно быть настроено правильно, и изображение на телевизоре будет отображаться соответствующим образом.
Выбор оптимального разрешения для ТВ

При выборе разрешения для подключения ноутбука к телевизору, важно учитывать пропорции экранов обоих устройств. Рекомендуется использовать разрешение, которое поддерживают и ноутбук, и телевизор, чтобы избежать искажения изображения.
Существует несколько распространенных разрешений для ТВ:
- HD Ready (1280x720 пикселей): это базовое разрешение для HD-телевизоров, обеспечивает хорошее качество изображения. Соотношение сторон - 16:9.
- Full HD (1920x1080 пикселей): это разрешение обеспечивает высококачественное изображение с большей детализацией. Оно стало стандартом для большинства современных телевизоров.
- 4K Ultra HD (3840x2160 пикселей): это разрешение предлагает невероятно четкое и детализированное изображение. Оно особенно рекомендуется для больших ТВ-экранов.
При выборе разрешения также важно проверить, поддерживает ли ваш телевизор выбранное разрешение. Это можно найти в спецификациях телевизора или в руководстве пользователя.
После выбора оптимального разрешения, вы можете настроить отображение на ноутбуке и телевизоре, чтобы изображение было наиболее четким и соответствовало вашим предпочтениям. Обычно эти настройки можно найти в меню настроек дисплея вашего ноутбука и телевизора.
Изменение разрешения экрана через настройки дисплея
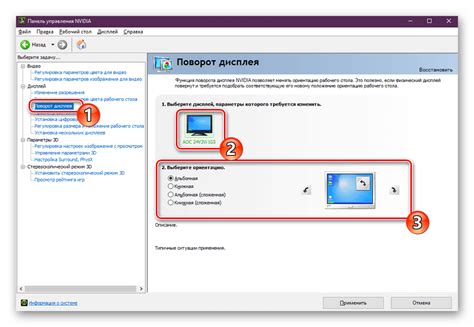
Для подключения ноутбука к телевизору и настройки правильного разрешения экрана необходимо выполнить следующие шаги:
Шаг 1: | Подключите ноутбук к телевизору с помощью кабеля HDMI или VGA, вставив один конец кабеля в разъем соответствующего порта ноутбука, а другой конец в разъем HDMI или VGA на задней панели телевизора. Убедитесь, что телевизор и ноутбук подключены к источнику питания. |
Шаг 2: | На панели управления операционной системы нажмите правой кнопкой мыши и выберите "Настройки дисплея" или "Разрешение экрана". |
Шаг 3: | В открывшемся окне "Настройки дисплея" выберите телевизор в качестве вторичного дисплея. Обычно он будет обозначен как "2" или "Внешний монитор". |
Шаг 4: | Под названием телевизора будет доступна опция выбора разрешения экрана. Выберите разрешение, поддерживаемое вашим телевизором, чтобы обеспечить наилучшую четкость и качество изображения. |
Шаг 5: | Нажмите кнопку "Применить" или "ОК", чтобы сохранить изменения. Ваш ноутбук теперь должен быть подключен к телевизору и иметь правильное разрешение экрана. |
Необходимо отметить, что доступные параметры разрешения могут отличаться в зависимости от подключенного телевизора и операционной системы. Если нужного разрешения нет в списке, обратитесь к документации вашего телевизора или операционной системы, чтобы узнать, как добавить дополнительные параметры разрешения.
Настройка звука

Чтобы воспользоваться звуком на своем телевизоре через ноутбук, необходимо выполнить следующие шаги:
- Убедитесь, что аудиокабель, соединяющий ноутбук и телевизор, правильно подключен к соответствующим разъемам.
- На ноутбуке найдите значок динамика в системном трее и щелкните правой кнопкой мыши.
- В появившемся меню выберите "Настройки звука" или подобный пункт.
- Откроется окно с настройками звука. Убедитесь, что в качестве аудиовыхода выбран ваш телевизор.
- Если звук все еще не работает, проверьте, включен ли телевизор и правильно ли выбраны его входы.
- Если звук все еще отсутствует, попробуйте увеличить громкость на ноутбуке и телевизоре.
- Если ничего не помогло, проверьте аудиоустройства в настройках операционной системы и убедитесь, что проблема не связана с драйверами аудиоустройств.
После выполнения этих шагов вы должны услышать звук из своего телевизора, проигрывая мультимедийные файлы или просматривая видео в браузере на ноутбуке.
Переадресация звука с ноутбука на ТВ

Чтобы наслаждаться качественным звуком на большом экране ТВ, можно легко настроить переадресацию звука с ноутбука на ТВ. Вот пошаговая инструкция:
| Шаг 1: | Убедитесь, что ваш ноутбук и ТВ подключены по HDMI-кабелю. Установите соединение между ноутбуком и ТВ и убедитесь, что они оба включены. |
| Шаг 2: | На ноутбуке найдите иконку динамика в системном трее и щелкните на ней правой кнопкой мыши. |
| Шаг 3: | В контекстном меню выберите "Воспроизведение устройств". Откроется окно "Звуки". |
| Шаг 4: | В открывшемся окне "Звуки" выберите вкладку "Воспроизведение". |
| Шаг 5: | Найдите в списке устройств ваш ТВ и щелкните на нем правой кнопкой мыши. Выберите "Активировать" или "Установить по умолчанию". |
| Шаг 6: | Закройте окно "Звуки". |
| Шаг 7: | Теперь звук с ноутбука будет переадресован на ТВ. Убедитесь, что звук на ТВ включен. |
Теперь вы можете наслаждаться фильмами, музыкой и другим контентом на большом экране ТВ с высококачественным звуком, который передается с вашего ноутбука.



