В наше время все больше людей понимают удобство и преимущества использования технологии Wi-Fi. Она позволяет подключиться к Интернету без проводов и кабелей, что делает наше повседневное существование проще и удобнее. У многих устройств теперь есть функция беспроводного соединения, включая телевизоры Hisense. В этой статье мы расскажем вам, как подключить свой ноутбук к телевизору Hisense через Wi-Fi.
Первым шагом для подключения ноутбука к телевизору Hisense через Wi-Fi является проверка, поддерживает ли ваш телевизор Wi-Fi функцию. Для этого обратитесь к документации или спецификации вашего телевизора. Если ваш телевизор поддерживает Wi-Fi, можете приступать к следующему шагу.
Далее необходимо убедиться, что Wi-Fi на вашем ноутбуке включен и готов к соединению. Для этого проверьте настройки Wi-Fi на вашем ноутбуке и удостоверьтесь, что они настроены так, чтобы ваш ноутбук видел Wi-Fi сеть вашего телевизора. Некоторые ноутбуки могут иметь кнопку, которая включает или выключает Wi-Fi. Убедитесь, что эта функция включена.
Когда Wi-Fi на вашем ноутбуке и телевизоре Hisense включены, перейдите к настройкам Wi-Fi на самом телевизоре. Обычно в настройках телевизора должен быть пункт, позволяющий вам подключить его к доступной Wi-Fi сети. Вам может потребоваться ввести пароль или другие данные для подключения. После того, как ваш телевизор подключится к Wi-Fi, он будет готов к приему сигнала от вашего ноутбука.
Подключение ноутбука к телевизору Hisense через Wi-Fi:
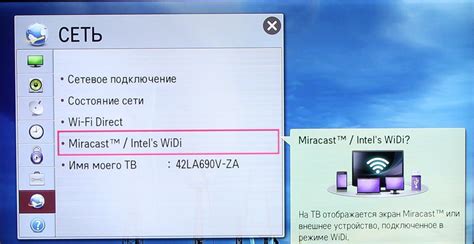
Шаг 1: Убедитесь, что ваш ноутбук и телевизор Hisense подключены к одной Wi-Fi сети.
Шаг 2: На вашем ноутбуке откройте настройки Wi-Fi и найдите сеть, к которой подключен ваш телевизор Hisense.
Шаг 3: Если нужно, введите пароль для подключения к Wi-Fi сети телевизора Hisense.
Шаг 4: Откройте меню на вашем телевизоре Hisense и найдите настройки подключения. Выберите вариант подключения по Wi-Fi.
Шаг 5: На вашем ноутбуке откройте меню "Экран и звук" или "Дисплей" и найдите опцию "Второй экран" или "Подключить к проектору".
Шаг 6: Выберите ваш телевизор Hisense из списка доступных устройств.
Шаг 7: На телевизоре Hisense появится запрос о подключении. Подтвердите это на вашем ноутбуке.
Шаг 8: После успешного подключения, ваш ноутбук будет отображаться на телевизоре Hisense и вы сможете передавать на него видео, фото или звуковые файлы.
Важно: Подключение через Wi-Fi может быть некоторым образом зависимо от модели и настроек вашего ноутбука и телевизора Hisense.
Наслаждайтесь большим экраном телевизора Hisense и удобством использования вашего ноутбука.
Необходимые устройства для подключения:

Для подключения ноутбука к телевизору Hisense через Wi-Fi вам потребуются следующие устройства:
1. Ноутбук: Имейте в виду, что ваш ноутбук должен иметь встроенный модуль Wi-Fi или быть подключенным к беспроводной сети через внешний адаптер.
2. Телевизор Hisense: Убедитесь, что ваш телевизор Hisense имеет встроенный модуль Wi-Fi или поддерживает подключение к беспроводной сети с помощью внешнего адаптера.
3. Беспроводной маршрутизатор: Для подключения ноутбука к телевизору Hisense через Wi-Fi вам необходимо иметь беспроводной маршрутизатор, который обеспечивает беспроводное соединение между ноутбуком и телевизором.
4. HDMI-кабель: В некоторых случаях вам может понадобиться HDMI-кабель для подключения ноутбука к телевизору Hisense, особенно если ваш ноутбук не поддерживает беспроводное подключение.
Убедитесь, что все устройства находятся в рабочем состоянии и правильно настроены перед подключением ноутбука к телевизору Hisense через Wi-Fi.
Подключение ноутбука к Wi-Fi сети:
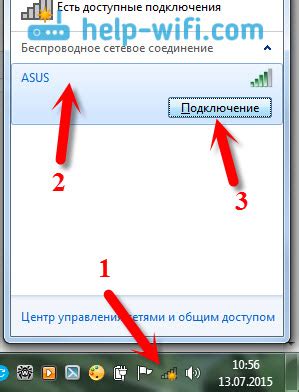
Для подключения ноутбука к Wi-Fi сети вам понадобится выполнить несколько простых шагов:
1. Убедитесь, что ваш ноутбук имеет встроенный Wi-Fi адаптер или поддерживает внешний Wi-Fi адаптер.
2. Перейдите в настройки Wi-Fi на вашем ноутбуке. Обычно такие настройки находятся в панели управления или системных настройках.
3. Включите Wi-Fi на ноутбуке, если он еще не включен.
4. После включения Wi-Fi на ноутбуке, найдите доступные Wi-Fi сети в списке. Выберите сеть, к которой вы хотите подключиться.
5. Введите пароль, если требуется, и нажмите на кнопку "Подключиться".
6. После успешного подключения к Wi-Fi сети, вы сможете использовать интернет на ноутбуке без необходимости подключения через кабель.
Обратите внимание, что для получения доступа к Wi-Fi сети, у вас должен быть учетная запись и пароль от сети, к которой вы хотите подключиться. Если вы не знаете пароль, обратитесь к администратору сети или владельцу устройства Wi-Fi.
Подключение телевизора Hisense к Wi-Fi сети:
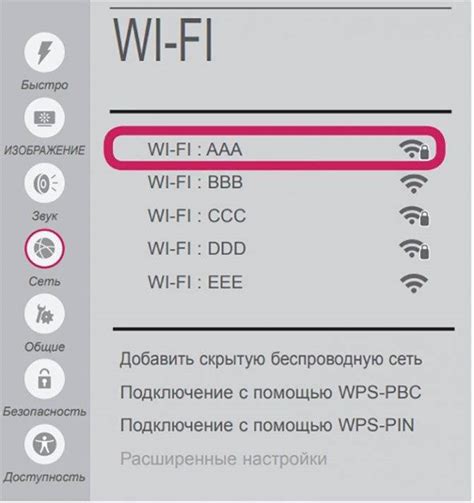
Если у вас есть телевизор Hisense и вы хотите подключить его к Wi-Fi сети, следуйте инструкциям ниже:
- Включите телевизор Hisense. Убедитесь, что ваш телевизор Hisense подключен к источнику питания и находится в рабочем состоянии.
- Откройте меню настройки. На пульте дистанционного управления нажмите кнопку "Меню" или "Настройки", чтобы открыть меню настройки телевизора.
- Выберите раздел «Сеть». В меню настройки найдите и выберите раздел «Сеть» с помощью кнопок на пульте дистанционного управления.
- Выберите «Wi-Fi». В разделе «Сеть» найдите и выберите опцию «Wi-Fi» или «Беспроводная сеть».
- Найдите доступные Wi-Fi сети. В разделе «Wi-Fi» телевизор будет автоматически искать доступные Wi-Fi сети. Подождите, пока список сетей загрузится.
- Выберите вашу Wi-Fi сеть. Прокрутите список доступных сетей и выберите свою Wi-Fi сеть с помощью кнопок на пульте дистанционного управления.
- Введите пароль Wi-Fi сети. Если ваша сеть защищена паролем, введите пароль, используя экранную клавиатуру или кнопки на пульте дистанционного управления.
- Подключитесь к Wi-Fi сети. После ввода пароля нажмите кнопку «Подключиться» или аналогичную, чтобы подключить телевизор к Wi-Fi сети.
После завершения этих шагов ваш Hisense телевизор должен быть подключен к Wi-Fi сети и готов к использованию. Убедитесь, что ваш ноутбук также подключен к этой же Wi-Fi сети, чтобы установить и настроить соответствующие приложения для потоковой передачи медиафайлов или отображения содержимого ноутбука на телевизоре.
Способы подключения ноутбука к телевизору Hisense через Wi-Fi:
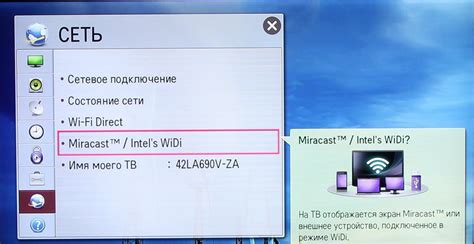
Существует несколько способов подключения ноутбука к телевизору Hisense через Wi-Fi. В этой статье мы рассмотрим два основных способа: использование Wi-Fi Direct и использование Miracast.
Wi-Fi Direct:
Wi-Fi Direct - это функция, которая позволяет устройствам подключаться друг к другу непосредственно через Wi-Fi, без использования роутера.
Для подключения ноутбука к телевизору Hisense с помощью Wi-Fi Direct, следуйте следующим шагам:
| 1. | На телевизоре Hisense откройте меню "Настройки" и перейдите в раздел "Сеть". |
| 2. | В разделе "Сеть" найдите и активируйте опцию "Wi-Fi Direct". |
| 3. | На ноутбуке откройте меню "Настройки" и найдите раздел "Wi-Fi". |
| 4. | В разделе "Wi-Fi" найдите и выберите сеть, которая соответствует имени телевизора Hisense. |
| 5. | Подождите, пока ноутбук подключится к телевизору Hisense. После успешного подключения вы сможете передавать содержимое с ноутбука на телевизор. |
Miracast:
Miracast - это технология, которая позволяет отображать содержимое с одного устройства на другом устройстве через Wi-Fi.
Для подключения ноутбука к телевизору Hisense с помощью Miracast, следуйте следующим шагам:
| 1. | Убедитесь, что ноутбук и телевизор Hisense поддерживают технологию Miracast. |
| 2. | На телевизоре Hisense откройте меню "Настройки" и перейдите в раздел "Сеть". |
| 3. | В разделе "Сеть" найдите и активируйте опцию "Miracast". |
| 4. | На ноутбуке откройте меню "Настройки" и найдите раздел "Дисплей". |
| 5. | В разделе "Дисплей" найдите и активируйте опцию "Подключить к беспроводному дисплею". |
| 6. | Выберите телевизор Hisense из списка доступных устройств. |
После выполнения этих шагов, ноутбук будет подключен к телевизору Hisense через Wi-Fi и вы сможете наслаждаться просмотром контента на большом экране.



