Беспроводные наушники AirPods Lightning от Apple предлагают удобство и качество звука. Они обеспечивают беспроводное подключение к устройствам Apple, таким как iPhone и iPad, однако подключение их к компьютеру может вызвать некоторые сложности. В этой статье мы расскажем, как правильно подключить AirPods Lightning к компьютеру и наслаждаться качественным звуком без лишних манипуляций.
Первым шагом является подключение AirPods Lightning к порту Lightning на вашем компьютере. Найдите USB-порт на своем компьютере и вставьте кабель Lightning в этот порт. После того, как вы подключите AirPods Lightning к компьютеру, вы увидите, что они подтверждают свое подключение, мигая светодиодным индикатором.
Подключение наушников AirPods Lightning к компьютеру

Вот как это сделать:
- Убедитесь, что ваш компьютер поддерживает беспроводное соединение Bluetooth.
- Откройте меню "Настройки" на вашем компьютере и найдите раздел "Bluetooth".
- Убедитесь, что Bluetooth на вашем компьютере включен.
- На наушниках AirPods Lightning найдите кнопку "Bluetooth" и удерживайте ее в течение нескольких секунд, пока индикатор не начнет мигать.
- На вашем компьютере найдите раздел "Найти устройства" и нажмите на него.
- Подождите, пока ваш компьютер найдет наушники AirPods Lightning. Когда они появятся в списке устройств, нажмите на них, чтобы установить соединение.
- Дождитесь завершения процесса сопряжения и проверьте, работают ли наушники AirPods Lightning.
Теперь вы можете наслаждаться качественным звуком на своих наушниках AirPods Lightning, подключенных к вашему компьютеру. Обратите внимание, что для некоторых компьютеров может потребоваться установка драйверов или программного обеспечения для полной совместимости с наушниками AirPods Lightning.
Проверьте, поддерживает ли ваш компьютер подключение по Lightning

Перед тем как подключить AirPods Lightning к компьютеру, убедитесь, что ваш компьютер поддерживает этот тип подключения. Не все компьютеры имеют соответствующий разъем Lightning.
Для проверки совместимости вашего компьютера с разъемом Lightning, вы можете воспользоваться одним из следующих методов:
| Метод | Описание |
|---|---|
| Поиск разъема Lightning | Внимательно осмотрите ваш компьютер и найдите разъем Lightning. Обычно он располагается на передней или задней панели компьютера. |
| Поиск в документации | Прочитайте документацию к вашему компьютеру или обратитесь к руководству пользователя, чтобы узнать о наличии разъема Lightning. Обратите внимание на разделы "Технические характеристики" или "Порты и разъемы". |
| Поиск онлайн | Используйте поисковую систему для поиска информации о вашем компьютере или его модели. Введите запрос вида "Название компьютера + разъем Lightning", чтобы найти подробные характеристики вашей модели. |
Если вы не можете найти разъем Lightning или не уверены в его наличии, скорее всего ваш компьютер не поддерживает этот тип подключения. В этом случае вам может потребоваться дополнительный адаптер или другой способ подключения ваших AirPods.
Установите драйверы для работы с устройством

Перед подключением AirPods Lightning к компьютеру, вам может потребоваться установить драйверы, чтобы обеспечить полноценную работу устройства.
1. Перейдите на официальный сайт производителя вашего компьютера.
2. Найдите раздел "Поддержка" или "Драйверы и загрузки".
3. Введите модель вашего компьютера или выполните автоматическое обнаружение.
4. Найдите драйверы для звуковой карты или аудиоустройства.
5. Скачайте и установите драйверы согласно инструкции производителя.
6. Перезагрузите компьютер для применения изменений.
7. Подключите AirPods Lightning к компьютеру и наслаждайтесь качественным звуком.
Подключите AirPods к компьютеру при помощи кабеля Lightning

Шаг 1: Убедитесь, что у вас есть кабель Lightning, который обычно поставляется в комплекте с вашим AirPods или отдельно продается. Кабель должен иметь коннектор Lightning на одном конце и USB-порт на другом конце.
Шаг 2: Вставьте коннектор Lightning в разъем зарядки на корпусе AirPods.
Шаг 3: Вставьте другой конец кабеля Lightning в свободный USB-порт на вашем компьютере.
Шаг 4: Как только AirPods подключены к компьютеру, вы должны увидеть уведомление о подключении и их статус на вашем компьютере.
Примечание: Ваш компьютер должен быть подключен к Интернету, чтобы установить дополнительные драйверы или обновления для AirPods.
Вы готовы наслаждаться качественным звуком и безпроводным комфортом вашей AirPods, подключенных к вашему компьютеру!
Настройте звуковые параметры устройства и проведите тестирование
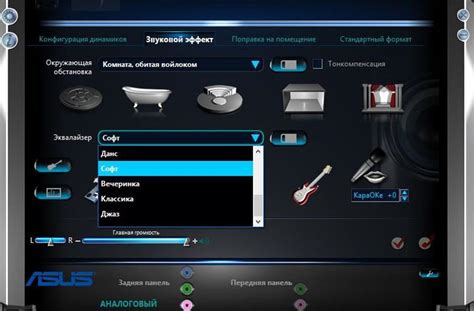
После успешного подключения AirPods Lightning к компьютеру, необходимо осуществить настройку звуковых параметров, чтобы обеспечить оптимальное качество звучания. Для этого выполните следующие действия:
1. Откройте панель управления звуком на компьютере. Обычно она находится в системных настройках и доступна через панель задач или в разделе "Параметры" в главном меню.
2. В разделе "Воспроизведение" найдите устройство AirPods Lightning и установите его в качестве предпочтительного аудиоустройства. Если устройство не отображается, проверьте, что оно правильно подключено и находится в режиме подключения.
3. Проверьте уровень громкости на компьютере и устройстве AirPods Lightning. Убедитесь, что громкость установлена на оптимальное значение, чтобы избежать искажений или недостаточной громкости.
4. Выполните тестирование звука, воспроизведя музыку, видео или другой аудиофайл. Слушайте звук через AirPods Lightning и обратите внимание на его качество, громкость и наличие шумов. Если звук не соответствует ожиданиям, повторите настройку звуковых параметров или проверьте подключение устройства.
После проведения настройки и тестирования звука, вы можете наслаждаться качественным и комфортным звучанием через свои AirPods Lightning, подключенные к компьютеру.



