Подключение внешней мыши к ноутбуку Lenovo может показаться простой задачей, но иногда пользователи могут столкнуться с трудностями, особенно если они делают это впервые. В данной статье мы расскажем вам о пошаговой инструкции подключения мыши к ноутбуку Lenovo, чтобы облегчить вам этот процесс.
Важно помнить, что для подключения внешней мыши к ноутбуку Lenovo вам понадобятся следующие компоненты: сама мышь, подключаемый провод или беспроводной приемник, а также доступные порты USB или Bluetooth на вашем ноутбуке Lenovo. Если у вас есть все необходимое, то мы можем приступать к подключению.
1. Определите тип подключения мыши. В большинстве случаев мыши могут быть подключены через порт USB или по Bluetooth. Если ваша мышь подключается через порт USB, найдите свободный порт USB на ноутбуке Lenovo, обычно они расположены по бокам или сзади. Если ваша мышь использует Bluetooth-соединение, убедитесь, что Bluetooth на вашем ноутбуке включен и в режиме ожидания.
2. Подключите мышь к ноутбуку. Вставьте конец провода мыши в свободный порт USB вашего ноутбука Lenovo или установите батарейки в беспроводной приемник мыши (если это необходимо) и включите Bluetooth на ноутбуке. Обратите внимание на индикацию светодиода на мыше или приемнике, которая должна загореться, указывая успешное подключение.
3. Драйверы и настройки. В большинстве случаев ваш ноутбук Lenovo автоматически определит мышь и установит необходимые драйверы для ее работы. Однако, если мышь не работает или работает неправильно, вам может потребоваться скачать и установить драйверы с официального сайта Lenovo. Также, вы можете настроить дополнительные функции мыши, как например, скорость курсора или кнопки мыши, в настройках вашего ноутбука.
Выбор подходящей мыши

Выбор подходящей мыши для ноутбука Lenovo это важный шаг, который поможет обеспечить комфорт и удобство при работе с компьютером. Перед покупкой мыши необходимо учесть следующие факторы:
1. Тип мыши:
Существуют различные типы мышей, такие как проводные, без проводные и беспроводные. Проводные мыши подключаются к ноутбуку с помощью провода USB, в то время как без проводные и беспроводные мыши могут использоваться через Bluetooth или специальный USB-приемник. Выбор типа мыши зависит от ваших предпочтений и потребностей.
2. Разрешение мыши:
Разрешение мыши определяет ее точность и чувствительность. Высокое разрешение позволяет более точно управлять курсором и обеспечивает более плавное перемещение. Для повседневного использования рекомендуется выбирать мыши с разрешением от 1000 до 1600 dpi.
3. Дизайн и форма:
Дизайн и форма мыши могут также повлиять на ваш опыт работы и комфорт. Необходимо выбирать мышь, которая хорошо лежит в руке и обеспечивает удобное и естественное положение пальцев.
4. Дополнительные функции:
Некоторые мыши имеют дополнительные функции, такие как программные кнопки, которые могут быть настроены под ваши потребности. Учтите, что эти функции могут отличаться в зависимости от модели и производителя мыши.
Обратите внимание на эти факторы, когда выбираете мышь для вашего ноутбука Lenovo. Помните, что комфорт и удобство при работе с компьютером важны для эффективной работы и предотвращения физического напряжения.
Порты для подключения мыши

Ноутбуки Lenovo обычно имеют несколько портов, которые можно использовать для подключения мыши. Вот некоторые из наиболее распространенных портов:
USB порт - это наиболее распространенный способ подключения мыши к ноутбуку Lenovo. USB порт позволяет подключить любую USB-мышь без необходимости дополнительных адаптеров или конвертеров.
USB Type-C порт - некоторые новые модели ноутбуков Lenovo могут иметь USB Type-C порт, который может быть использован для подключения мыши. Однако, если ваша мышь имеет обычный USB разъем, вам может потребоваться адаптер для подключения ее к USB Type-C порту.
Bluetooth - еще один способ подключить мышь к ноутбуку Lenovo - это использовать беспроводное соединение Bluetooth. Ноутбуки Lenovo обычно имеют встроенный Bluetooth-модуль, который позволяет подключать устройства, поддерживающие Bluetooth, включая беспроводные мыши.
Не забывайте, что перед подключением мыши к ноутбуку Lenovo, вам может потребоваться установить драйверы для мыши. Они обычно поставляются на диске с устройством или могут быть скачаны с веб-сайта производителя мыши.
Подключение проводной мыши

Шаг 1: Перед подключением проводной мыши убедитесь, что ваш ноутбук Lenovo включен.
Шаг 2: Откройте один из портов USB на своем ноутбуке Lenovo. Порты USB могут располагаться сбоку или сзади ноутбука.
Шаг 3: Возьмите коннектор проводной мыши и внимательно посмотрите на его форму и ориентацию.
Шаг 4: Вставьте коннектор проводной мыши в один из портов USB на вашем ноутбуке Lenovo. Обратите внимание, что коннектор должен быть вставлен правильной ориентацией. Не используйте силу – коннектор должен войти легко и плавно.
Шаг 5: Когда вы вставите коннектор проводной мыши, ваш ноутбук Lenovo автоматически определит новое устройство и установит соответствующие драйверы.
Шаг 6: После того, как драйверы установлены, проводная мышь будет готова к использованию. Проверьте, что она правильно подключена, двигая мышью и кликая на кнопки.
Обратите внимание, что вам может потребоваться перезагрузить ноутбук Lenovo после установки драйверов для того, чтобы проводная мышь полностью функционировала.
Подключение беспроводной мыши
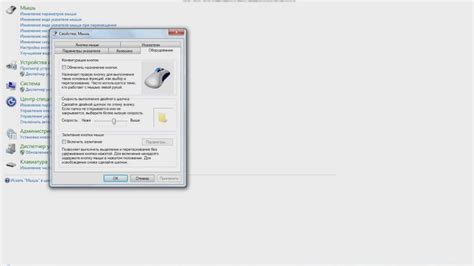
Для подключения беспроводной мыши к ноутбуку Lenovo следуйте следующим инструкциям:
- Вставьте приемник для беспроводной мыши в один из свободных USB-портов ноутбука.
- Включите мышь, нажав на кнопку включения на ее дне. Обычно кнопка находится рядом с батарейным отсеком.
- Дождитесь, пока операционная система найдет и установит драйверы для вашей мыши. Это может занять несколько секунд.
- Проверьте, что курсор на экране двигается в соответствии с движениями мыши.
Теперь ваша беспроводная мышь должна быть успешно подключена и готова к использованию.
Совет: Если мышь не работает, попробуйте перезагрузить ноутбук и повторить процесс подключения.
Примечание: Перед использованием мыши рекомендуется проверить, что ее батарейки заряжены.



