Подключение компьютера к интернету посредством проводного соединения является одним из самых распространенных и надежных способов обеспечить стабильное соединение с сетью. Если у вас есть компьютер и доступный кабель, вы можете легко настроить подключение и начать использовать интернет без проблем.
В этой статье мы предоставим вам пошаговую инструкцию о том, как подключить компьютер к интернету через кабель.
Шаг 1: Проверьте наличие кабеля и роутера
Перед тем, как начать подключение, убедитесь, что у вас есть кабель Ethernet, который вы можете использовать для подключения компьютера к роутеру или модему. Убедитесь также, что у вас есть доступный роутер или модем, подключенный к интернет-провайдеру.
Шаг 2: Подключите кабель Ethernet к компьютеру и роутеру
Возьмите один конец кабеля Ethernet и вставьте его в порт Ethernet на задней панели роутера или модема. Затем возьмите другой конец кабеля и вставьте его в Ethernet-порт на задней панели компьютера. Убедитесь, что кабель хорошо зафиксирован в каждом порте.
Шаг 3: Настройте сетевые параметры
Откройте "Панель управления" на вашем компьютере и найдите раздел "Сеть и интернет". В разделе "Сеть и интернет" выберите опцию "Центр управления сетями и общим доступом". В открывшемся окне выберите "Изменение настроек адаптера". Найдите адаптер Ethernet и щелкните правой кнопкой мыши, выберите "Свойства". В окне "Свойства Ethernet" выберите "Протокол интернета версии 4 (TCP/IPv4)" и щелкните на кнопке "Свойства". Здесь вы должны выбрать опцию "Получить IP-адрес автоматически" и "Получить адрес DNS-сервера автоматически". Подтвердите изменения и закройте все окна.
После завершения этих шагов ваш компьютер должен быть успешно подключен к интернету через кабель. Теперь вы готовы начать пользоваться интернетом без каких-либо проблем. Удачного вам сёрфинга!
Подготовка к подключению

Прежде чем приступить к подключению компьютера к интернету через кабель, вам потребуется выполнить несколько предварительных действий.
1. Проверьте наличие кабеля и его состояние. Убедитесь, что у вас есть Ethernet-кабель, который будет использоваться для подключения компьютера к роутеру или модему. Проверьте, нет ли на кабеле повреждений или перебоев в работе.
2. Установите драйвера сетевого адаптера. Если у вас установлена операционная система Windows, вам может потребоваться установить соответствующие драйвера для сетевого адаптера вашего компьютера. Обычно драйверы поставляются вместе с компьютером на диске или доступны для скачивания с официального сайта производителя.
3. Подготовьте сетевые настройки. Откройте "Панель управления" на вашем компьютере и найдите раздел "Сеть и интернет". Вам потребуется настроить параметры подключения для использования Ethernet-адаптера.
4. Проверьте настройки роутера или модема. Откройте браузер на вашем компьютере и введите IP-адрес роутера или модема в строке адреса. Войдите в настройки устройства и убедитесь, что подключение через Ethernet включено и настроено правильно.
После выполнения всех этих предварительных действий вы будете готовы к подключению компьютера к интернету через кабель.
Проверка наличия необходимых кабелей

Перед тем, как подключать компьютер к интернету, необходимо убедиться в наличии всех необходимых кабелей:
- Ethernet-кабель - это основной кабель, который нужен для подключения компьютера к маршрутизатору или модему. Убедитесь, что у вас есть достаточно длинный кабель, чтобы дотянуть его от маршрутизатора до вашего компьютера.
- DSL/кабельный кабель - если у вас есть доступ к интернету через DSL или кабельный провайдер, то вам понадобится специальный кабель, который подключается от вашего маршрутизатора или модема к розетке.
- Телефонный кабель - в некоторых случаях, если у вас есть DSL-подключение, вам потребуется телефонный кабель для подключения DSL-фильтра к вашему телефону.
- Провода питания - убедитесь, что у вас есть все необходимые провода питания для вашего маршрутизатора или модема.
- USB-кабель - если вы подключаете модем к компьютеру через USB-порт, убедитесь, что у вас есть соответствующий USB-кабель.
Проверьте наличие всех указанных кабелей и убедитесь, что они в хорошем состоянии без повреждений. Если какой-либо кабель отсутствует или испорчен, замените его до подключения компьютера к интернету.
Проверка порта Ethernet
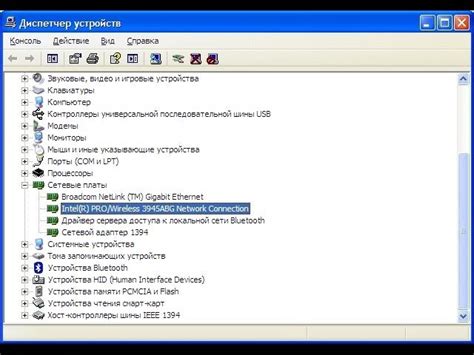
После того, как вы подключили компьютер к интернету через кабель, необходимо убедиться, что порт Ethernet работает корректно и готов к использованию. Вот несколько шагов для проверки порта Ethernet:
- Убедитесь, что кабель Ethernet подключен к правильному порту на компьютере. Обычно это помечено значком сетевого порта.
- Проверьте, что другой конец кабеля подключен к маршрутизатору, модему или коммутатору, и что все соединения надежные.
- Ваша операционная система должна автоматически обнаружить подключение кабеля Ethernet. Однако, если ничего не происходит, попробуйте перезагрузить компьютер.
- Ваш компьютер должен быть настроен на автоматическое получение IP-адреса. Убедитесь, что данная опция включена.
- Если все настройки верны, и все соединения надежные, то порт Ethernet должен начать работать. Для проверки можно открыть веб-браузер и попытаться открыть любую веб-страницу.
Важно: Если порт Ethernet не работает или вы испытываете проблемы с подключением к интернету, рекомендуется обратиться к изготовителю вашего компьютера или провайдеру услуг интернета для получения дополнительной помощи.
Подключение кабеля к компьютеру

Перед подключением кабеля к компьютеру убедитесь, что у вас есть все необходимые компоненты:
- Кабель для подключения к интернету
- Сетевая карта в компьютере
Для подключения кабеля к компьютеру выполните следующие шаги:
- Найдите соответствующий порт на задней панели компьютера. Обычно этот порт обозначен словом "Ethernet" или "LAN".
- Вставьте один конец кабеля в порт компьютера.
- Вставьте другой конец кабеля в роутер или модем.
После выполнения этих шагов кабель должен быть успешно подключен к вашему компьютеру. Теперь вы можете настроить интернет-соединение и начать пользоваться интернетом.
Выбор порта Ethernet

Чтобы выбрать правильный порт Ethernet, следуйте инструкции:
- Осмотрите заднюю панель компьютера или маршрутизатора и найдите разъемы Ethernet. Они обычно обозначаются символом RJ-45 или просто словом "Ethernet".
- Если у вас есть несколько доступных портов Ethernet, выберите тот, который наиболее удобен в использовании. Например:
- Если компьютер стационарный и будет оставаться на одном месте, выберите порт Ethernet, находящийся на задней панели компьютера.
- Если у вас ноутбук, удобнее всего будет использовать порт Ethernet, расположенный на боковой панели.
После того, как вы выбрали подходящий порт Ethernet, вы готовы перейти к следующему шагу подключения компьютера к интернету через кабель.
Подключение кабеля к порту Ethernet

1. Проверьте, находится ли ваш компьютер включенным. Убедитесь, что кабель питания подключен к розетке и компьютеру, и нажмите кнопку включения, если это необходимо.
2. Расположите порт Ethernet на задней панели компьютера. Внешний вид порта Ethernet может варьироваться в зависимости от модели компьютера, но он обычно имеет прямоугольную форму и соответствующую надпись.
3. Возьмите один конец кабеля Ethernet и внимательно его изучите. Вы увидите, что он имеет прямую форму с разъемами в виде выступов, и он должен соответствовать порту Ethernet на вашем компьютере.
4. Осторожно вставьте разъем кабеля Ethernet в порт Ethernet на задней панели компьютера. Убедитесь, что разъем совпадает с портом и вставлен плотно и ровно.
5. Второй конец кабеля Ethernet можно подключить к модему, маршрутизатору или другому устройству, обеспечивающему подключение к Интернету. Если у вас есть доступные порты на этих устройствах, выберите один из них с соответствующей надписью Ethernet и вставьте в него второй конец кабеля.
6. После подключения кабеля Ethernet проверьте его защелкивание в оба порта. Убедитесь, что он плотно и надежно вставлен в порты, и его разъемы подходят для использования с портом Ethernet на компьютере и другом устройстве.
Теперь вы успешно подключили кабель Ethernet к порту на вашем компьютере, и он готов к использованию для подключения к Интернету. Убедитесь, что ваш компьютер настроен на работу с проводным интернет-соединением и настройки сети правильно настроены, чтобы обеспечить стабильное и безопасное соединение.
Настройка интернет-соединения

2. Откройте "Панель управления" на компьютере и найдите раздел "Сеть и интернет".
3. В разделе "Сеть и интернет" выберите "Центр управления сетями и общим доступом".
4. В левом меню выберите "Изменение параметров адаптера".
5. Правой кнопкой мыши кликните по значку соединения с надписью "Подключено", и выберите "Свойства".
6. В появившемся окне найдите "Интернет-протокол версии 4 (TCP/IPv4)" в списке доступных протоколов и кликните на него.
7. Нажмите на кнопку "Свойства", чтобы открыть окно настроек для IPv4.
8. В окне настроек выберите "Автоматический IP-адрес" и "Автоматические адреса серверов DNS".
9. Нажмите "OK" для сохранения настроек.
10. Перезагрузите компьютер и проверьте подключение к интернету.
| Совет |
|---|
| Если у вас возникли проблемы с подключением, проверьте правильность подключения кабеля и наличие интернет-сигнала. |



