Алиса колонка - это современное устройство, позволяющее вам наслаждаться музыкой, задавать вопросы и управлять умным домом всего лишь с помощью голосовых команд. Однако, чтобы воспользоваться всеми ее функциями, необходимо подключить колонку к Wi-Fi.
В некоторых случаях вы можете захотеть переместить Алису колонку в другое место, например, в другую комнату или даже на дачу. К счастью, подключение Алисы к новой Wi-Fi-сети не является сложной задачей. В этой статье мы расскажем вам, как это сделать.
1. Первым шагом необходимо сбросить настройки Wi-Fi на Алисе колонке. Для этого нажмите и удерживайте кнопку включения на колонке примерно 15 секунд, пока не услышите звуковой сигнал. Это сбросит все настройки Wi-Fi, которые были сохранены на устройстве.
2. Теперь откройте приложение Алиса на своем смартфоне и перейдите в раздел настроек. В этом разделе вы найдете опцию "Подключить Wi-Fi". Нажмите на эту опцию и следуйте инструкциям на экране для подключения колонки к новой Wi-Fi-сети. Вам может потребоваться ввести пароль Wi-Fi или нажать кнопку на вашем маршрутизаторе для установления соединения.
3. После успешного подключения Алиса колонки к новой Wi-Fi-сети, вы сможете наслаждаться всеми ее функциями в любом месте. Вы можете управлять умным домом, играть музыку и задавать голосовые команды, не беспокоясь о подключении к Интернету.
Теперь вы знаете, как подключить Алису колонку к Wi-Fi в другом месте. Помните, что процесс подключения может отличаться в зависимости от модели устройства и версии приложения Алиса. Но, в целом, следуйте инструкциям и вы сможете быстро и легко настроить подключение. Наслаждайтесь новым местом эксплуатации Алисы и управляйте умным домом с помощью голосовых команд!
Подключение Алисы к Wi-Fi

Подключение Алисы к Wi-Fi осуществляется в несколько простых шагов:
- Убедитесь, что ваша Алиса находится в режиме подключения к Wi-Fi. Для этого она должна быть включена и готова к работе.
- В вашем устройстве (телефоне или планшете) перейдите в настройки Wi-Fi и выберите доступную сеть, которую хотите использовать для подключения.
- Если сеть защищена паролем, введите его и нажмите "Подключиться".
- Алиса автоматически попытается подключиться к выбранной сети. Подождите несколько секунд, пока устройство не завершит процесс подключения.
- Как только Алиса успешно подключится к Wi-Fi, она будет готова к использованию. Вы можете приступить к настройке и использованию различных функций и навыков Алисы.
Не забывайте, что для подключения к Wi-Fi в другом месте может потребоваться ввод пароля, если сеть защищена.
Шаг 1: Подготовка к подключению

Перед тем, как подключить Алису колонку к Wi-Fi в другом месте, необходимо выполнить несколько подготовительных шагов:
1. Удостоверьтесь, что у вас есть доступ к Wi-Fi сети в выбранном месте. Проверьте наличие рабочего Wi-Fi роутера и убедитесь, что у него есть доступ в интернет.
2. Убедитесь, что колонка Алисы полностью заряжена. При низком заряде колонка может испытывать проблемы с подключением к Wi-Fi.
3. Проверьте, что ваш смартфон или планшет, с помощью которого будете настраивать колонку, подключены к той же Wi-Fi сети, к которой вы хотите подключить колонку Алисы.
Следуя этим простым шагам, вы сможете правильно подготовиться к подключению Алисы колонки к Wi-Fi в другом месте. После этого вы сможете переходить к следующему шагу, связанному с настройкой Wi-Fi подключения.
Шаг 2: Проверка соединения
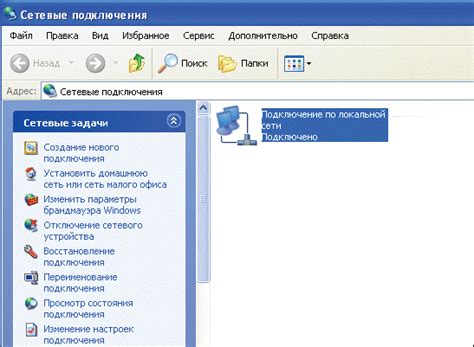
После успешного подключения к Wi-Fi сети, необходимо проверить соединение колонки Алисы, чтобы убедиться, что она успешно подключена и готова к использованию.
Возможно, колонка Алисы попытается установить соединение автоматически после подключения к Wi-Fi, однако, в некоторых случаях, может потребоваться ручная проверка соединения. Для этого выполните следующие действия:
- Убедитесь, что Wi-Fi сеть, к которой подключена колонка Алисы, имеет доступ к интернету. Попробуйте открыть веб-страницу на другом устройстве, чтобы проверить подключение.
- Проверьте, что колонка Алисы подключена к Wi-Fi сети. Убедитесь, что индикатор Wi-Fi на колонке светится постоянным или мигающим сигналом.
- Откройте приложение Алисы на своем устройстве (смартфоне или планшете) или перейдите на сайт Алисы в браузере.
- Авторизуйтесь через свою учетную запись Алисы.
- После авторизации, проверьте, что колонка Алисы отображается в списке доступных устройств в приложении или на сайте.
- В случае, если колонка Алисы не отображается, попробуйте перезагрузить ее или повторно подключить к Wi-Fi сети.
Если все шаги были выполнены успешно и колонка Алисы отображается в списке доступных устройств, это означает, что соединение было установлено успешно и колонка готова к использованию. Теперь вы можете управлять колонкой Алисы через приложение или сайт и наслаждаться ее функционалом.
Шаг 3: Подключение к Wi-Fi в новом месте
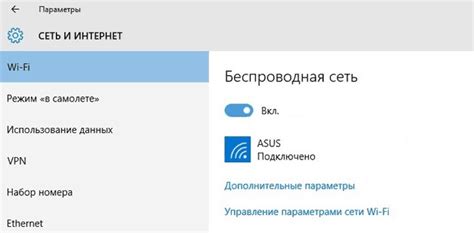
1. Проверьте наличие Wi-Fi сети:
Перед тем как начать процесс подключения Алисы к новой Wi-Fi сети, убедитесь, что в новом месте есть доступная и работоспособная сеть. Проверьте наличие Wi-Fi сигнала на вашем устройстве, например, смартфоне или ноутбуке.
2. Включите колонку Алису:
Убедитесь, что ваша колонка Алиса включена и находится в режиме ожидания подключения.
3. Откройте приложение Алиса на своем устройстве:
Чтобы настроить подключение к новой Wi-Fi сети, откройте приложение Алиса на своем смартфоне или планшете. У вас должна быть установлена последняя версия приложения.
4. Перейдите в настройки:
В приложении Алиса найдите раздел настроек, который обычно находится в верхнем правом углу экрана. Нажмите на иконку настроек, чтобы открыть его.
5. Выберите "Подключение к новой сети Wi-Fi":
В меню настроек найдите опцию "Подключение к новой сети Wi-Fi" и выберите ее. Это перенаправит вас на экран, где вы сможете выбрать новую сеть Wi-Fi для подключения.
6. Введите данные новой сети Wi-Fi:
На экране выбора новой сети Wi-Fi введите данные доступа к сети, такие как имя сети (SSID) и пароль. Убедитесь, что вы правильно вводите все символы, чтобы избежать ошибок.
7. Дождитесь успешного подключения:
После ввода данных новой сети Wi-Fi дождитесь, пока ваша колонка Алиса подключится к сети. Это может занять несколько секунд. При успешном подключении вы получите уведомление.
8. Проверьте подключение:
Убедитесь, что ваша колонка Алиса успешно подключилась к новой сети Wi-Fi. Для этого проверьте наличие сигнала Wi-Fi на вашем устройстве, а также протестируйте функциональность колонки, задав ей различные вопросы или команды.
Обратите внимание: если ваша колонка Алиса не может подключиться к новой сети Wi-Fi, убедитесь, что введенные вами данные правильны. Если проблема возникает снова, обратитесь к производителю колонки для получения дополнительной помощи.
Шаг 4: Проверка связи

После успешного подключения Алисы к Wi-Fi в новом месте, необходимо выполнить проверку связи, чтобы убедиться, что все работает корректно.
Возможно, вы уже успели заметить, что при подключении к новой Wi-Fi-сети Алиса перезагружается. После перезагрузки она будет готова к использованию.
Чтобы проверить связь, попробуйте задать Алисе вопрос или попросить сделать что-то. Она должна правильно распознать вашу команду и ответить на нее. Если Алиса отвечает и выполняет команды, значит, связь работает верно.
Если же возникают проблемы с ответами или выполнением команд после переноса Алисы в другое место, попробуйте повторно проверить настройки Wi-Fi-сети и убедитесь, что они правильно сконфигурированы.
При необходимости, вы также можете перезагрузить Алису, чтобы сбросить все настройки и повторно выполнить процедуру подключения к Wi-Fi. Для этого удерживайте кнопку включения на колонке 10 секунд, пока устройство не перезагрузится. Затем повторите все шаги, начиная с первого.



