Многие геймеры, имея как ПК, так и игровую консоль PlayStation, задумываются о возможности подключения последней к компьютеру. Это открывает возможности для использования игрового контента с различных платформ на одном устройстве и дает больше гибкости в выборе трансляций и стримов.
Подключение PlayStation к компьютеру может показаться сложной задачей, но на самом деле все довольно просто, если следовать инструкциям и иметь под рукой несколько необходимых кабелей. В этой статье мы расскажем о том, как подключить Плейстейшен к компьютеру за несколько простых шагов.
Перед тем как начать, убедитесь, что у вас есть все необходимые кабели: HDMI-кабель для подключения к монитору или телевизору, USB-кабель для подключения к компьютеру, а также блок питания для консоли. Кроме того, нужно иметь подключение к Интернету для загрузки необходимых драйверов и обновлений.
Как подключить плейстейшен к компьютеру

Для подключения плейстейшен к компьютеру вам потребуется выполнить несколько простых шагов. Следуйте инструкции ниже, чтобы наслаждаться игровым процессом на большом экране:
| Шаг 1: | Убедитесь, что ваш компьютер поддерживает подключение плейстейшен. Проверьте наличие соответствующих портов и разъемов. |
| Шаг 2: | Подключите HDMI-кабель к плейстейшен и компьютеру. Один конец кабеля вставьте в порт HDMI на задней панели плейстейшен, а другой - в графический порт HDMI на компьютере. |
| Шаг 3: | Убедитесь, что плейстейшен и компьютер включены. Дождитесь загрузки операционной системы на обоих устройствах. |
| Шаг 4: | Настройте входной сигнал на своем компьютере. Для этого щелкните правой кнопкой мыши на рабочем столе, выберите пункт "Настройки дисплея" и настроить опцию "Входной сигнал". Выберите соответствующий порт HDMI. |
| Шаг 5: | Включите плейстейшен и выберите соответствующий входной порт на вашем телевизоре или мониторе. Игровой процесс появится на экране компьютера. |
| Шаг 6: | Настройте разрешение и частоту обновления экрана на компьютере для наилучшего качества изображения. |
| Шаг 7: | Теперь вы можете наслаждаться игрой на плейстейшен, используя компьютерный монитор или телевизор в качестве экрана. |
Следуя этой инструкции, вы сможете легко и быстро подключить плейстейшен к компьютеру и наслаждаться игровым процессом на большом экране.
Шаг 1: Подготовка к подключению

Перед тем, как приступить к подключению плейстейшен к компьютеру, необходимо выполнить некоторые подготовительные шаги.
1. Проверьте наличие всех необходимых компонентов:
Убедитесь, что у вас есть:
- Игровая приставка PlayStation
- USB-кабель для подключения к компьютеру
- Компьютер с операционной системой, поддерживающей подключение PlayStation
2. Установите необходимое программное обеспечение:
Для корректного подключения и работы PlayStation с компьютером, вам понадобится специальное программное обеспечение. Оно обеспечивает синхронизацию устройств и предоставляет доступ к играм и другим функциям плейстейшен.
Примечание: Приложение для подключения PlayStation к компьютеру можно скачать с официального сайта производителя или использовать программное обеспечение, предоставленное вместе с вашей приставкой.
3. Подготовьте USB-кабель:
Убедитесь, что USB-кабель, который вы намерены использовать для подключения PlayStation, находится в идеальном состоянии. Проверьте, нет ли повреждений или изломов на штекере и самом кабеле.
Важно: Для надежного подключения рекомендуется использовать оригинальные кабели, предоставленные с приставкой. Если вы решили использовать другой USB-кабель, убедитесь, что он подходит по размеру и поддерживает передачу данных.
Шаг 2: Подключение плейстейшен к компьютеру

После того, как вы убедились, что ваш компьютер соответствует системным требованиям, можно приступать к подключению плейстейшен к компьютеру. Для этого выполните следующие действия:
Шаг 1: Убедитесь, что ваш компьютер выключен.
Шаг 2: Найдите USB-кабель, поставляемый в комплекте с плейстейшен.
Шаг 3: Подключите один конец USB-кабеля к порту USB на задней панели плейстейшен, а другой конец - к свободному порту USB на вашем компьютере.
Шаг 4: Включите ваш компьютер.
Шаг 5: Дождитесь, пока операционная система вашего компьютера обнаружит новое устройство и установит необходимые драйверы. Важно не прерывать процесс установки.
Шаг 6: После того, как установка драйверов будет завершена, вам может потребоваться настроить плейстейшен в настройках вашего компьютера или программы для игры.
Примечание: В некоторых случаях, ваш компьютер может потребовать перезагрузки после завершения процесса установки драйверов. В таком случае, перезагрузите ваш компьютер.
Шаг 3: Установка необходимого ПО
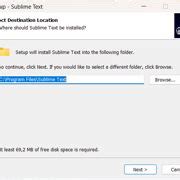
После того, как вы подключили плейстейшен к компьютеру, необходимо установить соответствующее программное обеспечение для его работы. Вам понадобятся следующие программы:
1. Драйверы для плейстейшен. Драйверы обеспечивают взаимодействие между вашим компьютером и плейстейшеном, позволяя управлять консолью через ПК. Вы можете скачать драйверы с официального сайта производителя или использовать диск, который поставляется в комплекте с консолью. |
2. Программа эмуляции контроллера. Для использования плейстейшен в качестве геймпада на компьютере, вам понадобится программа эмуляции контроллера. Популярные программы в этой области: DS4Windows для плейстейшен 4, X360CE для плейстейшен 3. |
3. Сообщение задержки (опционально). Если вы планируете использовать плейстейшен для стриминга или записи видеоигр, вам может понадобиться программа для устранения задержки между действием на экране и его отображением на компьютере. Примеры таких программ: OBS Studio, XSplit. |
Установите все необходимое ПО согласно инструкциям, предоставляемым разработчиками. После завершения установки переходите к следующему шагу.
Шаг 4: Проверка подключения
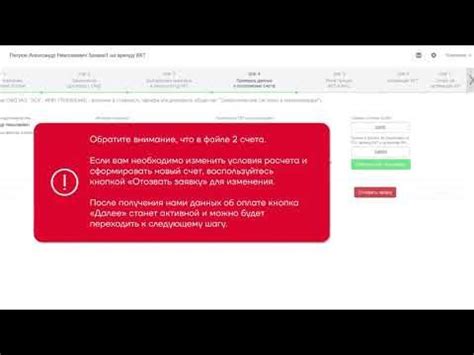
После того, как вы выполнили все необходимые действия по подключению плейстейшен к компьютеру, рекомендуется провести проверку, чтобы убедиться, что все работает корректно.
Для этого запустите компьютер и включите плейстейшен, после чего откройте программу управления игровым контроллером на компьютере. Убедитесь, что плейстейшен обнаруживается в программе и на экране отображаются все кнопки и элементы управления.
Также рекомендуется проверить работу кнопок и элементов управления, чтобы быть уверенным, что все функции контроллера работают правильно.
Если при проверке вы обнаружите какие-либо проблемы, убедитесь, что все подключено правильно и повторите все шаги инструкции. Если проблемы не исчезнут, обратитесь за помощью к специалисту или на официальный сайт плейстейшен для получения дополнительной информации.
После успешной проверки подключения, вы можете приступить к использованию плейстейшен на своем компьютере и наслаждаться игровым процессом!



