Каждый из нас, наверное, сталкивался с ситуацией, когда ноутбук ломается, а компьютер еще работает. Иногда бывает нужно создать дополнительное рабочее пространство или поделиться контентом с другими. И что делать в таких случаях? Конечно, подключать ноутбук к компьютеру! В данной статье мы расскажем, как это сделать быстро и легко.
Первым делом, необходимо убедиться, что ваш компьютер оборудован необходимыми портами для подключения ноутбука. Обычно это VGA, HDMI или DisplayPort. Если у вас есть соответствующие порты, то вам просто понадобится соответствующий кабель. Если же у вас нет этих портов, можете воспользоваться преобразователем сигнала.
Как только вы убедились в наличии нужных вам портов и получили необходимый кабель, мои поздравления, вы готовы приступить к подключению. Сначала, погасите компьютер и ноутбук. Затем, подсоедините один конец кабеля к порту вашего компьютера, а другой -- к порту вашего ноутбука.
Проверьте наличие необходимых кабелей

Для подключения экрана ноутбука к компьютеру вам понадобятся следующие кабели:
1. VGA-кабель: это аналоговый кабель, который используется для подключения монитора к ПК. Он имеет разъемы VGA на обоих концах и позволяет передавать видеосигнал.
2. HDMI-кабель: это цифровой кабель, который используется для передачи видеосигнала высокого разрешения. Он имеет разъемы HDMI на обоих концах и позволяет подключить ноутбук к компьютеру или телевизору.
3. DVI-кабель: это цифровой кабель, который используется для передачи видеосигнала высокого качества. Он имеет разъемы DVI на обоих концах и позволяет подключить ноутбук к монитору.
4. DisplayPort-кабель: это цифровой кабель, который используется для передачи аудио- и видеосигнала. Он имеет разъемы DisplayPort на обоих концах и обычно используется для подключения компьютера к монитору.
Перед подключением убедитесь, что у вас есть все необходимые кабели, и выберите подходящий для вашего случая вариант подключения.
Выключите компьютер и ноутбук
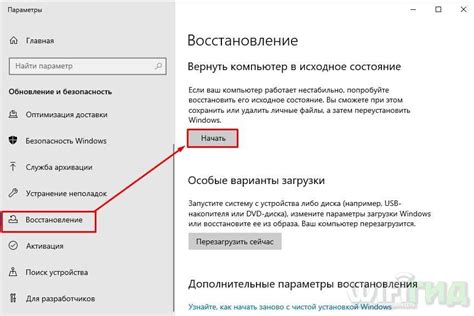
Перед тем, как приступить к подключению внешнего экрана к компьютеру, необходимо выключить оба устройства. Это важно, чтобы избежать возможных повреждений или сбоев в работе.
На компьютере закройте все запущенные программы, сохраните все необходимые данные и нажмите на кнопку "Выключение". Подождите, пока компьютер полностью выключится.
То же самое делайте и с ноутбуком. Закройте все приложения, сохраните данные и нажмите на кнопку "Выключение". Убедитесь, что ноутбук полностью отключен и его питание выключено.
Подсоедините кабель от ноутбука к компьютеру
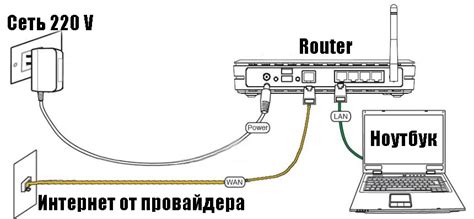
Для подключения экрана ноутбука к компьютеру вам потребуется специальный кабель. Убедитесь, что у вас есть правильный кабель, который подходит и для вашего ноутбука, и для вашего компьютера.
В большинстве случаев для подключения ноутбука к компьютеру используется кабель HDMI. Если у вас есть соответствующий порт HDMI на обоих устройствах, возьмите двусторонний HDMI-кабель и вставьте один его конец в разъем HDMI на ноутбуке, а другой конец - в разъем HDMI на компьютере.
Включите компьютер и ноутбук

Перед подключением экрана ноутбука к компьютеру убедитесь, что оба устройства выключены.
Включите компьютер и дождитесь полной загрузки операционной системы.
Затем включите ноутбук и дождитесь его загрузки.
Убедитесь, что оба устройства работают нормально и не имеют проблем с железом или программным обеспечением.
Теперь можно переходить к подключению экрана ноутбука к компьютеру.
Настройте параметры отображения

В Windows:
- Нажмите правой кнопкой мыши на пустом месте рабочего стола и выберите пункт "Параметры отображения".
- В открывшемся окне выберите вкладку "Экран".
- В разделе "Множественные дисплеи" выберите режим, который вам нужен (расширенный рабочий стол или дублирование экрана).
- Настройте разрешение экрана и другие параметры согласно вашим предпочтениям.
- Нажмите кнопку "Применить" и подтвердите изменения.
В macOS:
- Нажмите на логотип "Apple" в верхнем левом углу экрана и выберите "Системные настройки".
- В открывшемся окне выберите раздел "Дисплей".
- Настройте параметры отображения, выбрав необходимый режим, разрешение экрана и другие опции.
- Нажмите кнопку "Применить" и закройте окно настроек.
После настройки параметров отображения проверьте, что все работает корректно. Если возникли проблемы, попробуйте перезагрузить компьютер или обратиться к инструкции к вашему компьютеру или ноутбуку.
Отрегулируйте разрешение экрана
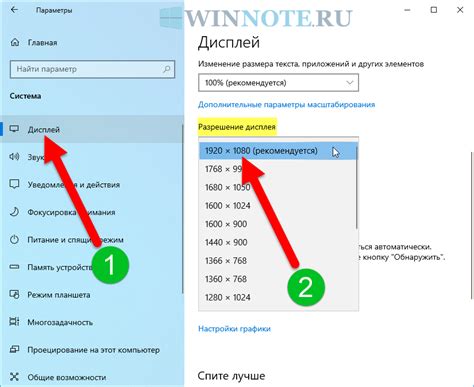
После успешного подключения внешнего экрана к вашему компьютеру, вам может понадобиться отрегулировать разрешение экрана, чтобы оно наилучшим образом соответствовало вашим потребностям и предпочтениям. Для этого выполните следующие действия:
- Щелкните правой кнопкой мыши на свободном месте на рабочем столе компьютера.
- В появившемся контекстном меню выберите пункт "Параметры экрана" или "Настройки экрана".
- Откроется окно "Настройки экрана". В этом окне вы можете изменить разрешение экрана с помощью ползункового регулятора в разделе "Разрешение экрана".
- Перетащите ползунок влево или вправо, чтобы установить желаемое разрешение экрана.
- После выбора разрешения нажмите кнопку "Применить". Если на экране появляется предупреждение, подтвердите изменение разрешения экрана.
При необходимости вы можете повторить эти шаги, чтобы изменить разрешение экрана на своем ноутбуке или внешнем мониторе. Помните, что выбор наилучшего разрешения экрана может положительно сказаться на качестве изображения и видимости информации на экране.
Проверьте правильность подключения

После того, как вы подключите экран ноутбука к компьютеру, важно убедиться, что все соединения выполнены правильно. Вот несколько шагов, которые помогут вам это сделать:
- Убедитесь, что кабель, который вы используете для подключения, полностью вставлен в порты.
- Если вы используете адаптер, проверьте его подключение как к ноутбуку, так и к компьютеру.
- Включите ноутбук и компьютер и дождитесь загрузки операционной системы на обоих устройствах.
- Проверьте настройки дисплея обоих устройств и убедитесь, что они совпадают.
Если после проведения этих шагов экран ноутбука всё еще не отображается на компьютере, возможно, вам придется проверить совместимость подключаемых устройств или обратиться за помощью к специалистам.



