В настоящее время все больше пользователей хотят подключить два монитора к своему компьютеру для удобной работы, игр или просмотра контента. Но не каждая материнская плата позволяет использовать два монитора сразу. Однако, если у вас материнская плата Gigabyte, то у вас есть возможность включить два монитора в BIOS.
BIOS (Basic Input/Output System) – это низкоуровневая система, которая отвечает за запуск и инициализацию аппаратных компонентов компьютера перед загрузкой операционной системы. Именно в BIOS вы можете настроить различные параметры работы компьютера, включая подключение двух мониторов.
Стандартная материнская плата Gigabyte позволяет подключить один монитор к разъему HDMI или DVI. Однако, для подключения второго монитора вам понадобится использовать дополнительный разъем, как правило, DisplayPort. В BIOS Gigabyte вы сможете активировать поддержку двух мониторов и задать нужные настройки.
Следуйте этим простым инструкциям, чтобы включить два монитора в BIOS Gigabyte и наслаждаться качественным и многозадачным визуальным опытом в своей работе и развлечениях.
Включение двух мониторов в BIOS Gigabyte
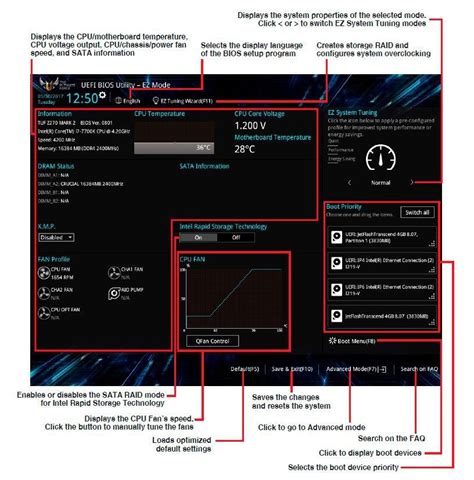
Если у вас есть два монитора и вы хотите использовать их одновременно с вашей материнской платой Gigabyte, вы можете включить оба монитора в BIOS. Эта функция позволяет вам установить разные настройки для каждого монитора и наслаждаться расширенным рабочим пространством.
Чтобы включить два монитора в BIOS Gigabyte, выполните следующие шаги:
- Перезапустите компьютер и нажмите клавишу "Delete" (или другую указанную клавишу) для входа в BIOS.
- Перейдите в раздел "Advanced" (Расширенные настройки).
- Выберите "Integrated Peripherals" (Интегрированные периферийные устройства).
- Найдите опцию "Init Display First" (Инициализация первого дисплея) и выберите значение "Auto" (Авто) или "Multi-display" (Мульти-дисплей).
- Сохраните изменения и выйдите из BIOS.
После этого ваши два монитора должны быть включены и готовы к использованию. Вы можете настроить разрешение и другие параметры для каждого монитора в операционной системе.
Обратите внимание, что доступные опции в BIOS могут различаться в зависимости от модели материнской платы Gigabyte. Если вы не можете найти опцию "Init Display First" или у вас возникают проблемы с включением двух мониторов, рекомендуется обратиться к руководству пользователя или поискать информацию на официальном сайте Gigabyte.
Настройка BIOS Gigabyte для подключения двух мониторов

Для успешного подключения двух мониторов к компьютеру, необходимо провести соответствующую настройку в BIOS материнской платы Gigabyte. В этой статье мы рассмотрим шаги, которые необходимо выполнить для достижения желаемого результата.
- Включите компьютер и нажмите клавишу "Delete" (удаление) или "F2" (настройки) при старте системы. Это позволит вам получить доступ к BIOS.
- Используя стрелки на клавиатуре, переместитесь к разделу "Advanced" (дополнительные настройки) в меню BIOS.
- В разделе "Advanced" найдите подраздел "Integrated Peripherals" (встроенные периферийные устройства).
- В подразделе "Integrated Peripherals" найдите опцию "Init Display First" (первый запуск дисплея) и выберите ее.
- Настройте опцию "Init Display First" таким образом, чтобы она была установлена в "PCIe Slot" (слот PCIe) или "IGFX" (встроенная видеокарта), в зависимости от вашей конфигурации подключения мониторов.
- Сохраните изменения и выйдите из BIOS, нажав клавишу "F10".
- Подключите два монитора к вашему компьютеру, используя соответствующие порты видеокарты и встроенной графики. Убедитесь, что оба монитора включены.
- Перезагрузите компьютер и наслаждайтесь работой с двумя мониторами.
Важно помнить, что конкретные шаги и наименования опций могут отличаться в зависимости от модели материнской платы Gigabyte и версии BIOS. Если вы испытываете трудности при настройке двух мониторов, рекомендуется обратиться к руководству пользователя вашей материнской платы или обратиться в службу поддержки Gigabyte для получения дополнительной помощи.
Проверка наличия необходимого оборудования

Для этого следует убедиться, что на вашей материнской плате Gigabyte присутствуют все необходимые порты и разъемы для подключения двух мониторов.
1. Убедитесь, что ваша материнская плата обладает двуми разъемами для подключения мониторов. Обычно они располагаются на задней панели компьютера и имеют маркировку "VGA", "DVI", "HDMI" или "DisplayPort".
2. Проверьте, что ваша видеокарта или встроенное графическое ядро поддерживают подключение двух мониторов одновременно. Вы можете найти эту информацию в технических характеристиках вашей видеокарты или на официальном веб-сайте производителя.
3. Если у вас имеется только один разъем для подключения монитора, проверьте наличие соответствующего адаптера. Например, если у вас только DVI-разъем, а монитор имеет VGA-подключение, понадобится адаптер DVI-VGA.
4. Если ваша материнская плата не имеет встроенной графики или не позволяет подключать два монитора одновременно, вам понадобится видеокарта, поддерживающая данную возможность. Убедитесь, что ваша видеокарта соответствует требованиям и спецификациям материнской платы Gigabyte.
5. Проверьте совместимость операционной системы с подключением двух мониторов. Обычно поддержка нескольких мониторов доступна в Windows, но возможны некоторые ограничения или требования к драйверам.
Используя эти рекомендации, вы сможете убедиться в наличии необходимого оборудования для подключения двух мониторов к BIOS Gigabyte.
Подготовительные шаги перед включением двух мониторов
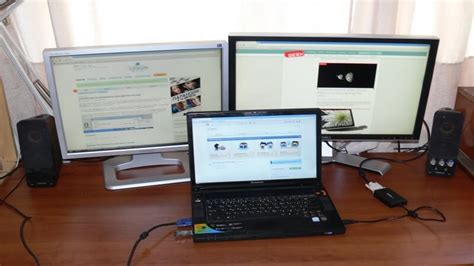
Если вы хотите включить два монитора в BIOS Gigabyte, то перед этим необходимо выполнить ряд подготовительных шагов. Вот что вам потребуется:
- Два монитора соответствующих разъемов и кабелей
- Компьютер с материнской платой Gigabyte, поддерживающей подключение двух мониторов.
- Драйверы материнской платы и графической карты, актуализированные до последней версии.
Перед подключением мониторов необходимо убедиться, что ваш компьютер доступен и отключен от сети. Затем снимите крышку компьютера и найдите соответствующие разъемы на задней панели материнской платы Gigabyte.
Теперь просто подключите ваш первый монитор к первому разъему, обычно он называется "HDMI 1" или "VGA 1". Затем, подключите второй монитор к второму разъему, который может называться "HDMI 2" или "VGA 2".
После того, как вы настроили BIOS для подключения двух мониторов, перезагрузите компьютер и наслаждайтесь работой на двух экранах одновременно!
Настройка параметров мониторов в BIOS Gigabyte
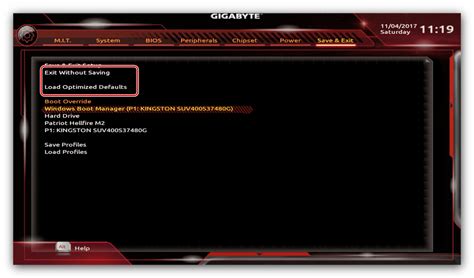
Для включения двух мониторов в BIOS Gigabyte вам понадобится:
| 1. | Перезагрузить компьютер и нажать DELETE (DEL) или F2, чтобы войти в BIOS. |
| 2. | Перейдите во вкладку "Peripherals" (устройства) и найдите раздел "Initial Display Output" (начальный выход изображения). |
| 3. | Выберите значение "IGFX" или "Integrated Graphics" (встроенная графика), если оно еще не выбрано. |
| 4. | Найдите раздел "Internal Graphics" (внутренняя графика) и выберите значение "Enabled" (включено). |
| 5. | Перейдите в раздел "Onboard Video" (встроенное видео) и выберите значение "Always Enable" (всегда включено). |
| 6. | Нажмите F10, чтобы сохранить изменения и перезагрузить компьютер. |
После перезагрузки ваш двухмониторный режим должен быть включен, и вы сможете использовать два монитора одновременно на вашей материнской плате Gigabyte.
Проверка работы двух мониторов

Шаг 1: Подключите оба монитора к вашей системе. Убедитесь, что оба монитора включены и подключены к компьютеру через соответствующие порты.
Шаг 2: Зайдите в BIOS вашей материнской платы Gigabyte. Для этого нажмите клавишу Delete (или другую указанную клавишу) при запуске компьютера.
Шаг 3: Внутри BIOS найдите раздел "Настройки графического адаптера" или "Настройки видеокарты". В зависимости от модели материнской платы, название может немного отличаться. Перейдите в этот раздел.
Шаг 4: Внутри раздела "Настройки графического адаптера" найдите опцию "Режим мультидисплея" или "Многомониторное отображение". Эта опция позволяет включать и настраивать несколько мониторов.
Шаг 5: Включите опцию "Режим мультидисплея" или "Многомониторное отображение". При необходимости выберите другие настройки, такие как "Расширенный режим" или "Дублирование экрана".
Шаг 6: Сохраните изменения и выйдите из BIOS. Обычно для сохранения изменений в BIOS используйте клавишу F10 или следуйте инструкциям на экране.
Шаг 7: После перезагрузки компьютера оба монитора должны работать. Убедитесь, что оба монитора включены и правильно настроены через настройки операционной системы.
Обратите внимание, что доступность и настройки разделов в BIOS могут немного различаться в зависимости от модели материнской платы Gigabyte. Некоторые старые модели материнских плат могут не поддерживать функцию многомониторного отображения.
Полезные советы по использованию двух мониторов

Использование двух мониторов может значительно улучшить производительность и удобство работы. Однако, перед тем как начать пользоваться двумя мониторами, полезно знать несколько советов по их правильной настройке и использованию.
1. Правильное размещение мониторов:
Разместите мониторы так, чтобы они были на одном уровне глаз пользователя. Это позволит снизить напряжение глаз и улучшить комфорт работы.
2. Корректная настройка разрешения:
Убедитесь, что разрешение на обоих мониторах одинаковое. Если разрешения различаются, то при перемещении окон между мониторами будет видна разница в размерах и пропорциях.
3. Эффективное использование рабочего пространства:
Организуйте свои окна таким образом, чтобы на одном мониторе находились основные приложения и задачи, а на другом мониторе – вспомогательные инструменты и окна.
4. Использование горячих клавиш:
Изучите горячие клавиши для перемещения окон между мониторами или для быстрого изменения настроек мониторов. Это поможет вам максимально эффективно использовать два монитора.
5. Использование дополнительных инструментов:
Существует много программных инструментов, которые позволяют расширить функционал двух мониторов. Например, есть программы для создания виртуальных рабочих столов, добавления эффектов перехода между мониторами и многое другое.
Следуя этим простым советам, вы сможете эффективно использовать два монитора и повысить свою производительность в работе.
Возможные проблемы и их решения при подключении двух мониторов

Подключение двух мониторов к компьютеру может столкнуться с некоторыми проблемами. Ниже приведены возможные проблемы и их решения:
1. Не все порты монитора работают.
В этом случае, проверьте, поддерживает ли ваша материнская плата подключение двух мониторов одновременно. Если нет, решением может быть приобретение дополнительной видеокарты или использование адаптера.
2. Одновременное использование разных разрешений мониторов.
При подключении двух мониторов с разными разрешениями, могут возникнуть проблемы с отображением. Чтобы решить эту проблему, вам необходимо настроить разрешение каждого монитора в настройках операционной системы.
3. Размещение мониторов.
Правильное размещение мониторов может быть проблематичным при использовании двух мониторов. Установите и настройте мониторы таким образом, чтобы они были удобны для работы.
4. Ошибки при загрузке компьютера.
Если ваш компьютер не запускается успешно после подключения двух мониторов, попробуйте перезагрузить компьютер с подключенными только одним монитором. Затем проверьте настройки BIOS и операционной системы, чтобы убедиться, что они правильно распознали оба монитора.
5. Проблемы с графическим драйвером.
Если у вас возникают глюки или артефакты на экране при подключении двух мониторов, обновите или переустановите графический драйвер. Также убедитесь, что драйверы обоих мониторов установлены и работают корректно.
В случае возникновения проблем с подключением двух мониторов, важно тщательно проверить все подключения и настройки, а при необходимости обратиться к документации или специалистам. Решения проблем в основном связаны с настройками BIOS, операционной системы и драйверов, и они могут различаться в зависимости от конкретной конфигурации и модели компьютера.



