Соединение вашего телефона Android с компьютером может быть полезным во многих ситуациях. Это позволяет вам обмениваться файлами, резервировать и синхронизировать данные, а также устанавливать приложения и обновления. Однако, возможно вам сложно ориентироваться во всех настройках и процессах, связанных с подключением по USB.
В этой подробной инструкции мы расскажем вам, как правильно соединить ваш Android-телефон с компьютером через USB. Мы покажем вам все необходимые шаги, которые помогут установить соединение и начать работу. Не волнуйтесь, это проще, чем может показаться! Следуйте нашим указаниям и вы сможете подключить ваш телефон к компьютеру всего за несколько минут.
Прежде всего, у вас должен быть USB-кабель, подходящий для вашего Android-телефона. Убедитесь, что кабель находится в хорошем состоянии и не имеет повреждений. Затем подключите один конец к порту USB компьютера, а другой - к порту USB на вашем телефоне. Обычно порт USB на компьютере находится сзади или сбоку, а на телефоне - в нижней или верхней части.
Установка драйверов на компьютер для подключения телефона Android через USB
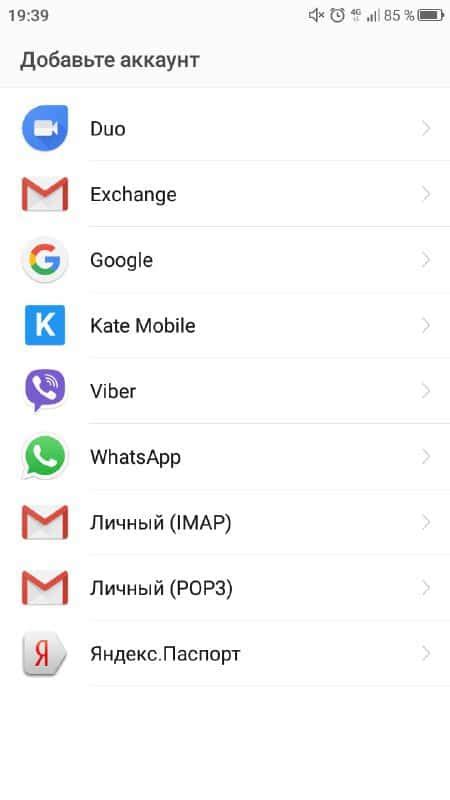
Для того чтобы установить драйверы на компьютер для успешного подключения телефона Android через USB, следуйте инструкциям ниже:
- Определите модель телефона: Прежде чем устанавливать драйверы, необходимо определить модель вашего телефона Android. Обычно информацию о модели можно найти в разделе "О телефоне" или "Настройки" на самом устройстве.
- Поиск драйверов: После того как вы определили модель телефона, перейдите на официальный сайт производителя телефона либо на сайт разработчика Android. На этих сайтах почти всегда есть разделы для загрузки необходимых драйверов.
- Скачайте драйверы: В разделе загрузок найдите драйверы, соответствующие модели вашего телефона Android, и скачайте их на компьютер.
- Распакуйте архив: После того как скачанный архив с драйверами будет на вашем компьютере, распакуйте его в удобное для вас место.
- Установка драйверов: Перейдите в распакованную папку с драйверами и запустите файл, обычно с расширением .exe или .msi, чтобы начать процесс установки драйверов.
- Следуйте инструкциям установщика: Во время установки драйверов следуйте инструкциям на экране. Обычно установщик покажет вам шаги, которые нужно выполнить для успешной установки драйверов.
- Перезагрузка компьютера: После завершения установки драйверов, перезагрузите компьютер, чтобы изменения вступили в силу.
После выполнения всех этих шагов, драйверы для подключения телефона Android через USB должны быть успешно установлены на ваш компьютер. Теперь вы можете подключить свой телефон к компьютеру с помощью кабеля USB и воспользоваться различными функциями, например, передачей файлов или отладкой приложений.
Проверка наличия необходимых драйверов на компьютере
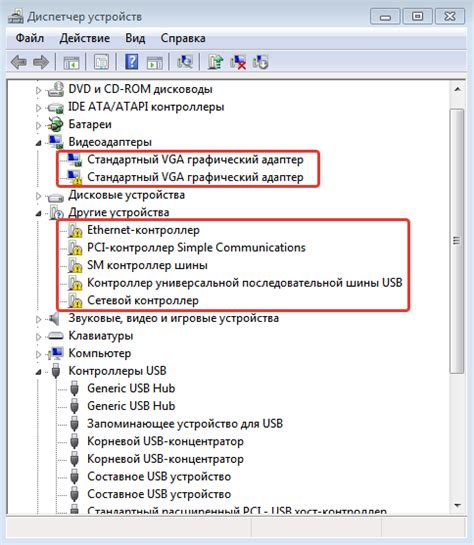
Для проверки наличия необходимых драйверов на компьютере следуйте инструкциям:
- Перейдите в "Управление устройствами" или "Устройства и принтеры".
- Проверьте наличие вашего телефона в списке устройств.
- Установите драйверы для вашего телефона.
Нажмите на кнопку "Пуск" в левом нижнем углу экрана и введите в строке поиска "Управление устройствами" (на Windows 10) или "Устройства и принтеры" (на предыдущих версиях операционной системы).
Откройте раздел "Устройства порта (COM и LPT)" или "Порты (COM и LPT)" и просмотрите список устройств. Если вы видите свой телефон в списке, то драйверы уже установлены и вы можете приступать к подключению. Если вашего телефона нет в списке, переходите к следующему шагу.
Существует несколько способов установки драйверов для вашего телефона.
- Автоматическая установка:
- Ручная установка:
Подключите свой телефон к компьютеру с помощью USB-кабеля. Операционная система автоматически попытается найти и установить драйверы для вашего телефона. Если у вас есть доступ к Интернету, это должно произойти автоматически. Если драйверы не устанавливаются автоматически, попробуйте следующий способ.
Посетите официальный веб-сайт производителя вашего телефона и найдите раздел "Поддержка" или "Драйверы". Загрузите и установите драйверы, соответствующие модели вашего телефона и операционной системе компьютера. Следуйте инструкциям на экране для завершения установки драйверов.
После установки или обновления драйверов перезагрузите компьютер, чтобы изменения вступили в силу. Теперь вы можете подключить свой телефон Android к компьютеру через USB и наслаждаться быстрой и удобной передачей файлов!
Скачивание и установка драйверов для конкретной модели телефона Android
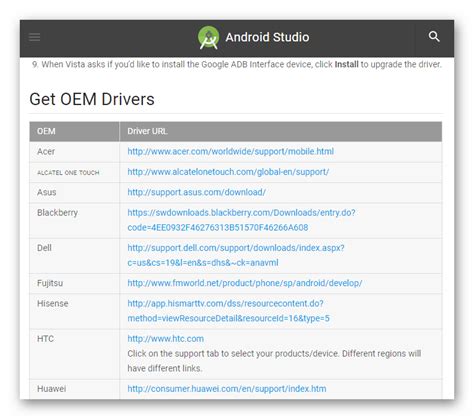
Для успешного соединения телефона Android с компьютером через USB необходимо установить соответствующие драйверы для вашей конкретной модели телефона. В этом разделе мы расскажем, как правильно скачать и установить драйверы для вашего телефона Android.
1. Определение модели телефона
Прежде чем скачивать драйверы, вам нужно определить модель вашего телефона Android. Обычно вы можете найти эту информацию на задней стороне телефона, на упаковке или в настройках телефона. Запишите название модели, чтобы не запутаться при скачивании драйверов.
2. Поиск драйверов на официальном сайте производителя
Перейдите на официальный сайт производителя вашего телефона Android и найдите раздел "Поддержка" или "Драйверы". В этом разделе обычно представлены все необходимые драйверы для различных операционных систем. Найдите драйверы для вашей модели телефона и скачайте их на компьютер.
3. Установка драйверов
После скачивания драйверов выполните следующие шаги:
- Разархивируйте скачанный файл драйверов, если он находится в формате ZIP или RAR.
- Подключите телефон Android к компьютеру при помощи USB-кабеля.
- Откройте проводник Windows и найдите распакованные драйверы, затем запустите файл с расширением ".exe" или ".msi".
- Следуйте инструкциям установщика драйверов, чтобы завершить установку.
Примечание: В случае возникновения проблем с установкой драйверов, обратитесь к документации производителя или посетите форумы поддержки, где вы сможете найти решение.
После успешной установки драйверов ваш компьютер должен успешно распознавать ваш телефон Android при подключении через USB. Если установка драйверов не решила проблему, попробуйте перезагрузить компьютер и повторить процесс установки.
Теперь, когда у вас есть правильно установленные драйверы для вашей модели телефона Android, вы можете смело подключать телефон к компьютеру и передавать файлы, управлять контентом и выполнять другие операции с помощью программного обеспечения для управления устройствами Android.
Активация режима разработчика на телефоне Android
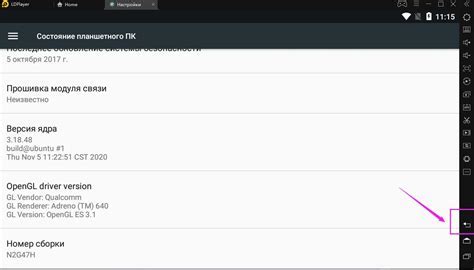
Для установки соединения между телефоном Android и компьютером через USB-кабель, необходимо сначала активировать режим разработчика на своем устройстве. Этот режим предоставляет пользователю дополнительные возможности, такие как отладка и доступ к различным настройкам.
Следуйте инструкциям, чтобы активировать режим разработчика на вашем телефоне Android:
- Откройте приложение "Настройки" на вашем телефоне.
- Прокрутите вниз до раздела "Система" и выберите его.
- В разделе "Система" найдите и выберите "О телефоне" или "О устройстве".
- В списке параметров найдите и нажмите на "Номер сборки" или "Версия ПО" несколько раз подряд.
- Появится уведомление о том, что вы активировали режим разработчика.
- Вернитесь в меню "Настройки" и прокрутите до раздела "Система" снова.
- В разделе "Система" найдите и выберите "Для разработчиков" или "Опции разработчика".
- Включите переключатель "Для разработчиков" или "Опции разработчика".
- Появится предупреждение о возможных рисках и потере данных. Прочтите его и нажмите "ОК".
Теперь режим разработчика активирован на вашем телефоне Android. Вы можете перейти к настройке соединения с компьютером через USB и использовать различные инструменты разработчика для работы с вашим устройством.
Подключение телефона Android к компьютеру через USB

Шаг 1: Проверьте, что компьютер включен и работает нормально. Убедитесь, что у вас есть рабочий USB-кабель и конечный разъем, который подходит к вашему телефону Android.
Шаг 2: Включите телефон Android и разблокируйте его. Перейдите в настройки телефона и найдите раздел "Подключение и синхронизация".
Шаг 3: В разделе "Подключение и синхронизация" найдите опцию "USB-соединение" или похожую на нее. Нажмите на нее, чтобы открыть дополнительные настройки.
Шаг 4: В дополнительных настройках выберите режим подключения "Передача файлов" или "Передача медиафайлов". Может быть также другой вариант, связанный с подключением к компьютеру. Выберите нужный вариант в зависимости от ваших потребностей.
Шаг 5: Подключите один конец USB-кабеля к компьютеру и другой конец к телефону Android. Убедитесь, что кабель хорошо подключен к обоим устройствам.
Шаг 6: Компьютер должен определить телефон Android и запустить процесс установки необходимых драйверов, если это требуется. Дождитесь окончания установки и убедитесь, что драйверы для устройства были успешно установлены.
Шаг 7: Когда устройства успешно подключены, вы должны увидеть маленькое окно на компьютере, в котором отображается содержимое вашего телефона Android. Вы можете просматривать файлы и папки, перемещать и копировать необходимую информацию.
Шаг 8: После окончания работы с телефоном Android, убедитесь, что вы безопасно разъединили устройства. В нижнем правом углу экрана появится значок "Безопасное извлечение аппаратного обеспечения". Щелкните правой кнопкой мыши на значке и выберите соответствующий параметр для отключения телефона.
Поздравляю! Теперь вы знаете, как подключить свой телефон Android к компьютеру через USB и передавать файлы из одного устройства на другое.
Использование подключенного телефона Android для передачи файлов и отладки
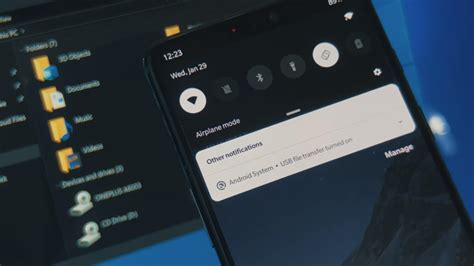
Подключение телефона Android к компьютеру через USB-кабель не только позволяет заряжать устройство, но также предоставляет возможность передавать файлы между компьютером и телефоном, а также отлаживать приложения на устройстве.
Передача файлов
Когда ваш телефон Android подключен к компьютеру, вы можете легко передавать файлы между двумя устройствами. Для этого выполните следующие шаги:
- На телефоне откройте "Настройки" и найдите раздел "Подключение по USB".
- В разделе найдите опцию "Передача файлов" и активируйте ее. Если у вас несколько опций, выберите "Передача файлов" вместо "Зарядка только".
- На компьютере откройте проводник файлов (Windows Explorer или Finder), чтобы просматривать содержимое телефона и компьютера.
- В проводнике найдите раздел "Устройства" или "Портативные устройства" и выберите подключенный телефон.
- Теперь вы можете просматривать файлы на вашем телефоне и перетаскивать их на компьютер или наоборот.
Отладка приложений
Подключение телефона Android к компьютеру также позволяет использовать устройство для отладки приложений, разрабатываемых на компьютере. Для этого:
- На телефоне откройте "Настройки" и найдите раздел "О телефоне".
- В разделе найдите пункт "О устройстве" или "О телефоне" и нажмите на него несколько раз, пока не появится уведомление о том, что вы стали разработчиком.
- Вернитесь к предыдущему разделу "Настройки" и найдите новый пункт "Параметры разработчика".
- В этом разделе активируйте опцию "Отладка по USB".
- На компьютере установите Android SDK и откройте консоль разработки (например, Android Studio или командную строку).
- Подключите телефон к компьютеру через USB.
- На телефоне появится запрос на подтверждение отладки по USB. Разрешите доступ.
- Теперь вы можете запускать и отлаживать приложения на вашем телефоне, используя инструменты разработки на компьютере.
Использование подключенного телефона Android для передачи файлов и отладки является удобным способом управления вашим устройством и упрощает разработку приложений. Следуя приведенным выше инструкциям, вы сможете легко настроить подключение и использовать все возможности этого удобного функционала.



