Владельцы устройств на базе операционной системы Android знают, что браузер – это одно из самых важных приложений на их смартфонах или планшетах. Однако, иногда возникают ситуации, когда браузер начинает работать нестабильно или даже перестает открываться. В таких случаях перезапуск браузера может помочь восстановить его нормальную работу. В данной статье мы расскажем, как легко и быстро перезапустить браузер на устройстве с Android.
Перезапуск браузера может быть полезным, если вы заметили, что он начинает медленно загружаться или не реагирует на ваши команды. Это может произойти из-за нехватки оперативной памяти на устройстве или из-за конфликтов с другими приложениями. Перезапуск браузера позволяет освободить память и начать "с чистого листа", что обычно улучшает его работу.
Существует несколько способов перезапустить браузер на устройстве с Android. Во-первых, вы можете просто закрыть браузер и открыть его снова. Для этого просто нажмите кнопку "Назад", пока не выйдете из приложения, а затем откройте браузер снова с помощью иконки на рабочем столе или в списке приложений.
Методы перезапуска браузера на Андроиде
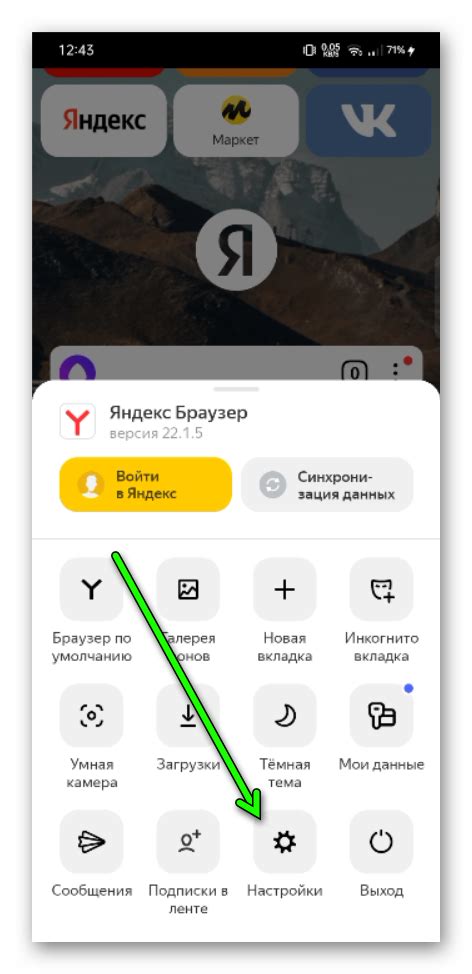
Если вы столкнулись с проблемами в работе браузера на своём устройстве Android, то может возникнуть необходимость перезапустить программу. В этом разделе мы расскажем о различных методах перезапуска браузера на Андроиде.
- Метод 1: Закрытие и повторное открытие
Простейший метод перезапуска браузера заключается в его закрытии и повторном открытии. Для этого выполните следующие шаги:
- Нажмите на кнопку "Опции" в правом верхнем углу браузера.
- Выберите пункт "Закрыть" из выпадающего меню, чтобы закрыть браузер.
- Затем найдите значок браузера на главном экране или в списке приложений и нажмите на него, чтобы открыть браузер снова.
Этот простой метод может помочь в случаях, когда браузер перестал отвечать или работать некорректно.
Другой способ перезапустить браузер на Андроиде - это использовать диспетчер задач Android. Следуйте этим инструкциям:
- Нажмите и удерживайте кнопку "Домой" на устройстве, чтобы открыть диспетчер задач.
- Найдите браузер в списке открытых приложений.
- Проведите влево или вправо, чтобы закрыть браузер.
- Затем откройте браузер снова, найдя его значок на главном экране или в списке приложений.
Использование диспетчера задач может быть полезным, если браузер завис или начал работать медленно.
Если предыдущие методы не помогли, то можно попробовать перезагрузить устройство Android. Это может помочь в случае, если системные процессы или настройки устройства влияют на работу браузера.
- Нажмите и удерживайте кнопку питания на устройстве, чтобы открыть меню выключения.
- Выберите пункт "Перезагрузить" или "Выключить и включить", чтобы перезапустить устройство.
- Когда устройство перезагрузится, найдите значок браузера на главном экране или в списке приложений и откройте его.
Перезагрузка устройства может быть полезной, если браузер продолжает работать некорректно после предыдущих методов.
Если ни один из этих методов не помогает восстановить нормальную работу браузера на вашем устройстве Android, рекомендуется обратиться за помощью к специалисту или разработчику браузера.
Выход из браузера и повторный запуск
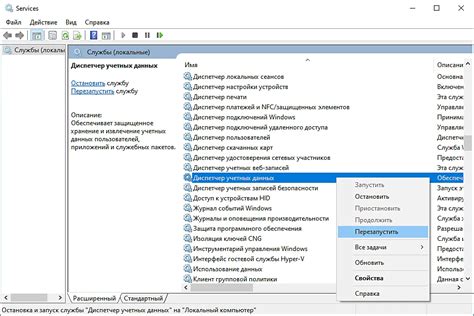
Чтобы выйти из браузера на устройстве с операционной системой Android и повторно запустить его, следуйте инструкции в зависимости от используемого браузера:
Google Chrome:
- Нажмите на кнопку меню в верхнем правом углу экрана (три точки).
- Выберите пункт "Закрыть все вкладки" для выхода из браузера.
- Чтобы повторно запустить браузер, найдите его значок на главном экране или в списке приложений и нажмите на него.
Mozilla Firefox:
- Нажмите на кнопку меню в верхнем правом углу экрана (три горизонтальные полоски).
- Выберите пункт "Выход" для закрытия браузера.
- Для повторного запуска браузера найдите его значок на главном экране или в списке приложений и нажмите на него.
Opera:
- Нажмите на кнопку меню в верхнем правом углу экрана (три горизонтальные полоски или буква "О").
- Выберите пункт "Выход" для закрытия браузера.
- Чтобы повторно запустить браузер, найдите его значок на главном экране или в списке приложений и нажмите на него.
После выполнения указанных действий вы сможете выйти из браузера на устройстве с операционной системой Android и повторно запустить его по вашему желанию.
Принудительное закрытие браузера
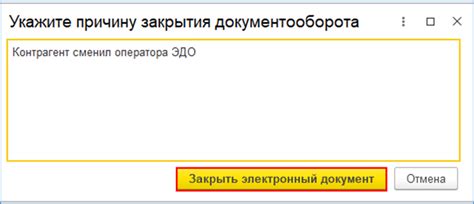
Если вам необходимо принудительно закрыть браузер на устройстве Android, вы можете воспользоваться следующими шагами:
1. На экране устройства перейдите в меню "Настройки".
2. Прокрутите список настроек и найдите раздел "Приложения" или "Управление приложениями".
3. В открывшемся списке найдите браузер, который вы хотите закрыть.
4. Коснитесь настройки приложения браузера.
5. Выберите пункт "Принудительная остановка" или "Завершение работы".
6. Подтвердите свое действие, нажав на кнопку "ОК" или "Завершить".
После выполнения этих шагов, выбранный вами браузер должен быть закрыт немедленно. Обратите внимание, что этот метод закроет только один браузер, выбранный вами, и не затронет другие открытые приложения на устройстве.
Очистка кэша браузера и его перезапуск

Чтобы очистить кэш браузера, следуйте этим простым шагам:
- Откройте меню на вашем устройстве Android и найдите "Настройки".
- Прокрутите вниз и выберите "Приложения" или "Управление приложениями".
- Найдите в списке установленных приложений ваш браузер и нажмите на него.
- На странице информации о приложении найдите и нажмите на "Очистить кэш".
После того, как кэш браузера будет очищен, вам следует перезапустить браузер. Для этого:
- Вернитесь на главный экран вашего устройства Android.
- Найдите и откройте приложение браузера, которое вы используете.
- Нажмите на кнопку меню на браузере (обычно она расположена в верхнем правом углу экрана).
- Выберите пункт "Перезапустить" или "Выход".
- Затем снова откройте приложение браузера и попробуйте загрузить нужную веб-страницу. Кэш браузера будет очищен, и страница может загрузиться быстрее и без ошибок.
Очистка кэша браузера и его перезапуск может быть полезным способом устранения проблем, связанных с загрузкой веб-страниц на вашем Android-устройстве. Если после выполнения этих шагов проблема не исчезла, попробуйте обратиться к разработчикам вашего браузера для получения дополнительной поддержки и рекомендаций.
Использование диспетчера задач для остановки процесса браузера
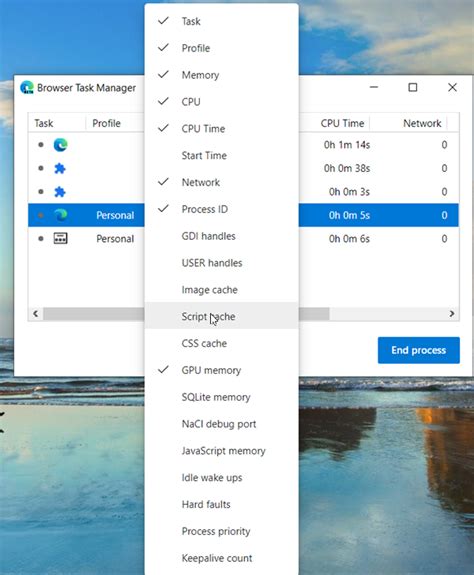
Если вам необходимо перезапустить браузер на устройстве Android, можно воспользоваться диспетчером задач (или "Диспетчером приложений"), чтобы остановить процесс браузера. Это может быть полезно, если браузер заклинило, он перестал отвечать или возникли проблемы с загрузкой страниц.
Для того чтобы воспользоваться диспетчером задач и остановить процесс браузера, выполните следующие шаги:
| Шаг | Действие |
|---|---|
| 1 | Откройте список активных приложений |
| 2 | Найдите браузер в списке приложений |
| 3 | Проведите по значку браузера влево или вправо, чтобы отобразить доступные действия |
| 4 | Нажмите на кнопку "Остановить" или "Закрыть" |
| 5 | Если требуется, подтвердите действие в появившемся диалоговом окне |
После выполнения этих шагов процесс браузера будет остановлен, и вы сможете повторно запустить браузер и попытаться загрузить страницу снова. Обратите внимание, что в некоторых случаях при остановке процесса браузера могут быть утеряны несохраненные данные, так что перед этим действием убедитесь, что у вас нет открытых незавершенных задач в браузере.
Удаление и повторная установка браузера
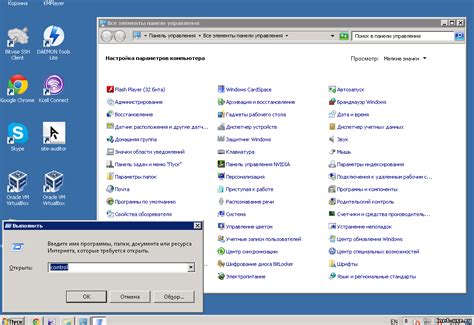
Удаление и повторная установка браузера может помочь в случае, если у вас возникли проблемы с работой браузера на устройстве Android. Вот, что нужно сделать:
1. Откройте меню приложений на своем устройстве Android и найдите иконку браузера.
2. Удерживайте нажатой иконку браузера, пока не появится контекстное меню.
3. В контекстном меню выберите опцию "Удалить" или "Удалить приложение", в зависимости от версии Android на вашем устройстве.
4. Подтвердите удаление браузера, следуя инструкциям на экране.
5. После удаления браузера перейдите в официальный магазин приложений Google Play и найдите нужный вам браузер.
6. Нажмите на кнопку "Установить", чтобы загрузить и установить браузер снова.
7. После установки браузера откройте его и выполните настройку, если это необходимо.
Теперь у вас должен быть свежеустановленный и настроенный браузер на вашем устройстве Android.
Перезагрузка устройства
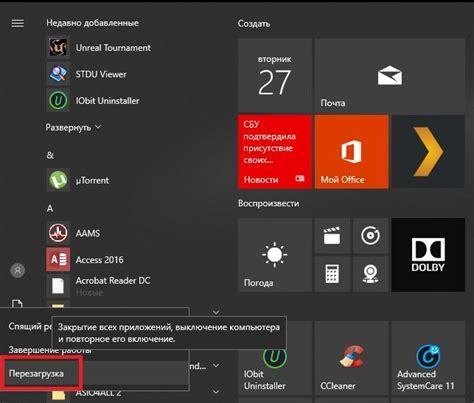
Если ваши проблемы с браузером на устройстве Android не решаются обычным способом перезапуска приложения, может быть необходимо перезагрузить само устройство. Это может помочь исправить различные ошибки и проблемы, связанные с работой браузера.
Чтобы перезагрузить ваше устройство Android, выполните следующие шаги:
| 1. | Удерживайте кнопку питания на своем устройстве. |
| 2. | На экране появится меню с различными опциями. |
| 3. | Выберите опцию "Перезагрузить" или "Выключить и включить снова". |
| 4. | Дождитесь, пока устройство полностью выключится. |
| 5. | Нажмите на кнопку питания, чтобы снова включить устройство. |
После перезагрузки вашего устройства Android, откройте свой браузер и проверьте, исправились ли проблемы, связанные с его работой. Если проблемы остаются, возможно, вам понадобится обратиться к поставщику вашего устройства или разработчику браузера для получения дополнительной помощи.
Использование специальных приложений для перезапуска браузера
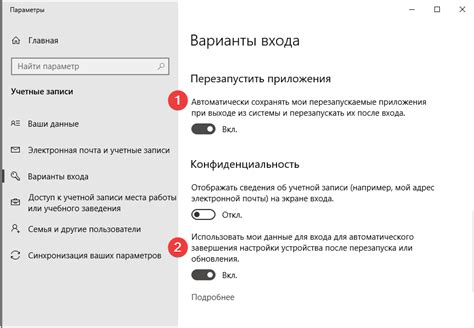
Если у вас возникли проблемы с работой браузера на Android и его перезапуск не решает проблему, вы можете воспользоваться специальными приложениями, которые помогут перезагрузить браузер полностью. Эти приложения предназначены специально для управления процессом завершения и запуска приложений на устройствах.
Одним из таких приложений является "Task Manager" (Менеджер задач). Он позволяет управлять запущенными приложениями и закрывать их, включая браузер. Для перезапуска браузера с помощью этого приложения, вам необходимо открыть "Task Manager", найти браузер в списке активных приложений и закрыть его. После этого вы сможете снова запустить браузер и проверить его работу.
Еще одним полезным приложением является "Advanced Task Killer" (Продвинутый завершитель задач). Это приложение также позволяет закрывать запущенные приложения на вашем устройстве. Для перезапуска браузера с его помощью, вам нужно открыть "Advanced Task Killer", най



