Атом - это удобный и мощный браузер, который широко используется разработчиками для работы с кодом. Но как и любое программное обеспечение, Атом иногда может замедляться или работать некорректно. В таких случаях перезапуск браузера может помочь решить проблему и улучшить его производительность.
Перезапуск Атома - это процесс полного закрытия браузера и его последующего открытия с нуля. Это означает, что все временные данные будут очищены, а приложение загрузится в свежем состоянии. Если у вас возникают проблемы с Атомом, его перезапуск может помочь решить их.
Прежде чем перезапустить Атом, сохраните все открытые файлы и закройте все вкладки. Затем щелкните на меню "Файл" в верхней панели инструментов Атома и выберите "Выход" или нажмите клавишу "Ctrl + Q" (для пользователей Windows/Linux) или "Command + Q" (для пользователей Mac). Это закроет Атом и освободит все его ресурсы.
После того как Атом полностью закрыт, вы можете запустить его снова, щелкнув на ярлыке в меню "Пуск" (Windows) или в папке "Программы" (Mac). Приложение откроется с чистым состоянием, и вы снова сможете работать с ним без проблем.
Атом: что это за браузер?

Одной из ключевых особенностей Атома является возможность перезапуска браузера, что позволяет быстро применить изменения в коде и увидеть результаты без необходимости закрытия и открытия браузера вручную. Это значительно экономит время и повышает производительность.
Браузер Атом также имеет множество полезных функций, таких как отладка JavaScript и CSS, доступ к инструментам разработчика Chrome, интеграция с Git и GitHub, а также удобный доступ к закладкам и истории веб-сайтов.
Благодаря своей простоте и мощным функциональным возможностям, Атом стал популярным выбором многих веб-разработчиков по всему миру.
Почему возникает необходимость в перезапуске Атома?

Перезапуск Атома может понадобиться по разным причинам. Вот некоторые из них:
| 1. | Проблемы с памятью: если Атом работает долгое время без перезагрузки, он может начать использовать больше памяти, что приведет к замедлению работы программы. |
| 2. | Обновление плагинов и расширений: иногда после обновления плагинов и расширений возникают конфликты, которые могут быть решены путем перезапуска Атома. |
| 3. | Ошибка в работе программы: если Атом внезапно начал вести себя неадекватно или выдавать ошибки, перезапуск может помочь и вернуть программу в нормальное состояние. |
| 4. | Цельная работа некоторых пакетов: некоторые пакеты, используемые в Атоме, могут требовать перезапуска после установки или обновления, чтобы изменения вступили в силу. |
Необходимость перезапуска Атома может варьироваться в зависимости от ситуации и конкретной проблемы, с которой вы столкнулись. В любом случае, перезапуск является относительно простым и быстрым способом попытаться решить проблему или обновить программу, чтобы она работала более эффективно.
Как перезапустить Атом без перезагрузки компьютера?

Иногда возникают ситуации, когда Атом перестает работать корректно и требует перезапуска. Но что делать, если не хочется каждый раз перезагружать компьютер целиком? Существует несколько способов перезапустить Атом без перезагрузки компьютера:
1. Закрыть все окна и вкладки Атома и затем снова открыть его. Это простой и быстрый способ перезапустить программу, который часто помогает решить проблемы с ее работой.
2. Использовать команду "Restart" из меню Атома. Для этого нужно нажать на кнопку "File" в верхней панели, выбрать пункт "Exit" и затем снова открыть Атом. Этот способ также позволяет перезапустить программу без перезагрузки компьютера.
3. Использовать сочетание клавиш Ctrl+Shift+P (Windows) или Cmd+Shift+P (Mac) для вызова командной строки Атома. Затем ввести команду "Restart Atom" и нажать Enter. Атом перезапустится без необходимости закрывать и открывать программу вручную.
Используйте эти простые способы, чтобы перезапустить Атом без перезагрузки компьютера и продолжить работу с этим отличным текстовым редактором.
Шаги по перезапуску Атома через диспетчер задач
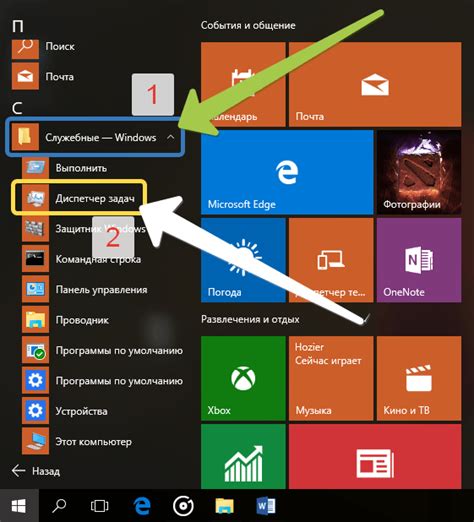
Если возникают проблемы с работой браузера Атом и требуется перезапустить его, можно воспользоваться диспетчером задач операционной системы. Данный метод применим для пользователей операционной системы Windows.
- Нажмите комбинацию клавиш Ctrl+Shift+Esc, чтобы открыть диспетчер задач.
- В открывшемся окне диспетчера задач найдите процесс с названием atom.exe. Обычно он располагается в разделе Приложения или Фоновые процессы.
- Выделите процесс atom.exe и нажмите на кнопку Завершить задачу или Удалить.
- Появится диалоговое окно с предупреждением о том, что завершение задачи может привести к потере несохраненных данных. Убедитесь, что вы сохранили все важные файлы в Атоме, и нажмите на кнопку Завершить процесс или ОК.
- После завершения процесса Атома можно снова запустить его через ярлык на рабочем столе или через меню Пуск.
После выполнения этих шагов браузер Атом должен перезапуститься и начать работу в обычном режиме. Если проблемы сохраняются, возможно, стоит обратиться к специалистам технической поддержки или попробовать выполнить другие методы решения проблемы.
Альтернативные способы перезапуска Атома

В случае, если вы не смогли перезапустить Атом стандартным способом, можно воспользоваться альтернативными методами:
- Использование командной строки. Для этого откройте командную строку и введите команду для перезапуска Атома.
- Принудительное закрытие процесса. Если Атом не закрывается обычным способом, можно принудительно завершить процесс в диспетчере задач.
- Перезагрузка компьютера. В некоторых случаях проблемы с Атомом могут быть связаны с ошибками в системе. Перезагрузка компьютера может помочь восстановить работу браузера.
- Переустановка Атома. Если все остальные методы не помогли, можно попробовать переустановить Атом. Для этого нужно удалить программу и затем скачать и установить ее заново.
Выберите наиболее подходящий способ для вашей ситуации и следуйте инструкциям для перезапуска Атома. Если проблема не устраняется, рекомендуется обратиться за помощью к специалистам или на форумы, посвященным Атому.
Зачем перезапускать Атом периодически?

Перезапуск браузера Атом является эффективным способом устранения неполадок или проблем, с которыми вы можете столкнуться во время работы. Вот несколько основных причин, почему перезапуск Атом рекомендуется выполнять периодически:
1. Очистка памяти. При работе с Атом открываются множество файлов, плагинов и расширений, которые могут потреблять значительные ресурсы памяти. Перезапуск Атом позволяет освободить память и улучшить производительность редактора.
2. Обновление плагинов и расширений. Атом постоянно обновляется, а также появляются новые версии плагинов и расширений. В процессе перезапуска Атом проверяет и загружает обновления, что позволяет исправить ошибки, добавить новые функции и повысить производительность.
3. Исправление неполадок. В ходе работы с Атом могут возникать различные ошибки и неполадки, такие как зависание или неработающие функции. Перезапуск Атом помогает устранить эти проблемы и начать работу с чистым и исправным редактором.
Периодический перезапуск Атом рекомендуется, особенно если вы замечаете, что редактор начал работать медленно или нестабильно. Такая профилактика поможет вам сохранить хорошую производительность и стабильность Атома в процессе работы.



