Современные технологии делают жизнь проще, и одним из примеров таких устройств является вай-фай роутер. Однако, иногда возникают проблемы с подключением к интернету или работой роутера в целом. В таких случаях перезагрузка может помочь исправить неполадки. Это можно сделать даже не вставая с дивана - с помощью телефона.
В данной статье мы расскажем, как перезагрузить вай-фай роутер TP-Link через мобильное устройство. Этот процесс несложен, но может сэкономить вам время и усилия. Прежде всего, убедитесь, что ваш телефон подключен к той же сети Wi-Fi, что и роутер.
Теперь, когда все готово, откройте веб-браузер на своем телефоне и введите IP-адрес своего роутера в адресную строку. Обычно он указан на самом роутере или в инструкции к нему. После ввода IP-адреса нажмите клавишу Enter или перейдите по адресу.
После этого вы должны увидеть страницу настроек роутера TP-Link. Войдите в систему, используя логин и пароль, который вы задали при первой настройке устройства. Если вы не помните эти данные, обратитесь к инструкции или свяжитесь с производителем.
Причины и необходимость перезагрузки вай-фай роутера TP-Link через телефон

Перезагрузка вай-фай роутера TP-Link может быть необходима по нескольким причинам. Во-первых, периодическая перезагрузка роутера помогает устранить возможные технические сбои и восстановить нормальную работу устройства.
Во-вторых, перезагрузка роутера может помочь в случае, если у вас возникли проблемы с подключением к интернету или с работой Wi-Fi. Перезапуск роутера может помочь обновить его настройки и устранить возможные ошибки, которые могут возникать из-за длительной работы устройства.
Также перезагрузка роутера может быть полезна при изменении настроек сети или добавлении новых устройств. После изменения настроек или добавления нового устройства перезагрузка роутера поможет применить все изменения и обеспечить их корректную работу.
Важно отметить, что перезагрузка роутера TP-Link через телефон является удобным и простым способом сделать это. Многие модели роутеров TP-Link имеют приложение для мобильных устройств, с помощью которого можно перезагрузить роутер всего несколькими нажатиями.
Таким образом, перезагрузка вай-фай роутера TP-Link через телефон является важной процедурой, которая может помочь решить некоторые проблемы с подключением к интернету и обеспечить более стабильную работу устройства.
Шаги для перезагрузки вай-фай роутера TP-Link через телефон
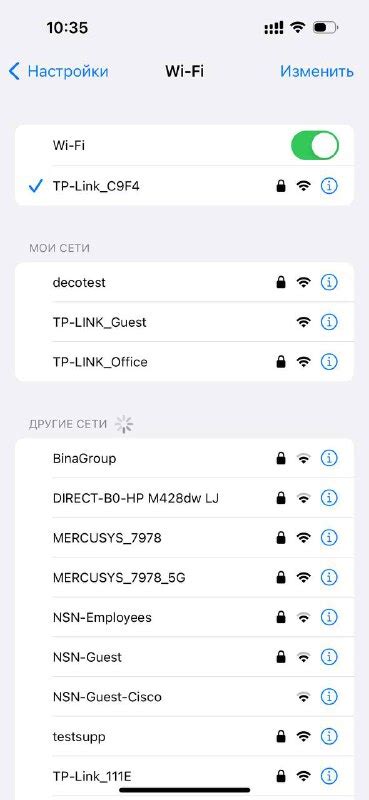
Если вам нужно перезагрузить ваш вай-фай роутер TP-Link, но у вас нет доступа к нему непосредственно, вы можете сделать это через свой телефон. Вот несколько шагов, которые помогут вам справиться с этой задачей:
- Откройте мобильное приложение для управления вашим роутером TP-Link на вашем телефоне. Если у вас нет приложения, загрузите его из App Store или Google Play.
- Войдите в приложение, используя учетные данные, которые вы использовали при установке роутера.
- На главной странице приложения найдите раздел, отвечающий за управление роутером.
- Найдите в списке возможностей опцию "Перезагрузка роутера" и выберите ее.
- Подтвердите свое действие, если приложение попросит вас сделать это.
- Дождитесь, пока роутер перезагрузится. Обычно это занимает несколько минут.
- После перезагрузки роутера убедитесь, что он работает корректно, проверив подключение к интернету.
Теперь вы знаете, как перезагрузить вай-фай роутер TP-Link через ваш телефон. Этот метод может быть полезен, если вы далеко от роутера, но хотите перезагрузить его для улучшения работы вашей домашней сети.
Подключение к вай-фай роутеру TP-Link через телефон
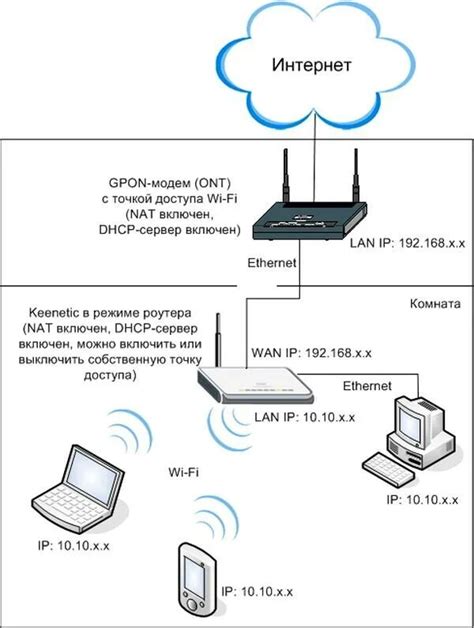
Для того чтобы подключиться к вай-фай роутеру TP-Link через телефон, вам понадобится следовать нескольким простым шагам:
- Убедитесь, что ваш телефон поддерживает функцию Wi-Fi и она включена. Обычно эта функция находится в настройках устройства.
- Найдите на своем телефоне список доступных Wi-Fi сетей и выберите свою сеть TP-Link из списка.
- Введите пароль для подключения к сети. Пароль можно найти на задней панели роутера или в инструкции по эксплуатации.
- После ввода пароля подождите некоторое время, пока ваш телефон подключится к сети. Как только подключение будет установлено, на вашем телефоне появится значок Wi-Fi.
- Проверьте подключение, открыв веб-браузер на вашем телефоне и попробовав открыть любую веб-страницу.
Теперь вы успешно подключены к вай-фай роутеру TP-Link через телефон и можете наслаждаться быстрым и стабильным интернетом на своем мобильном устройстве. Помните, что для правильной работы роутера рекомендуется регулярно обновлять прошивку и защищать сеть паролем.
Настройка вай-фай роутера TP-Link через телефон
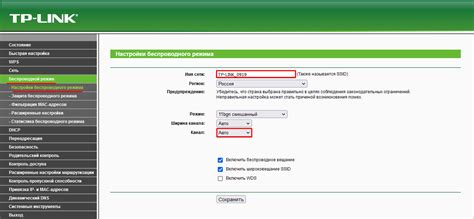
Настройка вай-фай роутера TP-Link через телефон может быть очень удобной и простой процедурой. Для этого необходимо выполнить несколько шагов:
- Установите приложение TP-Link Tether на свой смартфон или планшет. Оно доступно для скачивания в App Store или Google Play.
- Подключите устройство к Wi-Fi сети вашего роутера.
- Откройте приложение TP-Link Tether и введите логин и пароль для доступа к роутеру. Обычно они указываются на задней панели роутера.
- Внутри приложения вы сможете управлять основными настройками роутера, включая изменение имени и пароля для Wi-Fi сети. Вы также сможете установить режимы работы, ограничить доступ к интернету и настроить другие параметры.
- После внесения необходимых изменений сохраните настройки и перезагрузите роутер, чтобы изменения вступили в силу.
Настройка вай-фай роутера TP-Link через телефон является удобным и быстрым способом управления вашей домашней сетью. Убедитесь, что приложение TP-Link Tether всегда установлено на вашем мобильном устройстве, чтобы у вас был доступ к роутеру даже вдали от дома.
Возможные проблемы и их решение при перезагрузке вай-фай роутера TP-Link через телефон

При перезагрузке вай-фай роутера TP-Link через телефон могут возникать некоторые проблемы, которые могут быть решены с помощью следующих действий:
1. Не удается подключиться к роутеру.
Если не удается подключиться к роутеру через телефон, вам следует проверить настройки вашего мобильного устройства Wi-Fi и убедиться в том, что правильно указано имя сети (SSID) и пароль. Также стоит проверить, что роутер находится в радиусе действия Wi-Fi сигнала и нет препятствий между устройствами.
Если проблема не решена, можно попробовать перезагрузить роутер TP-Link вручную, отключив его от питания на несколько минут, а затем подключить снова. Если это не помогает, сбросите настройки роутера к заводским настройкам и настройте его заново.
2. Перезагрузка не помогает устранить проблему с Wi-Fi.
Если перезагрузка не решает проблемы с Wi-Fi, попробуйте обновить прошивку роутера TP-Link до последней версии. Для этого вам нужно зайти в веб-интерфейс роутера через интернет-браузер на компьютере и искать раздел "Обновление прошивки". Обратитесь к инструкции роутера TP-Link для получения подробной информации о процедуре обновления прошивки.
Если обновление прошивки не помогает, сделайте сброс настроек роутера к заводским настройкам и повторно настройте Wi-Fi сеть.
3. Возникла проблема с доступом к интернету после перезагрузки роутера.
Если после перезагрузки роутера TP-Link у вас возникли проблемы с доступом к интернету, вам следует проверить настройки интернет-подключения и убедиться, что они правильно настроены. Введите данные вашего интернет-провайдера в раздел "Настройки Интернета" роутера через веб-интерфейс.
Если проблема с доступом к интернету остается, свяжитесь с вашим интернет-провайдером и уточните у них информацию о настройках интернет-подключения, которые должны быть указаны в роутере TP-Link.
Возникшие проблемы при перезагрузке вай-фай роутера TP-Link через телефон могут быть различными, но в большинстве случаев они могут быть решены с помощью приведенных выше рекомендаций. Если проблема не удается решить, обратитесь в службу поддержки TP-Link для получения дополнительной помощи и советов.



