Перезагрузка страницы на iPhone может быть необходимой в случаях, когда возникают проблемы с отображением или работой веб-страницы. Это может произойти из-за неполадок в интернет-соединении, загрузки некорректного контента или других причин. В подобных ситуациях перезагрузка страницы может помочь устранить проблему и обновить содержимое.
Существует несколько способов перезагрузить страницу на iPhone с использованием встроенного браузера Safari. Eдинственной целью перезагрузки страницы является обновление содержимого, поэтому при этом сохраняются открытые вкладки и история.
Один из самых простых способов перезагрузки страницы заключается в использовании свайпа вниз по экрану на странице. При этом появляется анимация обновления страницы, и контент страницы обновляется. Этот метод подходит для многих случаев, когда страница не загружается или отображается некорректно.
Если проблемы с отображением страницы остаются или возникают другие проблемы, можно воспользоваться кнопкой обновления встроенного браузера Safari. Кнопка обновления находится внизу экрана справа от поля адреса. Нажмите на нее, чтобы обновить страницу и получить новый контент.
Как быстро перезагрузить страницу на iPhone

Перезагрузка страницы на iPhone может быть полезной, когда вы сталкиваетесь с проблемами с загрузкой или отображением контента. Вот несколько способов быстро перезагрузить страницу на iPhone:
- Обновление страницы через свайп вниз
- Использование кнопки перезагрузки в Safari
- Очистка кэша Safari
1. Обновление страницы через свайп вниз:
Простой способ перезагрузить страницу на iPhone - свайпнуть вниз, чтобы обновить ее. Прокрутите страницу вверх и быстро потяните вниз пальцем по экрану. Safari обновит страницу, загрузив данные заново.
2. Использование кнопки перезагрузки в Safari:
Если свайп вниз не даёт желаемого результата, вы можете вмешаться в решение Safari и использовать кнопку перезагрузки. Чтобы это сделать, нажмите на поле URL вверху экрана и удерживайте его, пока не появится всплывающее окно. Затем нажмите на кнопку "Обновить", расположенную справа.
3. Очистка кэша Safari:
Если проблемы с загрузкой страницы продолжаются, может помочь очистка кэша Safari. Чтобы это сделать, откройте "Настройки" на вашем iPhone, прокрутите вниз и найдите "Safari". Нажмите на него, затем прокрутите вниз и выберите "Очистить историю и данные сайтов". Это удалит кэш Safari, и вы сможете загрузить страницу заново с чистым кэшем.
Это были несколько способов быстро перезагрузить страницу на iPhone. Вы можете использовать каждый из них в зависимости от ситуации. Надеемся, что эти советы помогут вам справиться с проблемами загрузки страницы на вашем iPhone.
Способ 1: Использование встроенного браузера Safari
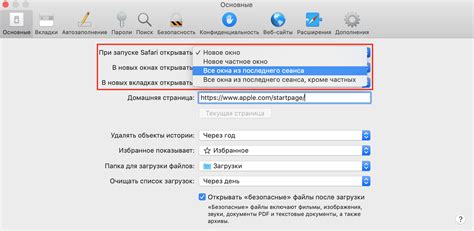
Если вы хотите перезагрузить страницу на iPhone, вы можете воспользоваться встроенным браузером Safari. Для этого выполните следующие шаги:
- Откройте приложение Safari на вашем iPhone.
- В адресной строке введите URL текущей страницы, которую вы хотите перезагрузить.
- Нажмите на значок "Обновить", который находится в правой части адресной строки, и вы увидите, как страница будет перезагружаться.
Таким образом, вы сможете перезагрузить страницу встроенным браузером Safari на вашем iPhone.
Способ 2: Использование функции "Очистить историю и данные" в настройках Safari
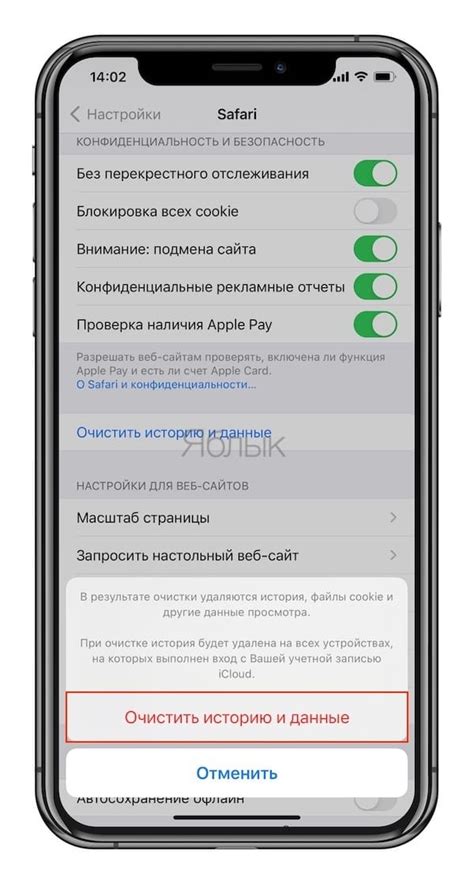
Если вы не хотите перезагружать всю страницу, а хотите выполнить чистку истории и данных только для конкретного сайта, вы можете воспользоваться функцией "Очистить историю и данные" в настройках Safari.
Вот как это сделать:
| Шаг 1 | Откройте приложение "Настройки" на вашем iPhone. |
| Шаг 2 | Прокрутите вниз и нажмите на "Safari". |
| Шаг 3 | Прокрутите вниз до раздела "Очистить историю и данные" и нажмите на него. |
| Шаг 4 | Вы увидите список сайтов, посещенных вами в Safari. Найдите сайт, который вы хотите очистить, и нажмите на него. |
| Шаг 5 | Подтвердите действие, нажав на "Очистить историю и данные". |
После выполнения этих шагов история и данные для выбранного сайта будут полностью удалены. Вы сможете начать с чистого листа и загрузить страницу заново без каких-либо предыдущих данных.
Способ 3: Использование иконки обновления страницы в адресной строке Safari
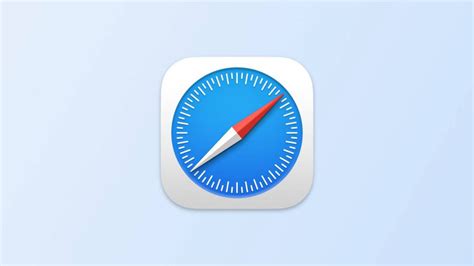
Если вы используете браузер Safari на вашем iPhone, есть ещё один способ перезагрузить страницу. В правой части адресной строки вы можете увидеть иконку, которая представляет собой стрелку, образованную кругом. Эта иконка позволяет обновить страницу всего лишь одним нажатием.
Чтобы обновить страницу с помощью этой иконки, просто нажмите на неё один раз. Safari загрузит страницу заново, обновив её содержимое. Это очень удобный способ перезагрузки страницы на вашем iPhone, так как иконка всегда находится в одном месте и легко доступна.
Примечание: Если иконка обновления страницы не отображается в адресной строке Safari, это может быть связано с тем, что у вас открыто слишком много вкладок. Попробуйте закрыть несколько вкладок и обновить страницу снова.
Важно помнить, что при перезагрузке страницы с помощью этой иконки весь прогресс или данные, связанные с текущей страницей, могут быть потеряны. Поэтому перед обновлением страницы убедитесь, что вы сохранили все необходимые данные.
Способ 4: Использование приложения "Обновление страницы"
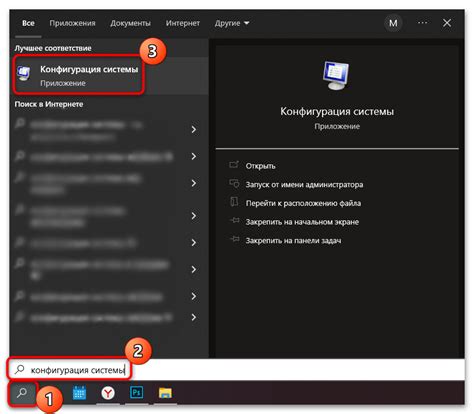
Если вам нужно быстро и удобно перезагрузить страницу на вашем iPhone, вы можете воспользоваться специальным приложением "Обновление страницы". Это приложение разработано специально для обновления веб-страниц и может быть установлено в App Store.
Чтобы использовать это приложение, следуйте этим простым шагам:
- Откройте App Store на вашем iPhone.
- В поисковой строке введите "Обновление страницы" и нажмите "Поиск".
- Выберите приложение "Обновление страницы" из списка результатов поиска.
- Нажмите на кнопку "Установить" рядом с приложением.
- Дождитесь загрузки и установки приложения.
- Запустите приложение "Обновление страницы" на вашем iPhone.
- Введите URL-адрес веб-страницы, которую вы хотите обновить, в поле ввода.
- Нажмите на кнопку "Обновить", расположенную рядом с полем ввода.
Приложение "Обновление страницы" загрузит и отобразит выбранную страницу заново, обновив ее содержимое. Это может быть полезно, если вы столкнулись с проблемами отображения страницы или если вам нужно увидеть обновленную информацию на веб-сайте.
Установите приложение "Обновление страницы" на ваш iPhone и наслаждайтесь возможностью быстрого обновления веб-страниц на вашем смартфоне.



