Иногда мы можем столкнуться с ситуацией, когда необходимо перезагрузить систему на ноутбуке Asus. Существует несколько способов выполнения данной операции, которые являются достаточно простыми и не требуют высоких навыков в области компьютерной техники.
Первый способ - это перезагрузка системы с использованием клавиш на клавиатуре ноутбука Asus. Для этого нужно одновременно нажать и удерживать клавиши Ctrl, Alt и Delete. После этого появится меню, в котором нужно выбрать пункт "Перезагрузить".
Второй способ заключается в использовании специальных команд операционной системы Windows. Для этого нужно нажать одновременно сочетание клавиш Win + X, после чего откроется контекстное меню. В этом меню нужно выбрать пункт "Выключение или перезагрузка", в котором будет доступна опция "Перезагрузить".
Наконец, третий способ - это перезагрузка системы через меню "Пуск". Для этого нужно нажать на кнопку "Пуск" в левом нижнем углу экрана и выбрать пункт "Выключение или перезагрузка". Затем появится окно с доступными опциями, где нужно выбрать пункт "Перезагрузить".
Таким образом, перезагрузка системы на ноутбуке Asus доступна несколькими способами, которые достаточно просты в выполнении. Вы можете выбрать любой из предложенных выше методов, и ваш компьютер будет перезагружен без необходимости использования сложных команд или специальных программ.
Отключение питания
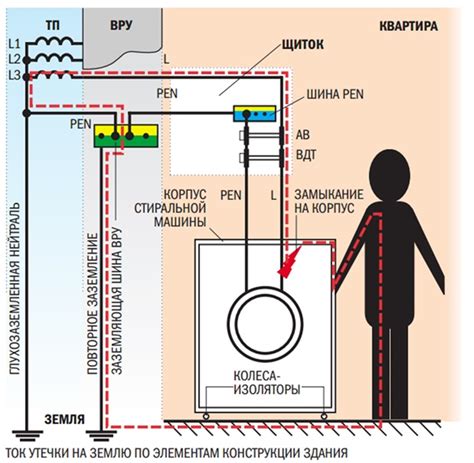
Если ваш ноутбук Asus не реагирует на команды или завис, может потребоваться полное отключение питания для перезагрузки системы. Следуйте этим шагам, чтобы выполнить отключение питания на ноутбуке Asus:
Нажмите и удерживайте кнопку питания на ноутбуке. Это может занять около 10 секунд. Если ноутбук не отключается, продолжайте держать кнопку питания до тех пор, пока экран не погаснет.
После того, как экран погаснет, отпустите кнопку питания и отсоедините кабель питания от ноутбука.
Если ноутбук имеет съемную батарею, откройте заднюю крышку и удалите батарею.
Подождите около минуты, чтобы все электрические компоненты разрядились.
Подключите кабель питания и, если ноутбук имеет съемную батарею, установите ее обратно.
Нажмите кнопку питания, чтобы включить ноутбук.
Примечание: Этот метод отключения питания помогает перезагрузить систему на ноутбуке Asus, когда она не отвечает на обычные команды. Однако, если у вас возникают постоянные проблемы с системой, рекомендуется обратиться к специалисту для диагностики и ремонта.
Выключение системы

Если вы хотите полностью выключить систему на ноутбуке Asus, есть несколько способов:
- Нажмите на кнопку "Пуск" в левом нижнем углу экрана.
- В открывшемся меню выберите пункт "Выключение" или "Завершение работы".
- Появится диалоговое окно с вариантами действий. Выберите "Выключить" или "Выйти".
- Нажмите на кнопку "ОК" или "Выключить" для подтверждения.
Также можно воспользоваться горячими клавишами:
- Нажмите и удерживайте кнопку "Ctrl" на клавиатуре.
- На цифровой клавиатуре нажмите клавишу "Del" или "End".
- Далее выберите "Выключить" или "Выйти".
В результате система полностью выключится, и ноутбук Asus остановит свою работу.
Перезагрузка системы
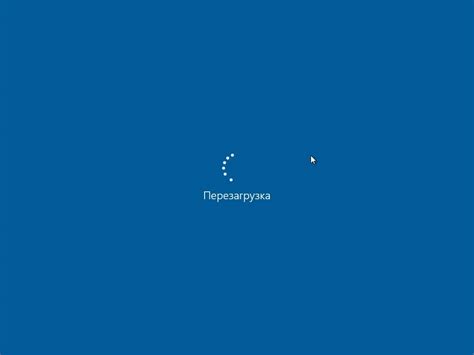
Существует несколько способов перезагрузки системы на ноутбуке Asus:
1. Перезагрузка через меню "Пуск":
- Щелкните на кнопке "Пуск" в левом нижнем углу экрана.
- Выберите опцию "Выключить" и затем "Перезагрузить".
- Нажмите "ОК" и дождитесь, пока ноутбук полностью перезагрузится.
2. Перезагрузка через клавишу питания:
- Найдите клавишу питания на ноутбуке Asus.
- Удерживайте ее нажатой в течение нескольких секунд, пока не произойдет полное выключение ноутбука.
- После этого нажмите на клавишу питания снова, чтобы включить ноутбук.
3. Перезагрузка через командную строку:
- Откройте командную строку, нажав комбинацию клавиш "Win + R" и введя "cmd".
- В командной строке введите команду "shutdown /r" и нажмите "Enter".
- Подождите некоторое время, чтобы ноутбук перезагрузился.
Перезагрузка системы может занять некоторое время, поэтому будьте терпеливы. После выполнения перезагрузки ваш ноутбук Asus должен запуститься заново и работать корректно. Если проблемы продолжаются, обратитесь к официальной поддержке Asus или специалисту по обслуживанию компьютеров для получения дополнительной помощи.
Перезагрузка в безопасном режиме
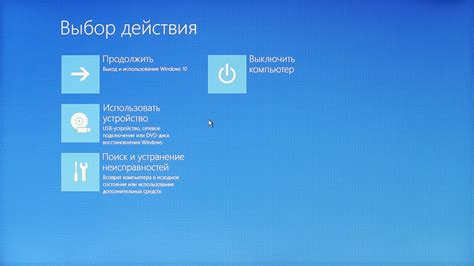
Перезагрузка ноутбука Asus в безопасном режиме может быть полезной, если вы столкнулись с проблемами в работе операционной системы или установленных программ. В безопасном режиме система загружается с минимальным набором драйверов и сервисов, что позволяет выявить и устранить возможные конфликты или ошибки.
Для перезагрузки в безопасном режиме на ноутбуке Asus, следуйте инструкции:
| Шаг | Инструкция |
|---|---|
| 1 | Нажмите на кнопку "Пуск" в левом нижнем углу экрана или нажмите клавишу с логотипом Windows на клавиатуре. |
| 2 | В открывшемся меню выберите "Параметры". |
| 3 | В окне "Параметры" выберите раздел "Обновление и безопасность". |
| 4 | В левой части окна выберите "Восстановление". |
| 5 | В разделе "Перезагрузка" нажмите кнопку "Перезагрузить сейчас". |
| 6 | После перезагрузки нажмите клавишу F8 несколько раз до появления меню выбора загрузки. |
| 7 | В меню выберите "Безопасный режим" или "Безопасный режим с сетью", если требуется доступ к сети. |
| 8 | Нажмите клавишу Enter, чтобы запустить систему в выбранном режиме. |
После выполнения этих шагов ваш ноутбук Asus загрузится в безопасном режиме, позволяя вам исправить проблемы в работе системы или программ. При необходимости, вы можете перезагрузить ноутбук в обычном режиме после завершения работ в безопасном режиме.



