Роутеры TP-Link - одни из самых популярных устройств для создания беспроводной сети в доме или офисе. Иногда возникают ситуации, когда требуется перезагрузить роутер, чтобы решить проблемы с подключением или улучшить скорость интернета. Если у вас нет доступа к роутеру непосредственно, например, когда вы находитесь в другой комнате или даже вне дома, то есть возможность перезагрузить роутер TP-Link с помощью мобильного телефона.
Перезагрузка роутера с телефона может показаться сложной задачей, но на самом деле она довольно проста. Вам потребуется установить специальное приложение на свой телефон, которое позволит удаленно управлять роутером с помощью интернет-соединения. Одно из таких приложений - Tether, разработанное самой компанией TP-Link. С помощью этого приложения вы сможете перезагрузить роутер всего в несколько простых шагов.
Процесс перезагрузки роутера TP-Link с телефона сильно удобен, когда вы хотите решить некоторые проблемы со своей сетью, не покидая комфорт дивана или офисного кресла. Благодаря такой возможности вы сможете в любой момент перезагрузить роутер, не отрываясь от дела и не тратя время на поиск физической кнопки перезагрузки.
Выбор подходящего приложения

Для перезагрузки роутера TP-Link с телефона вам понадобится специальное приложение, которое позволит удаленно управлять устройством. На рынке есть много различных приложений, но вам следует обратить внимание на несколько ключевых моментов при выборе подходящего программного обеспечения.
1. Совместимость с вашей моделью роутера: Приложение должно быть совместимо с вашей моделью роутера TP-Link. Убедитесь, что в описании приложения указана поддержка вашей модели. В противном случае, приложение может не работать правильно или вообще не запускаться.
2. Отзывы и рейтинг: Просмотрите отзывы и рейтинг приложения от других пользователей. Это позволит вам получить представление о его надежности и удобстве использования. Обратите внимание на отзывы о стабильности работы приложения и наличии необходимых функций.
3. Функциональность: Приложение должно предоставлять все необходимые функции для перезагрузки роутера. Убедитесь, что приложение позволяет вам удаленно перезагрузить устройство, а также настраивать параметры подключения, изменять пароль и контролировать доступ к сети.
4. Простота использования: Приложение должно быть интуитивно понятным и легким в использовании. Оно должно предоставлять понятный и простой интерфейс, который позволит вам легко настраивать и управлять роутером с помощью вашего телефона.
5. Безопасность: Обратите внимание на безопасность приложения. Убедитесь, что оно использует защищенное соединение для удаленного управления роутером. Это поможет защитить вашу сеть от возможных хакерских атак и несанкционированного доступа.
Выбор подходящего приложения для перезагрузки роутера TP-Link с телефона важен для обеспечения удобного и безопасного управления вашей сетью. Придерживайтесь вышеуказанных рекомендаций, чтобы найти надежное и удобное приложение для вашего роутера.
Установка приложения на смартфон
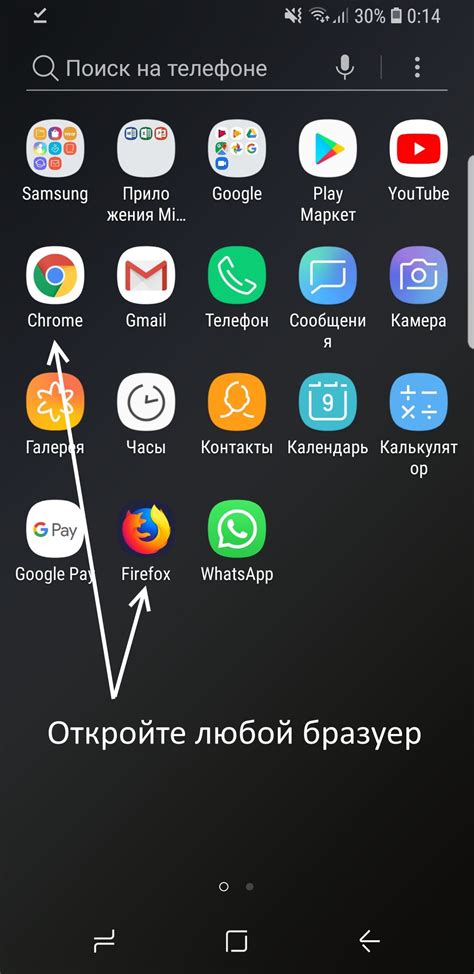
Для того чтобы иметь возможность перезагружать роутер TP-Link с телефона, необходимо установить специальное приложение на свой смартфон. Вот пошаговая инструкция:
1. Откройте App Store для устройств iOS или Google Play Store для устройств Android на своем смартфоне.
2. В поисковой строке введите "TP-Link Tether" и нажмите на поиск.
3. В результатах поиска найдите приложение TP-Link Tether и нажмите на него.
4. Нажмите на кнопку "Установить" или "Скачать" и подождите, пока приложение загрузится и установится на ваш смартфон.
5. После установки приложения, найдите его на экране вашего смартфона и откройте его.
6. При первом запуске вам будет предложено войти в приложение, используя учетную запись TP-Link или создать новую учетную запись.
7. Завершив процесс авторизации, вы увидите главный экран приложения TP-Link Tether, где будут отображены все доступные устройства TP-Link, включая ваш роутер.
Теперь у вас есть установленное на смартфоне приложение TP-Link Tether, с помощью которого вы сможете перезагрузить свой роутер TP-Link в один клик прямо со своего телефона.
Подключение к Wi-Fi сети роутера
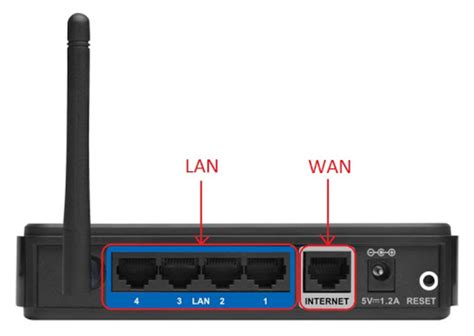
После успешной перезагрузки роутера TP-Link с вашего телефона, вы можете приступить к подключению к Wi-Fi сети. Для этого следуйте инструкциям ниже:
- Откройте настройки Wi-Fi на вашем телефоне.
- В списке доступных сетей найдите название вашей Wi-Fi сети TP-Link.
- Выберите сеть и введите пароль, который вы настроили для своего роутера.
- Нажмите "Подключиться" или "Соединить" и дождитесь завершения процесса подключения.
- После успешного подключения, вы сможете использовать Wi-Fi сеть для доступа в интернет.
Обратите внимание, что пароль для подключения к Wi-Fi сети может быть настроен как на роутере, так и на вашем устройстве. Убедитесь, что вы вводите правильный пароль, чтобы успешно подключиться к сети.
Открытие приложения и выбор устройства
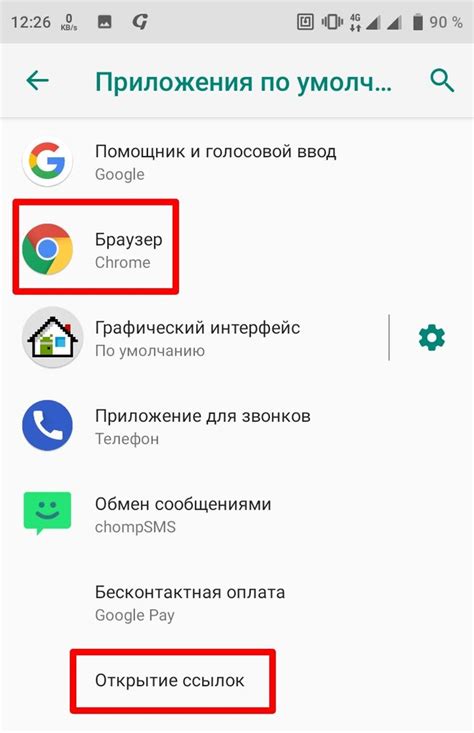
Для перезагрузки роутера TP-Link с телефона, вам необходимо открыть нужное приложение на своем мобильном устройстве. В зависимости от модели роутера, вы можете использовать приложения TP-Link Tether или TP-Link Deco. Оба приложения доступны для скачивания в App Store или Google Play.
После установки и запуска приложения, вам нужно выбрать свое устройство. Обычно приложение само обнаруживает ближайшие роутеры TP-Link, но если этого не произошло, вы можете нажать на кнопку "Найти устройство" или ввести IP-адрес своего роутера вручную.
Когда ваш роутер будет найден, вам может потребоваться ввести логин и пароль, чтобы получить доступ к его настройкам. Обычно это администраторские данные, которые вы задали во время первой настройки роутера.
| Открытие приложения и выбор устройства | Ввод логина и пароля |
Настройка функций роутера
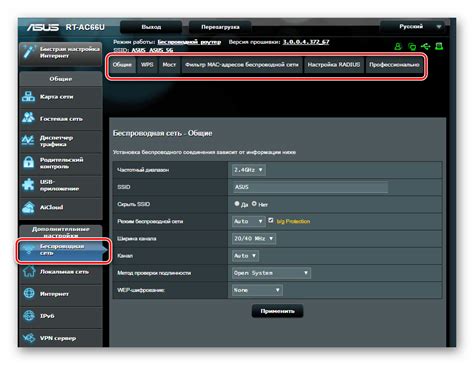
После перезагрузки роутера TP-Link с помощью телефона можно приступить к настройке различных функций, которые помогут вам оптимизировать работу вашей сети.
1. Изменение имени и пароля Wi-Fi сети
- Перейдите в настройки роутера, введя в браузере IP-адрес роутера.
- Войдите в административный интерфейс, введя логин и пароль (по умолчанию admin/admin).
- Перейдите в раздел "Настройки безопасности" или "Wi-Fi" и измените имя и пароль Wi-Fi сети на свои.
- Сохраните изменения и перезапустите роутер.
2. Настройка гостевой Wi-Fi сети
- В административном интерфейсе роутера найдите раздел "Гостевая сеть" или "Guest Network".
- Включите гостевую Wi-Fi сеть и настройте ее параметры (имя, пароль и другие).
- Сохраните изменения и перезапустите роутер.
3. Настройка контроля родительского доступа
- В административном интерфейсе роутера найдите раздел "Контроль доступа" или "Parental Control".
- Включите функцию контроля родительского доступа и настройте ограничения для определенных устройств или групп устройств.
- Сохраните изменения и перезапустите роутер.
4. Настройка приоритета устройств
- В административном интерфейсе роутера найдите раздел "Управление устройствами" или "Device Management".
- Установите приоритеты для определенных устройств, чтобы обеспечить им более высокую скорость и стабильное подключение.
- Сохраните изменения и перезапустите роутер.
5. Настройка портов и перенаправление трафика
- В административном интерфейсе роутера найдите раздел "Переадресация портов" или "Port Forwarding".
- Создайте правила для перенаправления трафика на определенные порты и устройства в вашей сети.
- Сохраните изменения и перезапустите роутер.
Это лишь некоторые из возможностей роутера TP-Link, которые вы можете настроить, чтобы улучшить работу своей сети. Каждая модель роутера может иметь немного отличающийся интерфейс и функции, поэтому рекомендуется обратиться к руководству пользователя для получения более подробной информации.
Перезагрузка роутера через приложение
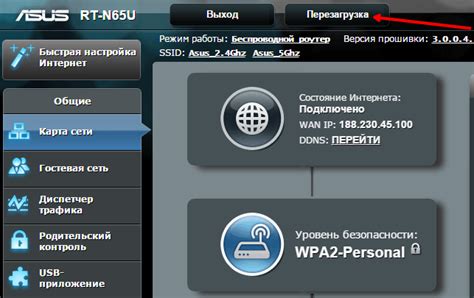
Если у вас установлено мобильное приложение TP-Link Tether на вашем смартфоне, вы можете перезагрузить роутер прямо через приложение. Следуйте этим шагам, чтобы выполнить процесс перезагрузки:
- Откройте приложение TP-Link Tether на своем смартфоне.
- Войдите в приложение с помощью учетной записи администратора роутера.
- Выберите роутер, который вы хотите перезагрузить из списка подключенных устройств.
- На главной странице роутера найдите раздел с настройками или управлением устройством
- В разделе настройки найдите опцию "Перезагрузка" или что-то похожее.
- Нажмите на опцию "Перезагрузка", чтобы инициировать процесс перезагрузки роутера.
- Подтвердите действие, если система попросит вас подтвердить перезагрузку.
- Подождите несколько минут, пока роутер полностью перезагрузится и восстановит соединение.
После выполнения этих шагов вам стоит увидеть, что ваш роутер был успешно перезагружен, и вы снова можете подключиться к интернету через него. Обратите внимание, что процесс перезагрузки может занять некоторое время, поэтому оставайтесь терпеливыми и не отключайте питание роутера во время перезагрузки.
Проверка работы роутера после перезагрузки
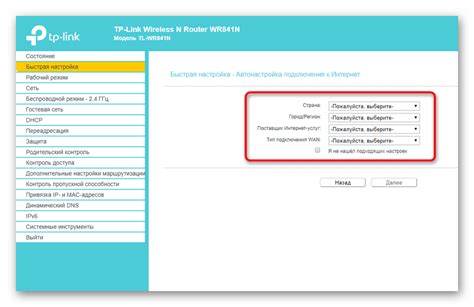
После перезагрузки роутера TP-Link с телефона необходимо убедиться, что все функции работают корректно. Вот несколько шагов, которые помогут вам проверить работоспособность роутера:
- Проверьте подключение к интернету: Откройте браузер на своем устройстве и попробуйте открыть несколько веб-страниц. Если все страницы загружаются без ошибок, значит, роутер успешно подключен к интернету.
- Проверьте работу Wi-Fi: Проверьте доступность беспроводной сети на своем телефоне или другом устройстве. Если вы можете подключиться к сети и получить доступ к интернету, значит, Wi-Fi работает корректно.
- Проверьте работу сетевых портов: Подключите несколько устройств (например, компьютеры или принтеры) к различным сетевым портам роутера и убедитесь, что они успешно подключаются и работают в сети.
- Проверьте настройки роутера: Проверьте все настройки роутера, такие как пароль администратора, настройки безопасности Wi-Fi и другие параметры. Убедитесь, что все настройки соответствуют вашим требованиям.
Если все функции роутера работают без ошибок, значит, перезагрузка роутера TP-Link с телефона прошла успешно, и вы можете продолжать пользоваться интернетом и локальной сетью без проблем.




