Современные технологии позволяют нам управлять многими устройствами с помощью смартфона, включая роутеры, в которых настроена Wi-Fi сеть Ростелекома. Если вы столкнулись с проблемами со своим роутером и требуется его перезагрузка, то можно воспользоваться удобной функцией перезагрузки через телефон по Wi-Fi.
Перезагрузка роутера может помочь в случаях, когда интернет-соединение стало нестабильным или сеть вообще перестала работать. Это обычная процедура решения многих проблем и не требует специальных навыков или знаний. Главное - иметь доступ к роутеру через Wi-Fi с помощью смартфона.
Чтобы перезагрузить роутер Ростелеком через телефон Wi-Fi, необходимо выполнить несколько простых шагов. Во-первых, подключитесь к Wi-Fi сети, сформированной вашим роутером. Во-вторых, откройте веб-браузер на своем телефоне и введите IP-адрес роутера. Обычно он указан на самом роутере или можно найти в инструкции.
Методы перезагрузки роутера

Перезагрузка роутера может помочь решить множество проблем с его работой, в том числе и с Wi-Fi подключением. Вот несколько методов, которые позволяют перезагрузить роутер:
1. Физическая перезагрузка
Самый простой способ - отключить питание роутера, подождать 10-15 секунд, а затем снова включить его. Это позволяет полностью перезапустить роутер и восстановить его нормальную работу. Чтобы осуществить физическую перезагрузку, следуйте инструкциям, указанным в руководстве пользователя для вашей модели роутера Ростелеком.
2. Перезагрузка через веб-интерфейс
Многие современные роутеры имеют веб-интерфейс, который можно использовать для управления ими. Для перезагрузки роутера через веб-интерфейс нужно сначала войти в настройки роутера с помощью браузера, введя в адресной строке IP-адрес роутера. Затем найдите раздел "Настройки" или "Администрирование", где обычно есть опция "Перезагрузить роутер". Кликните на эту опцию и подождите, пока роутер перезагрузится.
3. Использование специализированного приложения
Одним из способов перезагрузки роутера через телефон Wi-Fi является использование специального приложения для управления роутером. Разработчики многих роутеров Ростелеком предлагают приложения, которые позволяют перезагружать роутер прямо с мобильного устройства. Установите такое приложение на свой телефон или планшет и используйте его для перезагрузки роутера.
4. Автоматическая перезагрузка
Некоторые роутеры могут быть настроены на автоматическую перезагрузку через определенный промежуток времени. Это может быть полезно, если у вас часто возникают проблемы с подключением. Воспользуйтесь веб-интерфейсом вашего роутера, чтобы найти и настроить опцию автоматической перезагрузки.
Важно помнить, что перезагрузка роутера может привести к временному отключению сети, поэтому рекомендуется предупредить других пользователей и сохранить все важные данные перед выполнением этой процедуры.
Перезагрузка роутера через телефон

Для перезагрузки роутера Ростелеком с помощью телефона по Wi-Fi необходимо выполнить несколько простых шагов.
1. Убедитесь, что ваш телефон подключен к Wi-Fi сети, которую создает роутер Ростелеком.
2. Откройте веб-браузер на своем телефоне и введите адрес роутера в адресной строке. Обычно это "192.168.1.1" или "192.168.0.1", но для точного значения рекомендуется проверить настройки сети в вашем роутере.
3. В открывшейся странице авторизации введите логин и пароль для доступа к настройкам роутера Ростелеком. Если вы не помните логин и пароль, вы можете найти их на самом роутере или в документации от провайдера.
4. После успешной авторизации вы попадете на главную страницу настроек роутера. Выберите вкладку "Настройки" или "Управление" (название может различаться в зависимости от модели роутера).
5. Найдите раздел "Перезагрузка" или "Restart" и нажмите на кнопку "Перезагрузить" или "Restart".
6. Подтвердите перезагрузку роутера. В зависимости от модели роутера, вам может потребоваться нажать на кнопку "OK" или "Apply".
7. Подождите несколько минут, пока роутер перезагружается. В это время может возникать временное отсутствие доступа к Интернету.
8. После перезагрузки роутер будет готов к работе, и вы сможете снова подключиться к Wi-Fi сети.
Установка доступа к настройкам роутера через телефон позволяет вам управлять роутером из любой точки дома, не прибегая к компьютеру. Это удобно и экономит время.
Подключение телефона к Wi-Fi сети роутера
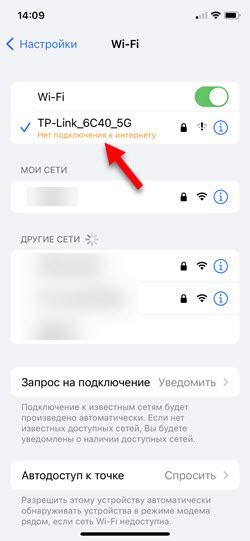
Для того чтобы подключить свой телефон к Wi-Fi сети роутера Ростелеком, следуйте следующим простым шагам:
- Убедитесь, что Wi-Fi на вашем телефоне включен. Обычно, на большинстве телефонов, Wi-Fi включается и выключается при помощи соответствующей кнопки на панели управления.
- Выберите Wi-Fi сеть роутера Ростелеком. На экране вашего телефона должен появиться список доступных Wi-Fi сетей. Найдите и выберите Wi-Fi сеть, названную в соответствии с вашим роутером Ростелеком.
- Введите пароль для подключения. После выбора Wi-Fi сети, вам может потребоваться ввести пароль для подключения к роутеру Ростелеком. Введите пароль и нажмите "Подключиться".
Примечание: Пароль для подключения к Wi-Fi сети роутера Ростелеком обычно находится на наклейке на задней панели роутера или указан в инструкции к роутеру. Если вы не знаете пароль, обратитесь к администратору сети.
После выполнения этих шагов, ваш телефон будет успешно подключен к Wi-Fi сети роутера Ростелеком. Теперь вы можете пользоваться интернетом на своем телефоне без использования мобильных данных.
Открытие веб-браузера на телефоне

Для перезагрузки роутера Ростелеком с помощью телефона по Wi-Fi требуется открыть веб-браузер на мобильном устройстве. Веб-браузер позволяет открыть страницы интернета и получать доступ к различным веб-ресурсам.
Следуйте инструкциям, чтобы открыть веб-браузер на своем телефоне:
| Шаг 1: | На главном экране вашего телефона найдите иконку веб-браузера. Обычно она выглядит как маленькая глобус. |
| Шаг 2: | Коснитесь иконки веб-браузера, чтобы открыть его. |
| Шаг 3: | В появившемся окне веб-браузера вы можете видеть строку адреса или поисковую строку. Здесь вы можете вводить адреса веб-сайтов или выполнить поиск в интернете. |
| Шаг 4: | Нажмите на строку адреса или поисковую строку, чтобы активировать клавиатуру и ввести нужную информацию. |
| Шаг 5: | Поиск страницы управления роутером Ростелеком. Для этого введите в адресной строке IP-адрес роутера (обычно указан на его задней панели или в документации). |
| Шаг 6: | Нажмите клавишу Enter на клавиатуре или кнопку "Перейти" на экране, чтобы открыть страницу управления роутером. |
Теперь вы можете перейти к следующим шагам для перезагрузки роутера Ростелеком через телефон по Wi-Fi.
Ввод IP-адреса роутера в адресной строке браузера
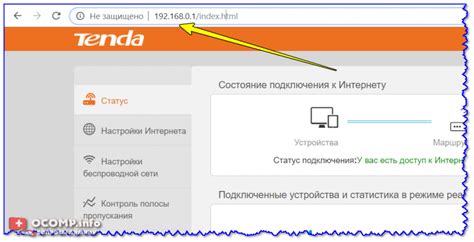
Для перезагрузки роутера Ростелеком через телефон Wi-Fi, необходимо ввести его IP-адрес в адресную строку браузера. IP-адрес роутера представляет из себя уникальную комбинацию чисел, разделенных точками.
Для того чтобы узнать IP-адрес роутера Ростелеком, выполните следующие шаги:
1. Подключите телефон к Wi-Fi сети роутера Ростелеком.
2. Откройте любой браузер на вашем телефоне.
3. В адресной строке браузера введите стандартный IP-адрес роутера Ростелеком. Обычно это 192.168.0.1 или 192.168.1.1.
4. Нажмите клавишу Enter на клавиатуре телефона или кнопку перехода по ссылке на экране браузера.
5. Вас перенаправит на страницу администрирования роутера Ростелеком, где вы сможете выполнить перезагрузку устройства.
Теперь вы знаете, как ввести IP-адрес роутера в адресную строку браузера для перезагрузки роутера Ростелеком через телефон Wi-Fi. Следуйте этим простым шагам, чтобы выполнить перезагрузку и устранить возможные проблемы с интернетом.
Авторизация в панели управления роутера
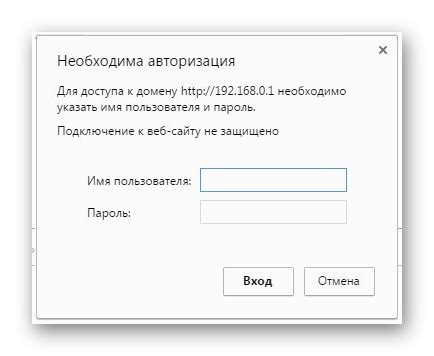
Для того чтобы перезагрузить роутер Ростелеком через телефон по Wi-Fi, вам потребуется получить доступ к панели управления роутера. Это можно сделать следующим образом:
1. Подключитесь к Wi-Fi сети вашего роутера Ростелеком с помощью телефона или любого другого устройства.
2. Откройте браузер на устройстве и введите в адресной строке IP-адрес роутера. Обычно адрес выглядит следующим образом: 192.168.1.1 или 192.168.0.1. Нажмите Enter.
3. В открывшемся окне введите логин и пароль для доступа к панели управления роутера. Если вы не знаете свои учетные данные, посмотрите на наклейке на задней панели роутера или обратитесь в службу поддержки Ростелеком.
4. После успешной авторизации вы попадете в панель управления роутера, где сможете произвести необходимые настройки, включая перезагрузку роутера.
Обратите внимание, что процедура авторизации может немного отличаться в зависимости от модели вашего роутера Ростелеком. Если у вас возникли сложности или вопросы, рекомендуется обратиться к инструкции по использованию вашего конкретного устройства или связаться со службой поддержки Ростелеком.
Перезагрузка роутера через панель управления
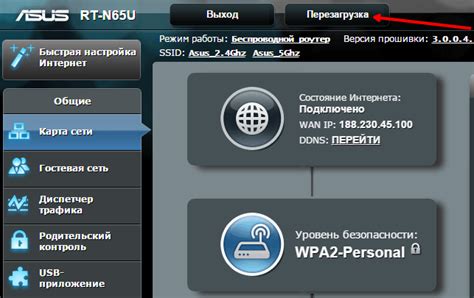
Если вы хотите перезагрузить роутер Ростелеком через телефон Wi-Fi, это можно сделать с помощью панели управления.
Перейдите в браузере на своем телефоне или компьютере по адресу 192.168.1.1 и нажмите «Войти».
Введите логин и пароль от панели управления роутера Ростелеком. Если вы не знаете логин и пароль, обратитесь к своему провайдеру за помощью.
После успешного входа в панель управления вы увидите разделы и настройки роутера. Найдите раздел "Система" или "Настройки системы".
В разделе "Система" найдите опцию "Перезагрузить" или "Reboot". Нажмите на нее.
Подтвердите перезагрузку роутера, нажав на кнопку "ОК" или "Подтвердить".
После этого роутер Ростелеком перезагрузится и подключится снова. Это может занять несколько минут, пожалуйста, подождите до окончания перезагрузки.
Теперь вы знаете, как перезагрузить роутер Ростелеком через панель управления. При возникновении проблем с Интернетом или подключением, перезагрузка роутера может помочь в решении проблемы.
Помните, что перезагрузкой роутера вы сбросите все временные настройки и соединения. Если у вас есть специфические настройки, которые могут быть потеряны, обязательно запишите их перед перезагрузкой.



