Роутеры Huawei предоставляют широкий спектр функций и возможностей для обеспечения стабильного и безопасного подключения к Интернету. Одной из наиболее полезных функций является возможность перезагрузки роутера удаленно, без необходимости физического доступа к устройству. Это может быть особенно удобно, если вы находитесь вдали от дома или офиса, и возникла необходимость перезапустить роутер для корректной работы сети.
Перезагрузка роутера Huawei дистанционно может быть выполнена несколькими способами. Один из них - использование веб-интерфейса роутера через браузер на компьютере или мобильном устройстве. Для этого необходимо знать IP-адрес роутера и учетные данные для входа в настройки.
Чтобы перезагрузить роутер Huawei с помощью веб-интерфейса, откройте браузер и введите IP-адрес роутера в адресной строке. Введите учетные данные для входа в настройки, если они требуются. Затем найдите раздел "Управление" или "Администрирование" и выберите опцию "Перезагрузить" или "Reboot". Подтвердите операцию и дождитесь, пока роутер завершит перезагрузку.
Еще один способ перезагрузки роутера Huawei дистанционно - использование специального мобильного приложения, которое позволяет управлять роутером из любого места. Некоторые модели роутеров Huawei имеют официальные приложения для этой цели, которые можно скачать из соответствующего магазина приложений. После установки приложения вам нужно будет пройти процедуру регистрации и добавить роутер в список устройств. Затем в приложении найдите опцию перезагрузки роутера и выполните соответствующую команду.
Необходимость перезагрузки дистанционно

Перезагрузка роутера Huawei дистанционно может быть весьма полезной во многих ситуациях. Ведь, когда вы находитесь вдали от своего дома или офиса, невозможно сделать это вручную. Но зачем вообще перезагружать роутер дистанционно?
- Устранение сбоев: когда роутер начинает работать нестабильно или подключение к Интернету становится медленным, перезагрузка может помочь в решении проблемы. Она позволяет освободить роутер от возможных продолжающихся фоновых задач, которые могут вызывать ошибки.
- Обновление настроек: после внесения изменений в настройки роутера, перезагрузка может быть необходима, чтобы применить эти изменения. Если вы не можете физически подойти к роутеру и перезагрузить его, отправив команду из удаленного места, станет настоящей находкой.
- Восстановление подключения: перезагрузка роутера может помочь восстановить подключение к Интернету, если оно было потеряно. Например, если провайдер Интернета проводит какие-то изменения в вашей сети, перезагрузка может помочь восстановить связь.
В общем, возможность перезагрузить роутер Huawei дистанционно дает вам удобство и контроль над вашей сетью, несмотря на физическое нахождение в другом месте. Это позволяет решать множество проблем, связанных с работой роутера, без необходимости прибегать к помощи специалистов или присутствовать лично.
Доступ к роутеру через браузер

Для перезагрузки роутера Huawei дистанционно необходимо получить доступ к нему через браузер. Это можно сделать, следуя следующим шагам:
- Подключите устройство (компьютер, смартфон и т.д.) к роутеру с помощью Wi-Fi или кабеля Ethernet.
- Откройте любой веб-браузер на устройстве.
- В адресной строке браузера введите IP-адрес роутера. Обычно это 192.168.1.1 или 192.168.0.1. Нажмите Enter.
- На открывшейся странице введите имя пользователя и пароль, чтобы войти в панель управления роутера. Если вы не изменили эти данные, возможно, имя пользователя будет admin, а пароль – admin или останется пустым. Чтобы быть уверенными, проверьте документацию к вашей модели роутера.
- После успешного входа вам будет доступна панель управления вашего роутера, где можно увидеть различные настройки и опции.
- В панели управления найдите соответствующую функцию перезагрузки роутера. Обычно она находится в разделе "Настройки" или "Система".
- После выбора функции перезагрузки, нажмите кнопку "Применить" или "Перезагрузить", чтобы выполнить перезагрузку роутера.
Пожалуйста, обратите внимание, что при перезагрузке роутера все подключенные устройства временно потеряют соединение с интернетом. Поэтому рекомендуется предупредить других пользователей о предстоящей перезагрузке, чтобы избежать потери данных или проблем с подключением.
Процесс перезагрузки роутера

Для перезагрузки роутера Huawei дистанционно, следуйте следующим шагам:
| Шаг | Действие |
|---|---|
| 1 | Откройте веб-браузер на устройстве, подключенном к роутеру. |
| 2 | Введите IP-адрес роутера в адресную строку браузера и нажмите клавишу Enter. Обычно адрес роутера - 192.168.1.1 или 192.168.0.1. |
| 3 | Введите имя пользователя и пароль для входа в веб-интерфейс роутера. Если вы не изменили эти данные, возможно, по умолчанию имя пользователя - admin, а пароль - admin или пустое значение. |
| 4 | В веб-интерфейсе роутера найдите раздел настройки или администрирования. |
| 5 | В разделе настройки найдите опцию перезагрузки или рестарта роутера. |
| 6 | Нажмите на опцию перезагрузки или рестарта роутера. |
| 7 | Подтвердите перезагрузку роутера. |
После выполнения этих шагов роутер Huawei будет перезагружен, и вы сможете проверить его работу.
Проверка работоспособности после перезагрузки
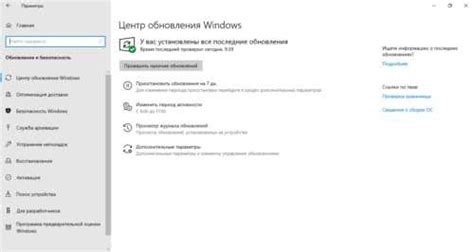
После перезагрузки роутера Huawei удаленно, требуется проверить его работоспособность и подключение к интернету. Приступить к проверке можно с помощью следующих шагов:
- Убедитесь, что индикаторы подключения на роутере горят зеленым цветом.
- Подключите компьютер или устройство к роутеру с помощью провода Ethernet или Wi-Fi.
- Откройте веб-браузер на подключенном устройстве и введите адрес главной страницы роутера в адресную строку. Обычно это "192.168.1.1" или "192.168.0.1".
- Введите имя пользователя и пароль для входа на страницу настроек роутера. Если вы не изменили их, по умолчанию имя пользователя - "admin", а пароль - "admin" или пустое поле.
- После успешного входа на страницу настроек роутера проверьте соединение с интернетом. Обычно на главной странице в настройках роутера отображается статус подключения.
- Попробуйте открыть несколько веб-сайтов или запустить приложение, чтобы убедиться, что интернет-соединение работает стабильно и корректно.
Если все шаги выполнены успешно и интернет-соединение работает без проблем, значит перезагрузка роутера удалось и он готов к использованию.



