Пульт Apple TV 4 стал незаменимым компонентом нашей повседневной жизни, позволяющим управлять нашими любимыми развлекательными возможностями. Но что делать, если пульт перестает работать или возникают проблемы с его функционированием? В таком случае, перезагрузка пульта может быть эффективным способом решить проблемы и вернуть ему полную функциональность.
В данной статье мы расскажем вам о нескольких простых шагах, которые помогут вам перезагрузить пульт Apple TV 4. Следуя этим инструкциям, вы сможете быстро и легко решить проблемы с пультом и продолжить наслаждаться своими любимыми фильмами, сериалами и играми.
Шаг 1: Нажмите и удерживайте кнопку "Меню" и "Home".
Первым шагом для перезагрузки пульта Apple TV 4 является нажатие и удержание кнопки "Меню" и "Home" одновременно. Убедитесь, что вы нажимаете на правильные кнопки, и удерживайте их до тех пор, пока не увидите, что ваш пульт перезагружается.
Почему нужно перезагрузить пульт Apple TV 4?

Перезагрузка пульта Apple TV 4 может понадобиться в случае, когда он перестает реагировать на команды или работает некорректно. Неисправность пульта может быть вызвана различными причинами, включая программные ошибки, несовместимость со сторонними приложениями или проблемы с батареей.
Перезагрузка пульта может помочь исправить такие проблемы и восстановить его нормальное функционирование. Во время перезагрузки пульт полностью выключается и снова запускается, что может помочь устранить возможные сбои в работе программного обеспечения или сбросить некорректные настройки.
Важно помнить, что перезагрузка пульта не приведет к потере данных или нарушению настроек вашего Apple TV 4. Она лишь поможет устранить временные проблемы, связанные с работой пульта. Если после перезагрузки пульт все еще не функционирует должным образом, возможно, потребуется провести более глубокую диагностику или обратиться в сервисный центр Apple для ремонта или замены пульта.
Шаг 1: Настройка Apple TV 4
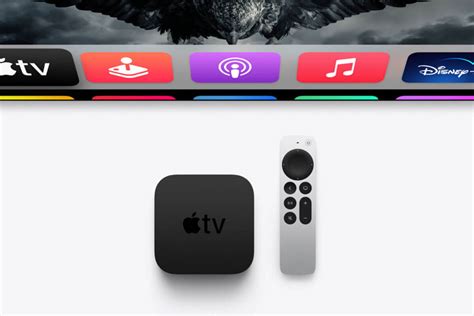
Перед тем, как перезагрузить пульт Apple TV 4, убедитесь, что ваше устройство настроено правильно. Вот несколько шагов, которые вам потребуется выполнить:
1. Подключите Apple TV 4 к телевизору:
Используйте HDMI-кабель, чтобы подключить Apple TV 4 к свободному порту на вашем телевизоре. Убедитесь, что кабель надежно подключен.
2. Подключите Apple TV 4 к интернету:
Используйте Ethernet-кабель для подключения Apple TV 4 к модему или маршрутизатору. Если у вас есть беспроводная сеть Wi-Fi, вы можете подключить Apple TV 4 к ней вместо этого. Для этого откройте "Настройки" на Apple TV 4 и выберите "Сеть" для настройки Wi-Fi-соединения.
3. Включите и настройте Apple TV 4:
Подключите пульт к питанию, нажав кнопку включения на задней панели Apple TV 4. Затем следуйте инструкциям на экране, чтобы настроить язык, часовой пояс, сеть и другие параметры. Запомните пароль для вашей учетной записи Apple ID, так как он может потребоваться для совершения покупок или входа в приложения.
Как только вы завершите эти шаги, ваш пульт Apple TV 4 будет полностью настроен и готов к использованию.
Шаг 2: Настройка пульта Apple TV 4
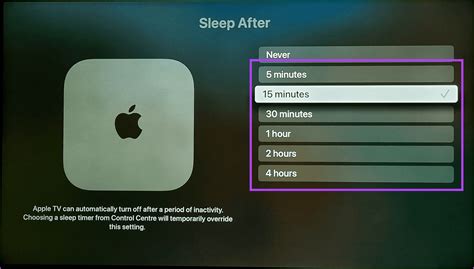
После включения Apple TV 4 вам необходимо настроить пульт для управления устройством. Вот как это сделать:
- Убедитесь, что Apple TV 4 включен и находится в зоне досягаемости пульта.
- На экране телевизора выберите язык, который будет использоваться в Apple TV 4.
- С помощью пульта выберите свою страну или регион.
- Следуйте инструкциям на экране для установки подключения к Wi-Fi и входа в учетную запись Apple.
- Пройдите процесс настройки Siri, если хотите использовать голосовые команды для управления Apple TV 4.
После завершения настройки пульта Apple TV 4 вы сможете полноценно использовать устройство для просмотра контента, управления приложениями и настройки различных параметров.
Шаг 3: Проведение перезагрузки пульта
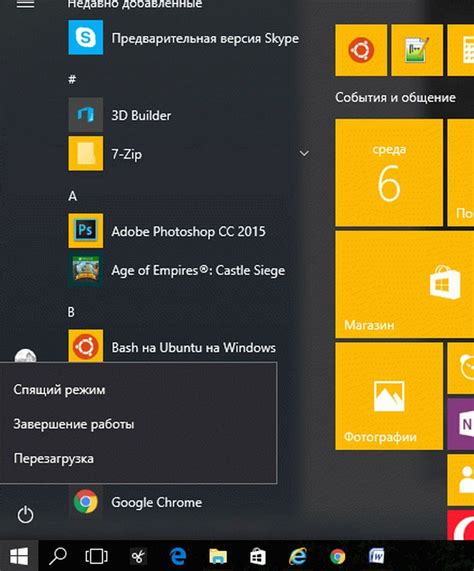
Чтобы перезагрузить пульт Apple TV 4, выполните следующие действия:
| Шаг 3.1 | Удерживайте кнопку «Меню» и кнопку «Пуск/Пауза» одновременно на пульте Apple TV 4. |
| Шаг 3.2 | Продолжайте удерживать кнопки до тех пор, пока на экране Apple TV не появится мигающий светик. |
| Шаг 3.3 | Отпустите кнопки «Меню» и «Пуск/Пауза». |
После завершения этих шагов пульт Apple TV 4 будет перезагружен, и вы снова сможете пользоваться им для управления Apple TV.
Шаг 4: Проверка работоспособности пульта после перезагрузки
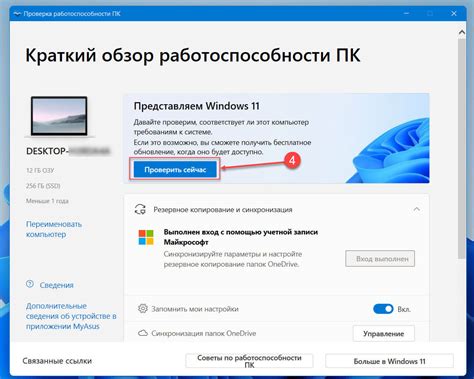
После того, как вы перезагрузили пульт Apple TV 4, важно проверить его работоспособность, чтобы убедиться, что все проблемы были устранены. Вот несколько простых способов проверить, что ваш пульт работает как надо:
| 1. | Убедитесь, что пульт подключен к Apple TV 4 и заряжен. Проверьте, что индикатор светодиодной лампы на пульте мигает при нажатии на кнопку. |
| 2. | Попробуйте нажать несколько кнопок на пульте и убедитесь, что они реагируют. |
| 3. | Проверьте работу пульта в разных приложениях на Apple TV 4. Переключайтесь между приложениями и убедитесь, что все кнопки работают корректно. |
| 4. | Если у вас возникла проблема с пультом после перезагрузки, попробуйте повторить шаги по перезагрузке и проверке работоспособности еще раз. Если проблема сохраняется, обратитесь в службу поддержки Apple для получения дополнительной помощи |
Не забывайте, что важно регулярно обновлять программное обеспечение Apple TV 4 и пульта, чтобы избежать возможных проблем с работой. Следуя этим простым инструкциям, вы сможете быстро и легко проверить работоспособность пульта после его перезагрузки.
Часто возникающие проблемы и их решение
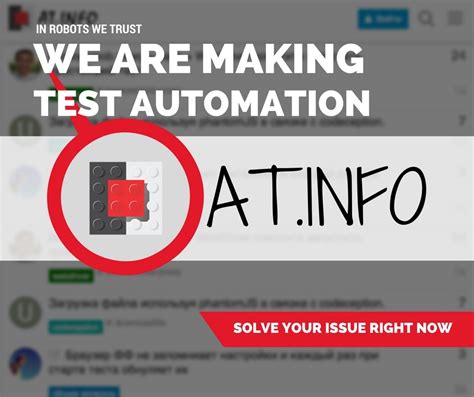
| Проблема | Решение |
|---|---|
| Пульт не реагирует на нажатие кнопок | Проверьте, что пульт находится в зоне действия Apple TV и достаточно заряжен. Попробуйте перезагрузить пульт, следуя нашей инструкции. |
| Не отображается изображение на телевизоре | Убедитесь, что все кабели подключены надежно. Проверьте настройки входа на телевизоре и выберите соответствующий вход для Apple TV. Если проблема не решена, попробуйте перезапустить Apple TV. |
| Звук не работает | Проверьте, что звук на телевизоре включен и громкость не на минимуме. Убедитесь, что все кабели подключены правильно. Если проблема не устранена, перезагрузите Apple TV и проверьте настройки звука в меню устройства. |
| Wi-Fi не подключается | Убедитесь, что Wi-Fi на Apple TV включен и работает. Проверьте пароль, указанный при подключении к Wi-Fi. Попробуйте перезагрузить маршрутизатор и Apple TV. Если проблема не устранена, свяжитесь с вашим интернет-провайдером или Apple Support. |
Если проблема не решается после указанных выше шагов, рекомендуется проверить наличие обновлений для Apple TV и установить их, так как они могут содержать исправления для известных проблем.
Дополнительные советы по перезагрузке пульта

Если у вас возникли проблемы с работой пульта Apple TV 4 и обычная перезагрузка не помогла, попробуйте следующие рекомендации:
1. Проверьте уровень заряда батареек в пульте. Если батарейки садятся, пульт может начать функционировать неправильно. Замените старые батарейки на новые и попробуйте перезагрузить пульт еще раз.
2. Убедитесь, что пульт находится в зоне действия Apple TV. Если вы находитесь слишком далеко от устройства, сигнал пульта может ослабеть и привести к неполадкам. Попробуйте переместиться ближе к Apple TV и повторно перезагрузить пульт.
3. Используйте официальный кабель Lightning для зарядки пульта. Если вы заряжаете пульт с помощью другого кабеля или адаптера, это также может привести к проблемам с работой. Проверьте, что вы используете оригинальное зарядное устройство Apple и повторно перезагрузите пульт.
4. Проверьте актуальность прошивки вашего пульта. Apple регулярно выпускает обновления программного обеспечения для своих устройств, включая пульты Apple TV. Убедитесь, что у вас установлена последняя версия прошивки и выполните обновление, если требуется.
Если ни одно из указанных выше действий не помогло, возможно, проблема не связана с пультом, а с самой Apple TV или другими устройствами подключенными к ней. В таком случае рекомендуется обратиться в службу поддержки Apple для получения дополнительной помощи.



