На смартфонах с операционной системой Android 11 пользователи могут столкнуться с ограничениями на установку и перемещение приложений на внешнюю SD-карту. Это связано с новыми политиками безопасности, которые направлены на защиту данных и предотвращение вредоносных действий. Однако, есть несколько способов, которые помогут переместить приложения на SD-карту и освободить внутреннюю память устройства.
Первый способ - использование встроенных инструментов Android 11. Для этого необходимо открыть "Настройки" и выбрать раздел "Приложения и уведомления". Затем выберите нужное приложение из списка и нажмите "Информация". В появившемся окне нажмите на "Память и хранилище", а затем выберите "Место размещения" и "SD-карта". Этот способ подходит для некоторых приложений, однако не гарантирует 100% перемещение на SD-карту.
Второй способ - использование сторонних приложений. На Google Play можно найти различные инструменты, которые позволяют перемещать приложения на SD-карту. Одним из них является приложение "AppMgr III (App 2 SD)". После установки приложения, откройте его и выберите нужное приложение из списка. Нажмите на кнопку "Переместить на SD-карту" и подождите, пока приложение завершит процесс перемещения.
Несмотря на ограничения, Android 11 предлагает несколько способов перемещения приложений на SD-карту. Это позволяет освободить внутреннюю память устройства и улучшить его производительность. Если вам не удается переместить приложение на SD-карту с помощью встроенных инструментов Android 11, попробуйте воспользоваться сторонним приложением, которое предлагает такую функциональность.
Перемещение приложения на SD-карту в Android 11
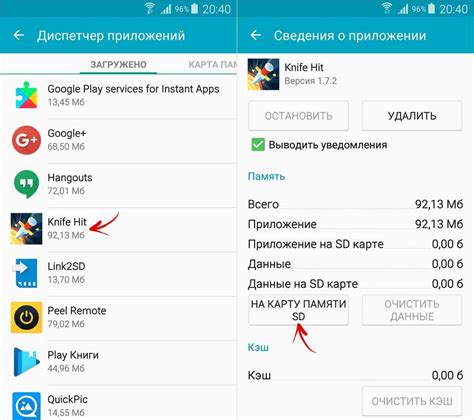
Android 11 предоставляет пользователям возможность перемещать приложения на SD-карту для освобождения внутренней памяти устройства. Это особенно полезно, если у вас мало места для установки новых приложений или хранения данных. Вот как переместить приложение на SD-карту в Android 11:
- Откройте настройки устройства и перейдите в раздел "Приложения".
- Найдите приложение, которое вы хотите переместить на SD-карту, и нажмите на него.
- В меню приложения найдите раздел "Хранилище" или "Память".
- В этом разделе вы увидите опцию "Переместить на SD-карту" или "Изменить". Нажмите на нее.
- Android покажет вам предупреждающее сообщение о возможных ограничениях и потере данных. Прочтите его внимательно и нажмите на кнопку "Переместить".
- Процесс перемещения приложения на SD-карту может занять некоторое время, в зависимости от размера приложения и скорости SD-карты.
- Когда перемещение завершено, вы увидите сообщение о том, что приложение успешно перемещено на SD-карту.
Важно отметить, что не все приложения можно переместить на SD-карту. Некоторые приложения имеют ограничения, связанные с безопасностью или зависимостью от внутренней памяти устройства. Если вы не видите опции "Переместить на SD-карту", значит, это приложение не поддерживает перемещение.
Теперь, когда вы знаете, как переместить приложение на SD-карту в Android 11, вы можете эффективно использовать пространство устройства и установить больше приложений, не беспокоясь о нехватке памяти.
Почему стоит переместить приложение?

1. Освобождение внутренней памяти
Устройства Android часто имеют ограниченный объем внутренней памяти, что может привести к заполнению ее быстро. Перемещение приложений на SD-карту позволяет освободить внутреннюю память, чтобы хранить больше фотографий, видео и других файлов.
2. Расширение возможностей хранения
SD-карты обычно имеют гораздо больший объем памяти по сравнению с встроенной памятью устройства. Перемещая приложения на SD-карту, вы можете расширить возможности хранения и установить больше приложений, не беспокоясь о нехватке места.
3. Улучшение производительности
Когда внутренняя память устройства заполняется, производительность может сильно снижаться. Перемещение приложений на SD-карту может помочь снизить нагрузку на внутреннюю память и улучшить общую производительность устройства.
4. Удобство при смене устройства
Если вы решите обновить свое устройство или перейти на другую модель, перемещение приложений на SD-карту позволит вам легко перенести все ваши приложения и данные на новое устройство, экономя время и усилия.
Перемещение приложений на SD-карту - это простой и эффективный способ управления памятью на вашем устройстве Android. Оно поможет вам освободить внутреннюю память, расширить возможности хранения и улучшить производительность устройства.
Подготовка к перемещению

Перед тем, как переместить приложение на SD-карту, вам необходимо выполнить несколько подготовительных действий:
- Убедитесь, что ваше устройство работает на Android 11 или более поздней версии.
- Подключите SD-карту к вашему устройству и убедитесь, что она распознается и готова к использованию.
- Сделайте резервную копию всех важных данных и файлов, хранящихся на вашем устройстве и в приложении, которое вы собираетесь переместить.
- Удостоверьтесь, что приложение, которое вы хотите переместить, можно перемещать на SD-карту. Некоторые приложения, особенно системные или защищенные, могут быть невозможно переместить.
После выполнения этих шагов вы будете готовы перейти к самому процессу перемещения приложения на SD-карту.
Как переместить приложение на SD-карту?

Android 11 внес некоторые изменения в процесс перемещения приложений на SD-карту. Теперь это доступно только для определенных приложений и требует от разработчиков изменений в коде.
Если у вас есть Android 11 и вы хотите переместить приложение на SD-карту, следуйте этим шагам:
- Проверьте, поддерживает ли приложение перемещение на SD-карту. Не все приложения могут быть перемещены на SD-карту в Android 11. Разработчики должны включить эту функцию в свои приложения. Проверьте настройки приложения или свяжитесь с разработчиком для получения дополнительной информации.
- Обновите приложение. Если ваше приложение поддерживает перемещение на SD-карту, убедитесь, что у вас установлена последняя версия приложения из Google Play Store.
- Перейдите в настройки приложения. Откройте приложение, которое вы хотите переместить на SD-карту, и найдите настройки приложения.
- Найдите опцию перемещения приложения. В настройках приложения должна быть опция, позволяющая переместить его на SD-карту. Обычно эта опция находится в разделе "Хранилище и USB" или "Память и хранилище".
- Переместите приложение на SD-карту. Выберите опцию перемещения приложения на SD-карту. Это может занять некоторое время в зависимости от размера приложения и скорости SD-карты.
Обратите внимание, что если разработчик не предусмотрел перемещение приложения на SD-карту, эта опция может быть недоступна для вас. Кроме того, перемещение приложения на SD-карту может повлиять на его производительность, поскольку чтение и запись данных с SD-карты могут занимать больше времени, чем с внутренней памяти устройства.
В общем, перемещение приложения на SD-карту может быть полезно, если у вас есть ограниченное внутреннее хранилище и достаточно быстрая SD-карта. Однако, прежде чем делать это, убедитесь, что приложение поддерживает такую возможность и ознакомьтесь с возможными негативными последствиями.
Проверка и управление расположением приложения
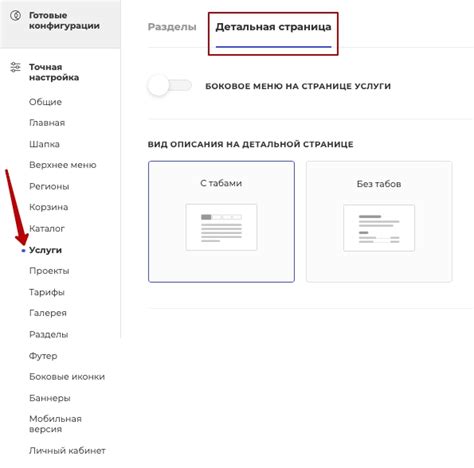
Перед тем, как перемещать приложение на SD-карту в Android 11, нужно убедиться, что ваше устройство поддерживает данную функцию.
Чтобы проверить, можете ли вы перемещать приложения на SD-карту, выполните следующие шаги:
| Шаг | Действие |
|---|---|
| 1 | Откройте "Настройки" на устройстве. |
| 2 | Найдите и выберите пункт "Память и хранилище". |
| 3 | Проверьте наличие опции "Переместить на SD-карту" или "Хранилище по умолчанию". Если вы видите эту опцию, значит, ваше устройство поддерживает перемещение приложений на SD-карту. |
Если ваше устройство не поддерживает перемещение приложений на SD-карту, вам придется использовать другие способы для освобождения места на устройстве.
Если опция перемещения приложений на SD-карту доступна, вы можете перенести приложение, следуя инструкциям, которые зависят от вашего устройства и версии Android.
Важные моменты перемещения приложения

Android 11 предлагает новые возможности для перемещения приложений на SD-карту, что может помочь в освобождении места на устройстве. Однако перед тем, как переместить приложение, необходимо учесть несколько важных моментов:
- Не все приложения могут быть перемещены на SD-карту. Некоторые приложения разработчиками могут быть ограничены и не позволяют перемещать их на внешний носитель.
- Перемещение приложения на SD-карту может повлиять на его производительность. Загрузка и работа приложения с SD-карты может занимать больше времени по сравнению с установкой на встроенную память.
- Если SD-карта будет перемещена или извлечена из устройства, то приложение, установленное на SD-карту, может стать недоступным или работать некорректно. Перед перемещением или извлечением SD-карты рекомендуется вернуть приложение на встроенную память.
- Из-за различий в скорости чтения и записи на SD-карту, некоторые приложения, содержащие большие объемы данных, могут работать медленнее при перемещении на SD-карту.
- Перемещение приложения на SD-карту не всегда освобождает место на встроенной памяти. Некоторые данные приложения могут оставаться на встроенном хранилище, что может занять дополнительное место.
Перед перемещением приложения на SD-карту рекомендуется ознакомиться с рекомендациями разработчиков, а также резервировать важные данные и файлы, находящиеся в приложении.



