В современном мире, когда большая часть коммуникации перешла в онлайн-пространство, приложения для видеоконференций стали незаменимыми инструментами. Zoom -- одна из самых популярных платформ, которая предлагает широкий набор возможностей для эффективного общения и сотрудничества. Но как быть, если нужно изменить настройки во время конференции? В этой статье мы расскажем, как легко и быстро открыть настройки Zoom во время видеозвонка.
Во время конференции в Zoom настройки приложения доступны через меню, которое можно вызвать прямо во время видеозвонка. Это очень удобно, потому что позволяет быстро исследовать разные опции и настраивать приложение под свои потребности в режиме реального времени.
Для открытия настроек во время конференции в Zoom следуйте простой инструкции:
- Нажмите на кнопку "Настройки", расположенную в правом верхнем углу экрана. В окне, которое появится, вы увидите множество вкладок с различными настройками.
- Перейдите на нужную вкладку и настройте приложение по вашему вкусу. Здесь вы можете изменить такие параметры, как видеоинтерфейс, аудио, чат и многое другое.
- Не забудьте сохранить изменения, прокрутив вниз и нажав на кнопку "Сохранить" внизу окна настроек.
Вот и все! Теперь вы знаете, как открыть и настроить приложение Zoom прямо во время конференции. Это поможет вам максимально удовлетворить свои потребности в общении и сделать онлайн-встречи еще более комфортными и продуктивными.
Удачных вам настроек и успешных конференций в Zoom!
Открытие настроек Zoom
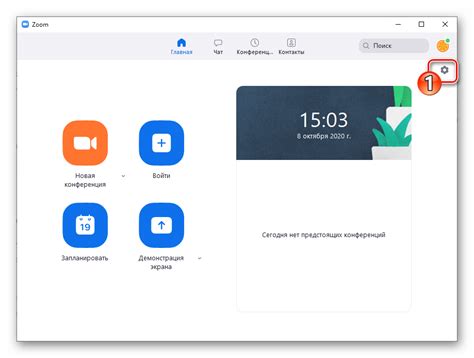
Когда вы находитесь во время конференции в Zoom, у вас могут возникнуть ситуации, когда вам нужно изменить настройки программы. Благодаря настройкам вы сможете настроить видео и аудио, изменить настройки чата и другие параметры, чтобы получить максимальное удовольствие от использования Zoom.
Чтобы открыть настройки Zoom во время конференции, следуйте этим простым шагам:
- Нажмите на значок "Участники" в нижней панели инструментов.
- В открывшемся окне выберите вкладку "Настройки".
- Вам будет предложено несколько опций, связанных с настройками Zoom.
- Выберите нужные опции, чтобы настроить программу по вашему вкусу.
После того, как вы настроите Zoom по своему усмотрению, можете продолжить конференцию с уверенностью, что программа работает оптимально для вас и ваших участников.
Теперь вы знаете, как открыть настройки Zoom во время конференции. Используйте эту информацию, чтобы настроить программу как вам удобно, и наслаждайтесь комфортными и продуктивными виртуальными встречами!
Почему важно знать настройки Zoom

Настройки Zoom играют важную роль в обеспечении комфорта и безопасности во время конференций. Знание этих настроек позволяет:
- Контролировать доступ к конференции: Вы можете установить пароль или ограничить доступ к конференции только для зарегистрированных пользователей. Это поможет вам предотвратить нежелательные пришельцы и обеспечит безопасность вашей встречи.
- Управлять разрешениями участников: Вы можете установить различные уровни доступа для участников, позволяя им только слушать, задавать вопросы или выступать в качестве докладчика. Это дает вам полный контроль над ролью каждого участника.
- Настроить видео и аудио: Вы можете настроить видео- и аудиоинтерфейсы по своему усмотрению. Настройка качества видео и аудио поможет вам обеспечить удобное воспроизведение и понятность звука для участников.
- Использовать дополнительные функции: Zoom предлагает множество дополнительных функций, таких как чат, рейтинги, опросы и многое другое. Знание настроек позволит вам использовать эти функции наиболее эффективно и адаптировать их к потребностям вашей конференции.
Зная основные настройки Zoom, вы сможете более эффективно управлять своими онлайн-встречами, создавать безопасное и комфортное пространство для общения и обеспечивать высокое качество проведения ваших конференций.
Как открыть настройки Zoom во время конференции
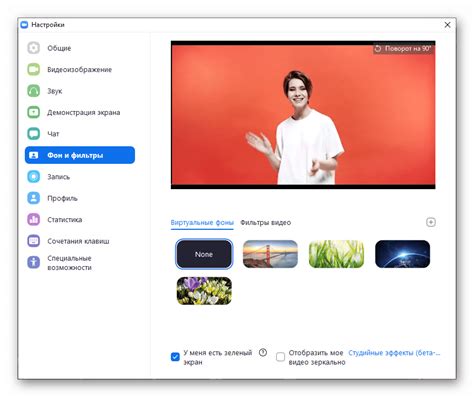
Настройки Zoom позволяют вам индивидуализировать вашу конференцию и контролировать различные параметры, такие как видео, аудио, чат и многое другое. Если вы хотите внести изменения во время конференции, это можно сделать очень легко. Вот как открыть настройки Zoom во время конференции.
Шаг 1: Найдите панель инструментов Zoom, расположенную внизу экрана.
Шаг 2: Кликните на кнопку "Настройки" (шестеренка), которая находится справа от кнопки "Поделиться экраном".
Шаг 3: В появившемся окне выберите вкладку "Настройки", чтобы получить доступ к различным параметрам камеры, микрофона и дополнительным функциям.
Шаг 4: Измените необходимые настройки, щелкая по ним и выбирая соответствующие параметры из выпадающего меню или перетаскивая ползунки для регулировки.
Шаг 5: После завершения изменений нажмите кнопку "Закрыть", чтобы закрыть окно настроек и продолжить конференцию.
Итак, открытие и настройка Zoom во время конференции несложные задачи. С помощью этих инструкций вы сможете легко настроить различные параметры и добавить индивидуальность в вашу конференцию.
Использование настроек видео в Zoom
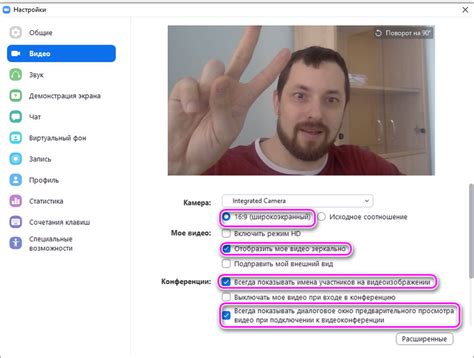
При проведении конференций в Zoom, настройка видеоигры ключевое значение для качественного восприятия информации и комфортного взаимодействия с участниками. В этом разделе мы рассмотрим основные настройки видео в Zoom и объясним, как их использовать.
1. Включение/отключение видео. Если вы не хотите отображать свое видео на экране, вы можете просто его отключить. Для этого нажмите кнопку "Включить видео" в нижней панели инструментов Zoom. Это может быть полезно, если у вас проблемы с интернет-соединением или хотите сохранить анонимность.
2. Фон в режиме виртуальной съемки. Zoom позволяет вам включить функцию виртуальной съемки, которая позволяет заменить фон во время видеоконференции. Вы можете загрузить свое изображение или использовать предложенные варианты от Zoom. Это особенно полезно, если вы хотите сохранить чистоту фона или создать интересные эффекты.
3. Предел пропускной способности видео. Если у вас медленное интернет-соединение, вы можете ограничить использование пропускной способности видео, чтобы улучшить качество аудио и снизить затормаживание. Для этого перейдите в раздел "Настройки" в приложении Zoom, выберите вкладку "Видео" и настройте параметры пропускной способности. Важно отметить, что это также может снизить качество видео.
4. Размер видео. Zoom позволяет вам выбирать размер отображения видео на экране. Вы можете выбрать полный экран, увеличить или уменьшить его размер для более удобной работы с другими окнами. Для этого нажмите кнопку "Видеонастройки" в нижней панели инструментов Zoom и выберите подходящий размер.
5. Позиция видео. Вы можете выбрать, где будет отображаться ваше видео на экране. Вы можете поместить его в правый верхний или нижний угол, левый верхний или нижний угол или центр экрана. Чтобы изменить позицию видео, нажмите правой кнопкой мыши на свое видео в окне конференции и выберите соответствующую опцию.
Это основные настройки видео в Zoom, которые помогут вам настроить видеоконференцию под свои потребности и предпочтения. Экспериментируйте с различными настройками, чтобы достичь наилучшего результата!
Настройки аудио в Zoom
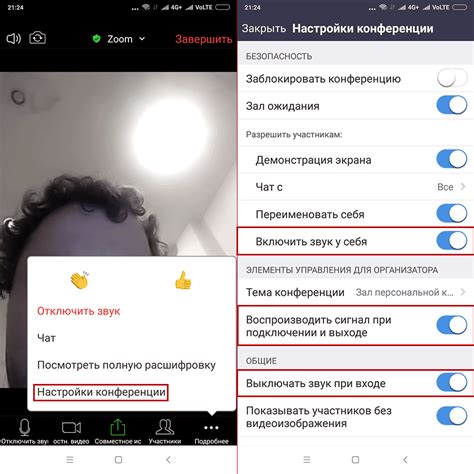
Для доступа к настройкам аудио в Zoom, во время конференции, щелкните на значок «Настройки аудио» внизу панели инструментов. Здесь вы найдете несколько важных опций:
- Микрофон: Позволяет выбрать микрофон, которым вы хотите пользоваться. Если у вас подключено несколько микрофонов, выберите нужный вариант из выпадающего списка.
- Громкость: Позволяет настроить громкость входящего и исходящего аудио. Переместите ползунок, чтобы увеличить или уменьшить громкость.
- Тест микрофона: Эта опция позволяет проверить работу вашего микрофона. Когда вы говорите в микрофон, полоска индикации должна двигаться, показывая, что звук идет.
- Тест динамиков: Эта опция позволяет проверить работу ваших динамиков. Когда вы нажимаете кнопку «Воспроизвести звук», вы должны услышать тестовый звук.
После того, как вы настроите аудио, убедитесь, что все правильно работает, и вы готовы к комфортной работе на конференции.
Как настроить чат в Zoom
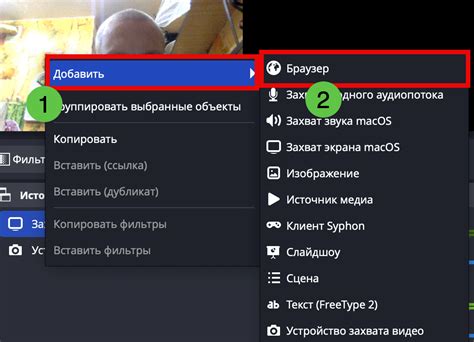
Настройка чата в Zoom позволяет вам улучшить коммуникацию с участниками конференции и максимально использовать все его функции. Вот несколько шагов, которые помогут вам настроить чат в Zoom:
- Зайдите в настройки Zoom: нажмите на иконку "Настройки" в правом верхнем углу главного окна Zoom.
- Выберите вкладку "Настройки чата": по умолчанию, она должна быть доступна слева в боковом меню. Если это не так, нажмите на иконку с тремя горизонтальными линиями и выберите "Настройки чата".
- Настройте видимость чата: вы можете выбрать, видит ли каждый участник чат или только организатор. Для этого отметьте нужный пункт в разделе "Видимость чата".
- Установите настройки сохранения чата: вы можете сохранять чат после конференции, чтобы вам было удобно вернуться к нему позднее. Выберите нужную опцию в разделе "Сохранение чата".
- Настройте доступность функций чата: Zoom позволяет использовать различные функции в чате, такие как отправка файлов, включение/выключение ссылок и другие. Отметьте нужные функции в разделе "Функции чата".
- Сохраните настройки: нажмите на кнопку "Сохранить" внизу окна настроек, чтобы применить все изменения.
После настройки чата в Zoom, у вас будет возможность более эффективно общаться с участниками конференции, обмениваться информацией и использовать различные функции, предоставляемые платформой. Не забывайте, что эти настройки могут быть изменены в любое время в соответствии с вашими потребностями.
Настройки безопасности в Zoom

Настройки безопасности в Zoom предлагают ряд функций, которые помогут вам защитить вашу конференцию от несанкционированного доступа и нежелательного поведения участников. Вот некоторые полезные настройки безопасности, которые вы можете использовать во время проведения конференции:
- Пароль на конференцию: Установите пароль для входа в конференцию. Только те, кто знает пароль, смогут присоединиться к вашей встрече.
- Ожидание в комнате: Включите эту функцию, чтобы задержать участников в виртуальной комнате перед началом конференции. Вы будете иметь возможность принимать или отклонять каждого участника отдельно.
- Запретить участникам делиться экраном: Если вы хотите контролировать, кто имеет право делиться экраном во время конференции, вы можете запретить эту функцию для всех участников.
- Запретить запись встречи: Запретите участникам записывать конференцию. Это будет полезно, если вы не хотите, чтобы видео или звук были записаны и распространены без вашего ведома.
- Управление участниками: В настройках безопасности вы можете управлять участниками и их поведением. Вы можете отключить их возможность включать микрофон или камеру, запретить им отправлять чаты или показывать сообщения участников во время конференции.
Это лишь несколько примеров настроек безопасности в Zoom. Будьте внимательны и используйте возможности, которые помогут вам создать безопасную и защищенную конференцию.
Как настроить сетевое подключение в Zoom
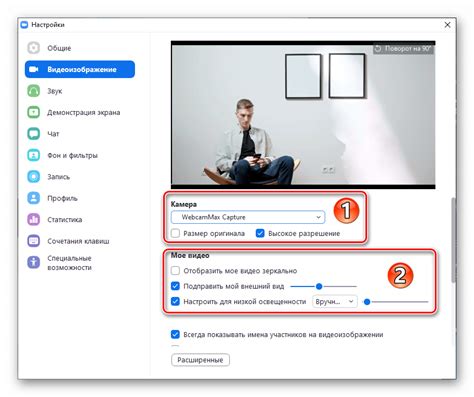
Для успешного проведения видеоконференций в Zoom необходимо иметь стабильное и качественное сетевое подключение. В этом разделе мы расскажем вам, как настроить сетевое подключение в Zoom и избежать возможных проблем.
1. Проверьте скорость вашего интернет-соединения. Для комфортной работы в Zoom рекомендуется скорость загрузки не менее 1,5 Мбит/с и скорость загрузки не менее 1,5 Мбит/с. Если ваше интернет-соединение не соответствует этим требованиям, возможны проблемы с качеством видео и звука во время конференций.
2. Подключитесь к сети с помощью проводного подключения. Если у вас есть возможность, рекомендуется использовать проводное подключение к интернету, так как оно более стабильное и надежное по сравнению с Wi-Fi.
3. Закройте ненужные приложения. Перед началом конференции закройте все ненужные приложения и вкладки в браузере, чтобы освободить ресурсы компьютера и обеспечить более стабильную работу Zoom.
4. Используйте актуальную версию Zoom. Убедитесь, что у вас установлена последняя версия приложения Zoom. Регулярно обновляйте приложение, чтобы использовать новые функции и исправления ошибок.
5. Проверьте настройки сети в приложении Zoom. В меню "Настройки" найдите раздел "Сеть" и убедитесь, что у вас выбран правильный тип подключения и сетевой адаптер. Если вы испытываете проблемы с подключением, вы можете попробовать изменить эти настройки.
6. Проверьте настройки маршрутизатора. Если у вас есть собственный маршрутизатор, убедитесь, что он настроен правильно и поддерживает нужные порты для работы Zoom. Если необходимо, обратитесь к документации по вашему маршрутизатору или свяжитесь с технической поддержкой провайдера интернет-услуг.
Следуя этим простым рекомендациям, вы сможете настроить сетевое подключение в Zoom и обеспечить стабильную и качественную работу на платформе. Удачных вам конференций!
Возможности дополнительных настроек в Zoom
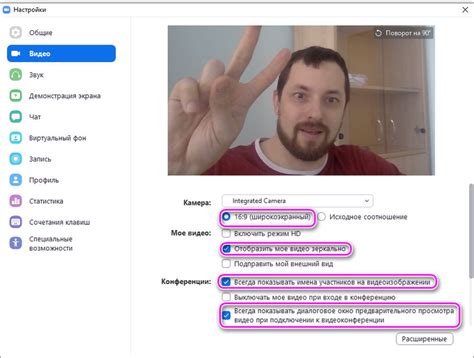
Zoom предоставляет широкий спектр дополнительных настроек, которые помогут вам настроить конференцию наиболее эффективно и безопасно. Вот некоторые из них:
1. Настройка ограничения доступа
Вы можете ограничить доступ к конференции с помощью пароля для входа или использовать функцию "ожидания" для вручного управления участниками. Это поможет избежать инцидентов с безопасностью и сохранить конфиденциальность ваших конференций.
2. Управление возможностями участников
Вы можете настроить различные возможности для участников, такие как возможность включать и выключать свой микрофон, камеру или передавать экран. Это позволит вам лучше контролировать процесс общения и сделать конференцию более удобной для всех.
3. Аудиозапись и видеозапись конференции
Через дополнительные настройки вы можете разрешить аудиозапись или видеозапись конференции. Это полезно для тех, кто не может присутствовать на встрече, но хотел бы прослушать ее или посмотреть запись позже для работы над материалом.
4. Передача управления хостом другим участникам
Если вы хотите, чтобы другой участник принял роль ведущего, вы можете передать ему контроль над конференцией. Это особенно полезно, если вы хотите, чтобы кто-то другой организовал и вел встречу ваших коллег или студентов.
Это лишь некоторые из возможностей, доступных в дополнительных настройках Zoom. Используя эти функции, вы можете настроить конференцию под свои потребности и сделать взаимодействие более эффективным и комфортным для всех участников.



