Игра osu! - это захватывающий ритм-гейм, который завоевал миллионы сердец любителей музыки и экшена. Но что делать, если вам нужно настроить игру под свои потребности? Не беспокойтесь, мы поможем!
Открытие настроек осу в игре очень просто. Сначала, запустите игру и войдите в меню. Здесь вам нужно будет найти иконку настроек. Обычно она выглядит как шестеренка или зубчатое колесо. Как только вы ее найдете, щелкните по ней. Теперь вы открыли меню настроек осу!
В меню настроек осу вы найдете множество опций, позволяющих настроить игру под свои предпочтения. Начните с вкладки "Общие настройки", где вы сможете изменить язык игры, расположение курсора, громкость звука и другие параметры.
Особое внимание обратите на вкладку "Настройки геймплея", где вы сможете настроить скорость и сложность игры. Здесь можно изменить tempo (интенсивность ритма), отключить моды игры, настроить кнопки для более удобного управления и многое другое. Эти настройки будут влиять на вашу игровую экспертизу, поэтому выбирайте, что вам больше всего подходит!
Вот и все! Теперь вы знаете, как открыть настройки осу в игре. Остается только выставить опции, которые подходят вам лично, и наслаждаться улучшенным геймплеем. Удачной игры!
Основы настроек ОСУ

Базовые настройки ОСУ включают в себя:
- Разрешение экрана. Вы можете настроить разрешение экрана в игре в зависимости от характеристик вашего монитора.
- Громкость звука. В игре присутствует музыка и звуковые эффекты, которые можно настроить по своему вкусу.
- Настройки кликов. Вы можете настроить чувствительность кликов мышкой в игре, чтобы игра соответствовала вашим реакциям и удобству игры.
- Настройки нот. Вы можете изменить внешний вид и цвет нот в игре, чтобы они были более заметными и удобными для вас.
- Настройки интерфейса. В ОСУ также есть настройки интерфейса, которые позволяют настроить расположение, размер и отображение различных элементов игры, таких как счет и комбо.
Это только некоторые из основных настроек, которые доступны в ОСУ. Каждый игрок может настроить игру таким образом, чтобы она подходила его индивидуальным предпочтениям и стилю игры.
Что такое ОСУ и зачем нужны настройки

Настройки игры ОСУ играют важную роль, так как позволяют каждому игроку адаптировать интерфейс и управление под свои предпочтения и возможности. С помощью настроек можно изменить чувствительность мыши, скорость перемещения курсора, размеры кнопок и другие параметры, для того чтобы достичь наилучшего результата и максимального комфорта во время игры.
Кроме того, настройки ОСУ также позволяют изменять визуальные эффекты, фон и скин игры. Выбор различных настроек может повлиять на ритмичность игры, повысить эстетическое восприятие или улучшить видение карты и объектов.
Игра ОСУ является командной дисциплиной и у каждой команды есть свои настройки. Настройки можно сохранять и загружать из файла, что позволяет быстро переключаться между разными конфигурациями в зависимости от игровой потребности и ситуации.
Открытие настроек ОСУ: пошаговая инструкция

Настройки ОСУ позволяют пользователю тонко настроить параметры игры под свои предпочтения, что может повысить комфортность игрового процесса и улучшить результаты. В этой инструкции мы расскажем, как открыть настройки ОСУ и поподробнее о каждом из возможных пунктов.
- Запустите игру ОСУ и дождитесь загрузки главного меню.
- В верхней части главного меню вы увидите кнопку с изображением шестеренки. Нажмите на нее.
- Появится всплывающее окно с различными вкладками настроек. Внимательно изучите каждую из них, чтобы настроить ОСУ по своему вкусу.
Вот некоторые из основных настроек, которые вы можете встретить в разделах настроек ОСУ:
- Общие настройки: здесь можно задать язык интерфейса, настроить русский или английский язык, выбрать тему оформления и т.д.
- Настройки игры: в этом разделе вы найдете возможность регулировать скорость прокрутки, размер курсора и другие параметры игрового процесса.
- Настройки звука: здесь можно настроить громкость музыки и звуковых эффектов, выбрать аудиоустройства и изменить другие звуковые параметры.
- Настройки графики: в этом разделе вы сможете настроить разрешение, частоту обновления экрана, уровень детализации графики и другие параметры, связанные с визуализацией игры.
Таким образом, открытие настроек ОСУ - это простой способ настроить игру под свои предпочтения и оптимизировать ее работу. Экспериментируйте с параметрами, чтобы найти оптимальные настройки для себя!
Основные параметры настроек ОСУ
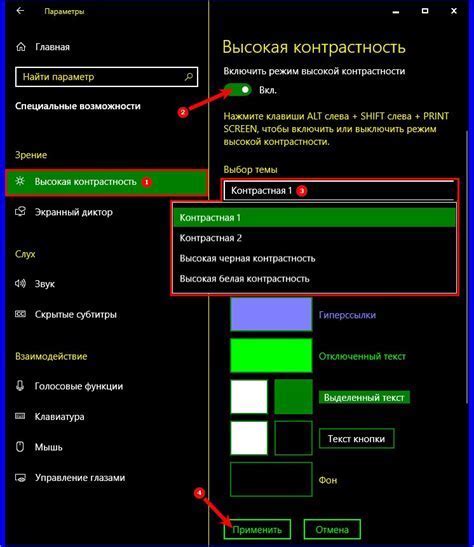
При настройке осу в игре есть несколько ключевых параметров, которые помогают сделать игру более комфортной и удобной. Важно учитывать, что некоторые из этих параметров могут потребовать определенных навыков и опыта для правильной настройки.
Один из основных параметров - это "Чувствительность мыши". Этот параметр определяет скорость движения курсора в игре. Можно увеличить или уменьшить чувствительность мыши в зависимости от предпочтений пользователя. Некоторым игрокам нравится быстрое движение курсора, чтобы быстро перемещать его по экрану, в то время как другим комфортнее медленное и плавное движение.
Также стоит обратить внимание на параметр "Размер курсора". Этот параметр определяет внешний вид курсора в игре. Можно выбрать различные изображения курсора или даже загрузить свою собственную картинку. Некоторые игроки предпочитают использовать большой и заметный курсор, чтобы легче отслеживать его движение на экране, в то время как другим игрокам нравится более компактный и незаметный курсор.
Кроме того, важным параметром является "Громкость звука". В игре осу есть различные звуковые эффекты, которые могут быть включены или отключены, а также настроена их громкость. Некоторые игроки предпочитают играть с полностью отключенным звуком, в то время как другим нравится настроить звуковые эффекты на определенную громкость, чтобы создать атмосферу игры.
Наконец, стоит обратить внимание на параметр "Разрешение экрана". Этот параметр определяет размер и четкость изображения в игре. Можно выбрать различные разрешения в зависимости от характеристик монитора и предпочтений пользователя. Некоторые игроки предпочитают играть на максимальном разрешении для более ясного и детального изображения, в то время как другим нравится играть на низком разрешении для увеличения производительности игры.
| Параметр | Описание |
|---|---|
| Чувствительность мыши | Определяет скорость движения курсора в игре |
| Размер курсора | Определяет внешний вид курсора в игре |
| Громкость звука | Настройка громкости звуковых эффектов в игре |
| Разрешение экрана | Определяет размер и четкость изображения в игре |
Настройка чувствительности и скорости смены разрешения
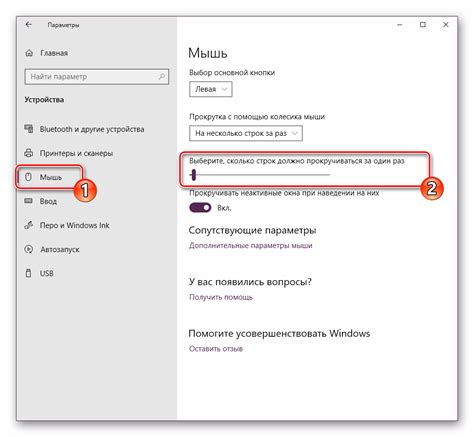
Чувствительность определяет, насколько быстро ваш курсор будет двигаться по экрану при перемещении мыши. Чем выше значение чувствительности, тем быстрее происходит движение курсора. Если вам кажется, что курсор двигается слишком медленно, увеличьте значение чувствительности. Если же курсор движется слишком быстро и вы теряете контроль, уменьшите значение чувствительности.
Скорость смены разрешения определяет, с какой скоростью будет меняться разрешение экрана при изменении размера окна игры. Если вам необходимо часто изменять размер окна или ваш монитор имеет нестандартное разрешение, увеличьте значение скорости смены разрешения. В противном случае, если вы не меняете размер окна или играете на стандартном разрешении, можно оставить значение скорости смены разрешения на минимальном уровне.
Найдите настройки чувствительности и скорости смены разрешения в меню настроек игры. Они могут быть названы по-разному, но обычно они находятся в разделе "Настройки мыши" или "Настройки интерфейса". Попробуйте различные значения и тестируйте их во время игры, чтобы найти оптимальные параметры, которые подходят именно вам.
Помните, что настройки чувствительности и скорости смены разрешения очень индивидуальны и зависят от ваших предпочтений и желаемого игрового стиля. Не бойтесь экспериментировать и настраивать их под себя, чтобы получить максимальное удовольствие от игры осу!
Настройка графики и звука в ОСУ
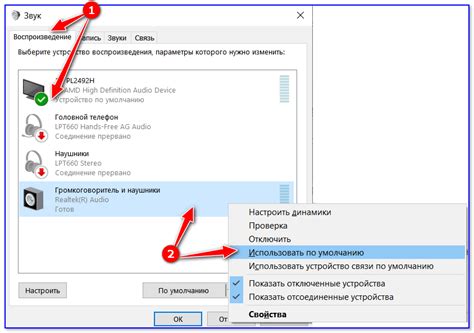
Настройка графики:
1. Зайдите в меню настроек, нажав на значок шестеренки в правом верхнем углу экрана.
2. Во вкладке "Графика" вы найдете различные параметры, которые можно изменить. Они включают в себя настройки разрешения экрана, полноэкранного режима, сглаживания и другие.
3. Измените параметры графики в соответствии с вашими предпочтениями. Например, вы можете установить более высокое разрешение экрана для более четкой картинки, или включить полноэкранный режим для большего комфорта в игре.
4. Если не знаете с чего начать, попробуйте выбрать предустановленные графические настройки, например, "Низкие", "Средние" или "Высокие".
Настройка звука:
1. В меню настроек перейдите на вкладку "Звук".
2. В этой вкладке вы сможете настроить различные параметры звука, такие как громкость музыки, звуковых эффектов и т. д.
3. Измените параметры звука в соответствии с вашими предпочтениями. Например, увеличьте громкость музыки, чтобы насладиться звучанием игровой саундтрек, или уменьшите громкость звуковых эффектов, чтобы лучше сосредоточиться на игре.
4. Помните, что настройки звука могут отличаться в зависимости от вашей звуковой карты и операционной системы. Убедитесь, что у вас установлены последние драйверы для звуковой карты.
После внесения всех желаемых изменений, не забудьте сохранить настройки и перезапустить игру, чтобы изменения вступили в силу. Удачной игры!
Советы по настройке ОСУ для оптимального игрового опыта

1. Обновите драйверы: Периодически обновляйте драйвера вашей графической карты, чтобы гарантировать максимальную совместимость и производительность в ОСУ.
2. Установите правильное разрешение экрана: Проверьте, что ваше разрешение экрана соответствует требуемым настройкам ОСУ. Это поможет избежать искажений и деформаций во время игры.
3. Оптимизируйте настройки графики: Подстройте настройки графики в ОСУ в соответствии с возможностями вашей системы. Уменьшение графических настроек может улучшить производительность игры.
4. Отключите ненужные программы в фоновом режиме: Закройте все задачи и программы, которые не используются во время игры. Это поможет освободить ресурсы компьютера и повысить производительность ОСУ.
5. Измените настройки мыши: Если ваша мышь слишком чувствительна или не чувствительна, измените настройки мыши в ОСУ для достижения комфортного уровня игры.
6. Отключите вертикальную синхронизацию: В настройках ОСУ вы можете отключить вертикальную синхронизацию, чтобы избежать лагов и задержек во время игры.
7. Настройте наиболее удобную раскладку клавиатуры: Измените расположение клавиш в ОСУ, чтобы достичь наибольшего комфорта и точности во время игры.
8. Замените курсор: Выберите курсор, который лучше всего подходит для вашего стиля игры. Он должен быть видимым, но не отвлекать внимание.
9. Персонализируйте интерфейс ОСУ: Настройте интерфейс ОСУ в соответствии со своими предпочтениями. Это может включать изменение темы, добавление обложек или изменение расположения элементов.
10. Регулярно очищайте компьютер: Удаляйте ненужные файлы и программы, выполняйте дефрагментацию жесткого диска и проверяйте систему на вирусы, чтобы поддерживать оптимальную производительность.



