Макросы в Excel являются мощным инструментом для автоматизации рутинных задач и повышения эффективности работы. Они позволяют записывать и воспроизводить наборы действий с помощью комбинации клавиш. Открытие макроса в Excel может быть полезной функцией для быстрого выполнения операций, которые выполняются регулярно или требуют большого количества времени и усилий.
Для открытия макроса в Excel вам потребуется использовать комбинацию клавиш. Сначала выберите вкладку "Разработчик" на ленте инструментов Excel. Если вы не видите эту вкладку, вам придется ее включить. Для этого перейдите в "Файл" > "Параметры" > "Лента" и поставьте галочку напротив "Разработчик".
После того, как вы выбрали вкладку "Разработчик", найдите группу "Макросы" и нажмите на кнопку "Макросы". В открывшемся окне вы увидите список всех доступных макросов в вашем файле Excel. Чтобы открыть нужный макрос, просто выберите его из списка и нажмите кнопку "Выполнить".
Теперь вы знаете, как открыть макрос в Excel с помощью комбинации клавиш. Эта возможность поможет вам автоматизировать повторяющиеся задачи и сэкономить время. Помните, что использование макросов требует осторожности, поскольку они могут повлиять на работу вашего файл и системы. Поэтому перед использованием макросов рекомендуется создать резервные копии данных. Удачи в автоматизации ваших задач в Excel!
Определение макроса в Excel
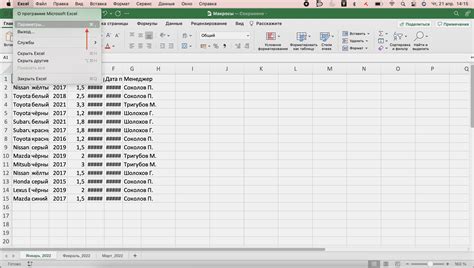
Определение макроса в Excel - это процесс, при котором необходимо указать программе, какие действия нужно записать в макрос. Для этого можно использовать режим записи макроса, доступный в меню "Разработчик" или с помощью комбинации клавиш в Excel.
Чтобы открыть режим записи макроса в Excel, можно использовать следующую комбинацию клавиш:
- Нажмите клавишу
ALT, чтобы активировать ленту инструментов. - Выберите вкладку "Разработчик" на ленте инструментов.
- Нажмите кнопку "Записать макрос" в группе "Код" на вкладке "Разработчик".
После выполнения этих действий откроется диалоговое окно "Запись макроса", где можно ввести имя макроса и выбрать место его сохранения. Затем можно начать запись макроса, выполняя необходимые действия в Excel.
После завершения записи макроса, его можно сохранить и использовать в будущем. Запущенный макрос повторит все действия, которые были записаны в нем, что позволит вам сэкономить время и упростить работу с данными в Excel.
Назначение макроса в Excel
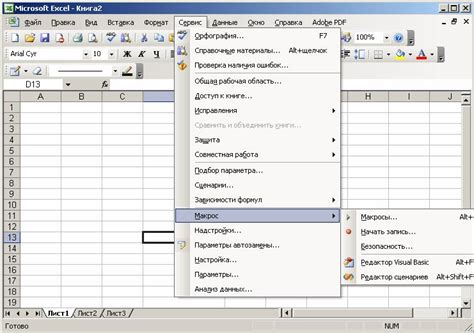
Макросы могут выполнять различные операции: от форматирования ячеек и создания диаграмм до выполнения сложных вычислений и сортировки данных. Они также удобно применяются для создания пользовательских панелей инструментов и интерфейсов.
Для назначения макроса в Excel необходимо записать его с помощью встроенного редактора VBA (Visual Basic for Applications). После записи макроса можно присвоить ему горячую клавишу или добавить его в панель быстрого доступа, чтобы запускать его одним нажатием кнопки.
Назначение макроса в Excel позволяет упростить и ускорить работу с таблицами, а также повысить точность и надежность обработки данных.
Преимущества использования макросов в Excel:
- Автоматизация задач: макросы позволяют записывать и выполнять повторяющиеся операции, освобождая пользователей от ручного ввода данных и рутинных процессов.
- Ускорение работы: запуск макроса занимает гораздо меньше времени, чем выполнение команд вручную.
- Снижение вероятности ошибок: макросы выполняют действия с высокой точностью и повторяют одну и ту же последовательность команд без ошибок.
- Гибкость и настраиваемость: макросы можно настраивать под конкретные потребности и условия работы.
Комбинация клавиш для открытия макроса в Excel
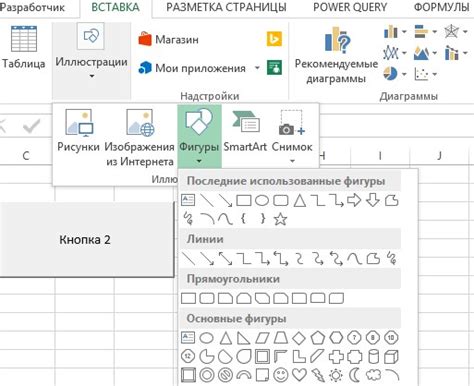
Для открытия макроса в программе Excel следует использовать сочетание клавиш ALT+F11. Эта комбинация позволяет пользователю перейти в редактор VBA (Visual Basic for Applications), где можно просмотреть и редактировать созданные макросы.
Открытие макроса в Excel может быть полезным, если необходимо внести изменения в уже существующий макрос или создать новый. В редакторе VBA можно ввести новый код или изменить существующий, чтобы адаптировать его под свои нужды.
Важно помнить, что открытие макроса в Excel может быть ограничено безопасностью, установленной в программе. Если макросы отключены, пользователь может столкнуться с проблемой, когда комбинация клавиш не работает. В таком случае следует проконсультироваться с администратором системы или настроить безопасность программы самостоятельно, чтобы разрешить выполнение макросов.
Шаги открытия макроса в Excel
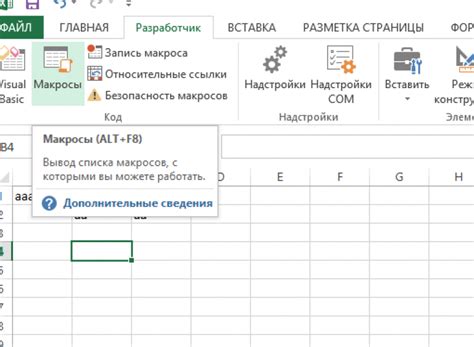
Открытие макроса в Excel может быть полезным, если вам необходимо автоматизировать повторяющиеся задачи или создать специфическую функциональность. Вот несколько шагов, которые помогут вам открыть макрос в Excel:
- Откройте файл Excel, в котором содержится макрос.
- На панели инструментов выберите вкладку "Разработчик". Если вкладка "Разработчик" не отображается, вам необходимо ее активировать в настройках Excel.
- На вкладке "Разработчик" найдите и нажмите на кнопку "Макросы".
- В открывшемся окне "Макросы" выберите нужный макрос из списка доступных макросов.
- Нажмите кнопку "Выполнить", чтобы запустить выбранный макрос.
После выполнения этих шагов макрос будет открыт и запущен в Excel. Обратите внимание, что перед выполнением макроса может потребоваться ввод параметров или выбор диапазона данных.
Важно помнить, что открытие макроса может быть потенциально опасным, если файл не был создан вами или вы не доверяете его источнику. Поэтому доверяйте только надежным и проверенным источникам, прежде чем открывать и запускать макрос в Excel.
Ошибки при открытии макроса в Excel
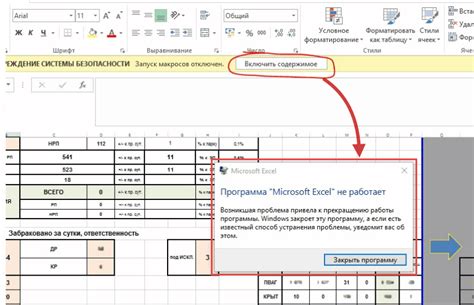
В процессе работы с макросами в Excel могут возникать различные ошибки при их открытии. Эти ошибки могут быть связаны с разными причинами и требуют определенного внимания для их решения.
1. Ошибка безопасности
Когда вы пытаетесь открыть макрос в Excel, программа может выдать сообщение об ошибке безопасности. Это происходит потому, что макросы могут содержать вредоносный код, который может причинить вред вашему компьютеру. Чтобы избежать этого, Excel блокирует открытие макросов по умолчанию и предупреждает пользователей о потенциальной опасности. Вы можете разрешить открытие макросов, но будьте осторожны и убедитесь, что их источник является надежным.
2. Отсутствие макросов
Если при открытии файла, содержащего макросы, вы получаете сообщение о том, что в файле нет ни одного макроса, это может быть вызвано следующими причинами:
- Файл был создан без макросов.
- Макросы были удалены из файла.
- Вы открываете неправильный файл.
Убедитесь, что вы работаете с правильным файлом и что он содержит необходимые макросы, прежде чем искать другие решения.
3. Ошибки в коде макроса
Иногда макрос может содержать ошибки в его коде, что может привести к ошибкам при его открытии. Это может быть вызвано опечатками, неправильной логикой или другими синтаксическими ошибками. Чтобы решить эту проблему, вам необходимо проверить код макроса и исправить ошибки.
4. Конфликт макросов
Если у вас установлено несколько макросов с одинаковыми именами, возможен конфликт между ними. Это может привести к ошибкам при открытии файла, содержащего эти макросы. Чтобы решить эту проблему, переименуйте конфликтующие макросы или удалите их.
Понимание и устранение ошибок при открытии макросов в Excel является важным навыком для работы с этой программой. При возникновении ошибок вам рекомендуется обращаться к официальной документации Excel или к сообществу пользователей для получения дополнительной информации и помощи.
Преимущества использования макроса в Excel
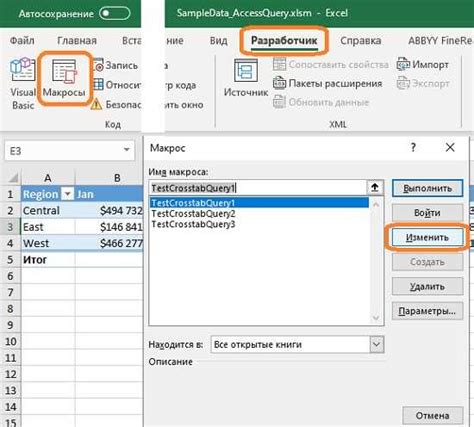
1. Автоматизация повторяющихся задач
С помощью макросов в Excel, можно автоматизировать выполнение повторяющихся задач. Например, если вам приходится ежедневно вносить определенные данные в таблицу, вы можете записать макрос, который выполнит эту задачу за вас. Таким образом, вы сможете сэкономить время и упростить рабочий процесс.
2. Улучшение точности и надежности
При ручном вводе данных в Excel, всегда есть вероятность допустить ошибку. Однако, использование макросов позволяет уменьшить риск ошибок благодаря автоматическому выполнению задачи. Макросы могут проверять данные на соответствие заданным параметрам, устранять ошибки и предоставлять точные результаты.
3. Улучшение производительности
Использование макросов в Excel может значительно улучшить производительность работы. Макросы позволяют обрабатывать большие объемы данных в значительно более короткие сроки, чем при ручном выполнении задач. Это особенно полезно при работе с большими таблицами или при необходимости выполнения сложных вычислений.
4. Персонализация и гибкость
Макросы в Excel позволяют настраивать программу под свои индивидуальные потребности. Вы можете создавать собственные макросы, которые выполняют именно те операции, которые вам нужны. Благодаря этому, Excel становится более гибким инструментом для работы с данными и анализа информации.
5. Расширение возможностей Excel
Использование макросов в Excel позволяет расширить возможности программы и добавить новые функциональные возможности. Вы можете создавать сложные макросы, которые выполняют сложные математические операции, анализируют данные, создают графики и диаграммы, и многое другое. Это позволяет сделать Excel еще более мощным инструментом для работы с данными.
Таким образом, использование макросов в Excel позволяет повысить эффективность работы, увеличить точность и надежность, улучшить производительность, а также настроить программу под свои нужды. Это делает макросы в Excel очень полезным инструментом для всех, кто работает с данными и выполняет повторяющиеся задачи.
Инструкция по созданию и открытию макроса в Excel
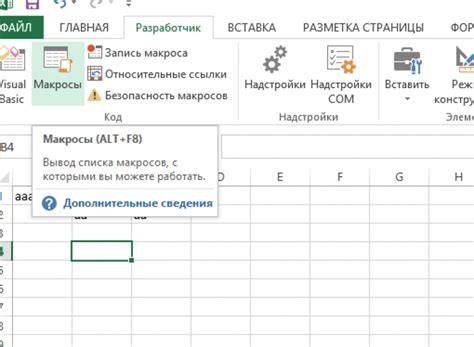
Создание макроса:
1. Откройте документ Excel, в котором вы хотите создать макрос.
2. На верхней панели инструментов выберите вкладку "Разработчик". Если вкладки "Разработчик" нет на панели, следуйте следующим шагам: Файл > Параметры > Настройка ленты > Поставьте галочку возле "Разработчик" > ОК.
3. В разделе "Разработчик" выберите "Запись макроса".
4. В появившемся окне введите название макроса и выберите место, где будет храниться макрос (это может быть текущая книга Excel или новый модуль).
5. Щелкните "ОК" и начните записывать необходимые действия. Любые действия, которые вы выполняете в Excel, будут записаны и превратятся в макрос.
6. По завершении действий вернитесь в раздел "Разработчик" и выберите "Остановить запись макроса".
Открытие макроса:
1. Откройте документ Excel, в котором находится макрос.
2. На верхней панели инструментов выберите вкладку "Разработчик".
3. В разделе "Разработчик" выберите "Макросы".
4. В появившемся окне выберите нужный макрос из списка.
5. Щелкните на кнопку "Запустить", чтобы выполнить макрос.
Теперь вы знаете, как создавать и открывать макросы в Excel. Это мощный инструмент, который поможет вам сэкономить время и упростить работу с данными в таблицах Excel.



