ФПС (количество кадров в секунду) является одним из важных показателей производительности в играх. Если у вас установлена видеокарта от NVIDIA, вы можете отслеживать ФПС прямо на экране в режиме реального времени. Это полезно, чтобы оценить, насколько плавно работает игра и позволяет вам вносить настройки и изменения для повышения производительности.
Для открытия ФПС от NVIDIA вы можете воспользоваться программным обеспечением GeForce Experience. Для начала, убедитесь, что у вас установлена последняя версия этой программы. Затем откройте ее и перейдите на вкладку "Настройки".
На вкладке "Настройки" вы найдете различные опции, связанные с играми и видеокартой. Пролистайте страницу вниз и найдите раздел "Отображать ФПС". Он может быть скрытым по умолчанию, поэтому вам может понадобиться щелкнуть по стрелке или включить переключатель, чтобы отобразить эту опцию.
После включения опции "Отображать ФПС", вы можете выбрать положение отображения ФПС на экране. Программа позволяет выбрать из нескольких вариантов, например, в верхнем левом или правом углу, внизу или в центре экрана. Выберите наиболее удобное положение для отображения ФПС.
Открываем панель управления NVIDIA
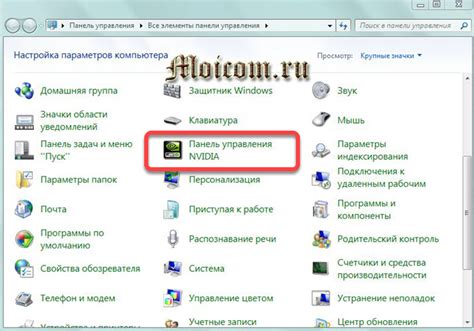
| Шаг 1: | Щелкните правой кнопкой мыши на свободном пространстве на рабочем столе. |
| Шаг 2: | В контекстном меню выберите "Панель управления NVIDIA". |
| Шаг 3: | Панель управления NVIDIA откроется, и вы сможете настроить различные параметры графики и видео, включая FPS. |
Если вы не видите пункт "Панель управления NVIDIA" в контекстном меню, может понадобиться установить драйверы NVIDIA или обновить текущие драйверы. Вы можете скачать драйверы с официального сайта NVIDIA и следовать инструкциям по установке.
Инструкции для Windows

Шаг 1: Убедитесь, что у вас установлены последние драйверы от NVIDIA для вашей графической карты. Вы можете загрузить их с официального веб-сайта NVIDIA.
Шаг 2: Перейдите в настройки NVIDIA, нажав правой кнопкой мыши на свободном месте на рабочем столе и выбрав пункт "Панель управления NVIDIA".
Шаг 3: В разделе "Дисплей" выберите "Отображение FPS".
Шаг 4: Включите опцию "Отображать счетчик кадров в FPS" или выберите другие настройки для отображения FPS по своему усмотрению.
Шаг 5: Нажмите "Применить" и закройте настройки.
Шаг 6: Теперь вы должны увидеть отображение FPS в играх, которые запускаются с помощью графической карты NVIDIA.
Обратите внимание, что не все игры поддерживают отображение FPS от NVIDIA. Некоторые игры могут иметь свои собственные средства отображения FPS, которые вам нужно будет настраивать отдельно.
Инструкции для macOS

Шаг 1:
Откройте меню "Системные настройки" на своем устройстве Mac.
Шаг 2:
Выберите панель "Настройки NVIDIA", чтобы открыть ее.
Шаг 3:
Найдите опцию "Функции игрового опыта" и щелкните по ней.
Шаг 4:
Включите переключатель "Отображение количества кадров в секунду" для открытия FPS-счетчика.
Шаг 5:
Проверьте, что счетчик FPS отображается в верхнем углу экрана во время игры.
Использование этих инструкций позволит вам открыть FPS от NVIDIA на вашем устройстве Mac.
Настройки FPS в играх

Для настройки FPS в играх от NVIDIA существуют несколько вариантов. Во-первых, вы можете воспользоваться встроенным в драйверы NVIDIA инструментом GeForce Experience. Он предлагает удобный интерфейс для изменения FPS и других настроек.
Во-вторых, некоторые игры имеют свои собственные настройки FPS. Например, в меню настроек игры вы можете найти опцию "Ограничение кадров в секунду" или что-то в этом роде. Здесь вы можете задать желаемое количество FPS или включить вертикальную синхронизацию для согласования кадров с частотой обновления монитора.
Еще одним способом настройки FPS является использование сторонних программ, таких как RivaTuner или MSI Afterburner. Они предлагают дополнительные возможности для изменения настроек FPS и мониторинга их значения в реальном времени.
Важно отметить, что настройка FPS может потребовать некоторых компромиссов. Высокое количество FPS требует больше вычислительных ресурсов и может привести к скачкам температуры видеокарты. Но сочетание плавности игры и приемлемой нагрузки на систему часто является оптимальным вариантом.
Как включить отображение FPS
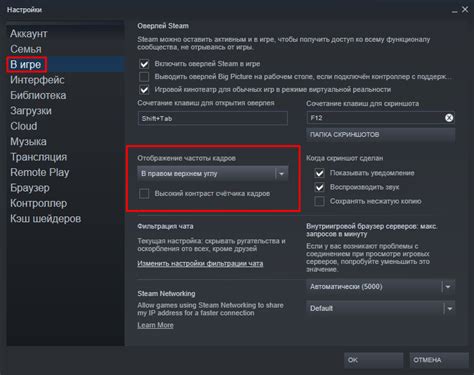
Шаг 1: Установите последнюю версию драйвера NVIDIA для вашей видеокарты. Это можно сделать путем посещения официального веб-сайта NVIDIA и загрузки драйвера для вашей конкретной модели видеокарты.
Шаг 2: Откройте программу NVIDIA GeForce Experience, которая обычно устанавливается вместе с драйвером. Если у вас ее нет, вы можете загрузить ее с официального веб-сайта NVIDIA и установить.
Шаг 3: В верхней части программы NVIDIA GeForce Experience нажмите на вкладку "Настройки".
Шаг 4: В разделе "Настройки" найдите "Параметры игры" и щелкните на нем.
Шаг 5: В разделе "Параметры игры" найдите опцию "Отображение FPS" и переключите ее в положение "Вкл".
Шаг 6: Теперь, когда вы запускаете любую игру, она будет отображать количество кадров в секунду (FPS) в верхнем правом углу экрана.
Обратите внимание, что не все игры поддерживают отображение FPS, поэтому в некоторых случаях функция может быть недоступна.
Как отключить отображение FPS
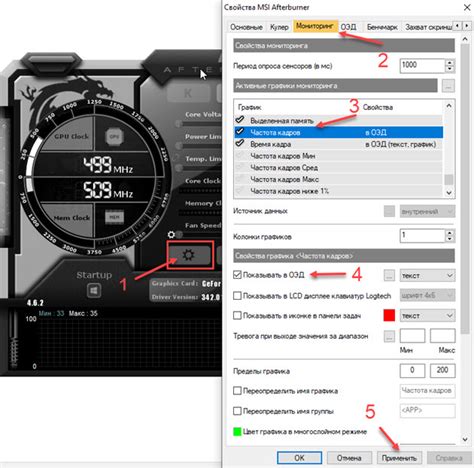
Вот пошаговая инструкция, как отключить отображение FPS с помощью NVIDIA GeForce Experience:
Шаг 1: Откройте программу NVIDIA GeForce Experience на вашем компьютере.
Шаг 2: В левой части окна выберите вкладку "Настройки".
Шаг 3: В разделе "Оверлей" найдите опцию "Отображать счетчик кадров в играх" и выключите ее.
Шаг 4: Перезапустите игру или видео, чтобы изменения вступили в силу.
Теперь отображение FPS должно быть отключено. Если вы захотите снова включить отображение FPS, просто повторите те же самые шаги и включите опцию "Отображать счетчик кадров в играх".
Отключение отображения FPS поможет вам насладиться игрой или просмотром видео без дополнительных элементов интерфейса и облегчит вам отслеживание производительности вашей графики.
Рекомендации по настройке
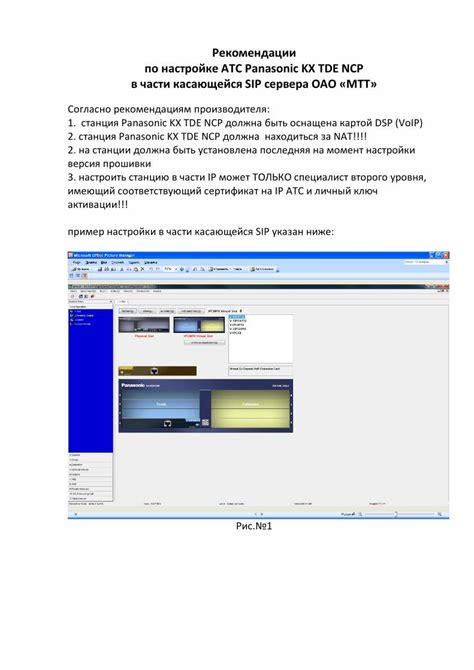
1. Установите последнюю версию драйверов
Для оптимальной работы функции открытия FPS от NVIDIA рекомендуется обновить драйверы видеокарты до последней версии. Постоянное обновление драйверов поможет избежать ошибок и улучшит производительность.
2. Включите запись FPS
Перед началом игры убедитесь, что функция записи FPS включена в настройках NVIDIA. Для этого откройте меню драйверов, найдите раздел "Настройки" и включите опцию "Перекрывающий счётчик FPS".
3. Измените положение счётчика FPS
Если вам удобнее видеть отображение FPS в определенном месте экрана, вы можете настроить его положение. Для этого откройте меню драйверов, найдите раздел "Настройки" и выберите опцию "Положение счётчика FPS". Выберите желаемую позицию и сохраните изменения.
4. Используйте горячие клавиши
Чтобы быстро и удобно открывать счётчик FPS, назначьте горячие клавиши для этой функции. Это позволит вам запускать и останавливать запись FPS даже во время игры.
5. Настройте параметры записи
Вы можете изменить параметры записи, чтобы настроить отображение FPS под свои потребности. Это включает выбор цвета счётчика и размера символов. Для этого откройте меню драйверов, найдите раздел "Настройки" и выберите опцию "Параметры счётчика FPS". Внесите необходимые изменения и сохраните.
Использование сторонних программ
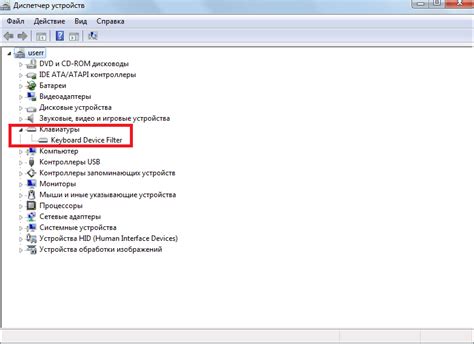
Кроме официальной программы NVIDIA GeForce Experience, существуют и другие сторонние программы, которые позволяют открыть и контролировать FPS (кадры в секунду) на компьютере.
- Fraps: Эта программа является одним из самых популярных инструментов для отображения и записи FPS в играх. Она предоставляет детальную информацию о производительности системы и позволяет в реальном времени контролировать кадровую частоту.
- RivaTuner Statistics Server (RTSS): Эта программа является частью пакета MSI Afterburner и предоставляет широкие возможности для отображения и контроля FPS в играх. Она позволяет настраивать графики с различными показателями и параметрами.
- XSplit Gamecaster: Эта программа предназначена для записи видео и стриминга игр, но также позволяет отображать FPS на экране в реальном времени. Она предоставляет широкий спектр настроек и функций для поддержки игровой активности.
Выбор программы для отображения FPS зависит от ваших предпочтений и потребностей. Они все предоставляют простой и удобный способ отслеживания производительности компьютера в играх.



