Флешки – это удобные и практичные устройства для хранения и передачи информации, которые часто используются в повседневной жизни. Однако, иногда может возникнуть ситуация, когда компьютер не видит флешку. Это может быть причиной различных проблем – от технических неполадок до ошибок в настройках операционной системы. Но не отчаивайтесь! В этой статье мы расскажем вам о нескольких простых способах, которые помогут вам решить данную проблему.
Первым делом, стоит убедиться, что проблема не в самой флешке. Попробуйте вставить ее в другой порт USB на компьютере или подключить к другому устройству. Если флешка всё еще не видна, попробуйте воспользоваться другим USB-кабелем или адаптером. Если ни один из этих способов не помог, возможно, у вас возникла проблема с самой флешкой и вам следует обратиться к специалистам для ее ремонта или замены.
Если проблема не в флешке, следующим шагом будет проверка работы портов USB на вашем компьютере. Возможно, причина невидимости флешки – это неправильная работа портов или их отключение. Попробуйте подключить другое устройство к тому же порту, чтобы убедиться, что он работает исправно. Если другое устройство находится, значит, проблема в флешке, в противном случае, вы можете попробовать включить порты USB в настройках операционной системы.
Что делать, если компьютер не видит флешку?

Когда компьютер не видит флешку, это может вызвать серьезные неудобства и ограничить возможность передачи и хранения данных. Однако, проблему можно решить несколькими простыми способами:
1. Проверьте подключение: Убедитесь, что флешка правильно вставлена в порт USB компьютера. Попробуйте использовать другой порт USB или проверьте флешку на другом компьютере, чтобы исключить возможность повреждения порта или флешки.
2. Перезагрузите компьютер: Иногда простая перезагрузка компьютера может решить проблему с распознаванием флешки. Попробуйте перезагрузить компьютер и подключить флешку заново.
3. Проверьте диспетчер устройств: Перейдите в диспетчер устройств и проверьте, есть ли в списке устройство, которое не распознается. Если флешка отображается в списке с ошибкой или неизвестным устройством, попробуйте обновить драйвер или переустановить его.
4. Отформатируйте флешку: Если все остальные способы не помогли, попробуйте отформатировать флешку. Обратите внимание, что при форматировании данные на флешке будут удалены, поэтому предварительно скопируйте важные файлы в другое место.
5. Обратитесь к специалисту: Если ничто из вышеперечисленного не помогло, стоит обратиться к профессионалу или сервисному центру. Возможно, проблема заключается в аппаратной неисправности компьютера или флешки.
В большинстве случаев проблема с нераспознаванием флешки может быть решена одним из указанных выше способов. Повторите каждый шаг последовательно, чтобы найти наиболее подходящее решение для вашей ситуации.
Проверьте подключение и порт USB

Первым делом стоит убедиться, что флешка правильно подключена к компьютеру. Проверьте, что разъем USB флешки плотно вставлен в порт компьютера. Если флешка не видна даже после повторного подключения, попробуйте вставить флешку в другой порт USB на компьютере.
Нерабочий порт USB может быть одной из причин, по которой компьютер не видит флешку. Чтобы проверить, работает ли порт, подключите другую устройство, такое как мышь или клавиатуру, и посмотрите, будет ли оно распознано компьютером. Если другое устройство также не работает в данном порту, значит, проблема скорее всего не в флешке, а в самом порту компьютера. В таком случае можно попробовать подключить флешку к другому компьютеру или использовать более рабочий порт USB на своем компьютере.
Если флешка все еще не видна даже после проверки подключения и порта USB, возможно, проблема связана с самой флешкой или ее файловой системой.
Попробуйте вставить флешку в другой порт USB

Если ваш компьютер не видит флешку, то первым делом стоит попробовать вставить ее в другой порт USB. Возможно, проблема связана именно с конкретным портом, поэтому попробуйте использовать другой свободный слот.
Если у вас есть несколько портов USB, то рекомендуется протестировать все их поочередно. При этом обратите внимание на то, что некоторые порты могут быть неактивными или иметь ограниченную функциональность. Поэтому, если флешка не определяется ни в одном из портов, то, возможно, проблема не связана с подключением.
| Порт USB | Проверка |
|---|---|
| Порт 1 | Вставьте флешку в порт 1 и дождитесь определения устройства. |
| Порт 2 | Вставьте флешку в порт 2 и дождитесь определения устройства. |
| Порт 3 | Вставьте флешку в порт 3 и дождитесь определения устройства. |
Если флешка по-прежнему не распознается компьютером, то проблема может быть связана с самой флешкой или с другими аппаратными или программными проблемами. В таком случае, рекомендуется обратиться за помощью к специалисту или к производителю устройства.
Убедитесь в работоспособности флешки

Перед тем, как пытаться решить проблему с компьютером, необходимо убедиться, что сама флешка работает нормально. Возможно, проблема в ней, а не в компьютере.
1. Попробуйте подключить флешку к другому компьютеру или ноутбуку. Если она успешно распознается и отображается на другом устройстве, значит, проблема скорее всего в вашем компьютере.
2. Если флешка не работает ни на одном устройстве, возможно, проблема с ней самой. Проверьте флешку на наличие физических повреждений, царапин, трещин или изломов. Если флешка повреждена, вероятно, ее нужно заменить.
3. Также обратите внимание на светодиодный индикатор на флешке. Если он мигает или горит необычным образом, это может быть признаком неисправности. В таком случае рекомендуется обратиться к специалисту или попробовать восстановить флешку при помощи специальных программ.
Важно помнить, что флешки имеют ограниченный срок службы и могут выходить из строя со временем. Если все-таки не удалось проверить флешку на другом устройстве и проблемы с ее работоспособностью не были обнаружены, возможно, проблема кроется в компьютере или его настройках.
Обновите драйверы USB-портов
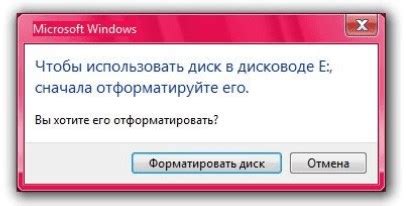
Вот как обновить драйверы USB-портов:
- Откройте "Диспетчер устройств". Чтобы это сделать, нажмите комбинацию клавиш Win + X и выберите "Диспетчер устройств" из меню.
- Разверните раздел "Универсальные последовательные шины USB", чтобы отобразить список USB-контроллеров.
- Щелкните правой кнопкой мыши на каждом USB-контроллере и выберите "Обновить драйвер".
- Выберите "Автоматический поиск драйверов в Интернете" и следуйте инструкциям на экране для завершения процесса обновления.
- После завершения обновления драйверов перезагрузите компьютер и проверьте, успешно ли он распознает флешку.
Если обновление драйверов USB-портов не решает проблему с распознаванием флешки, возможно нужно обратиться за помощью к специалисту или попробовать другие методы решения проблемы.
Проверьте устройства в диспетчере устройств

Если ваш компьютер не видит флешку, то причина может быть связана с неправильной работой драйверов. Для проверки и устранения этой проблемы воспользуйтесь инструментом "Диспетчер устройств".
Диспетчер устройств позволяет управлять и проверять состояние устройств, подключенных к вашему компьютеру. Чтобы открыть Диспетчер устройств, выполните следующие действия:
- Нажмите на клавишу Windows и R одновременно для вызова окна "Выполнить".
- Введите в строке "Выполнить" команду "devmgmt.msc" (без кавычек) и нажмите "ОК".
После этого откроется окно Диспетчера устройств, где вы сможете проверить наличие и состояние устройств. Возможно, устройство флешка будет отображаться в списке с ошибкой или вообще не будет присутствовать.
Если устройство флешка отображается со значком вопроса или восклицательного знака, это указывает на проблему с драйвером. Чтобы решить эту проблему, можно попробовать обновить драйвер устройства.
Для обновления драйвера устройства флешка выполните следующие действия:
- Щелкните правой кнопкой мыши на устройстве флешка в Диспетчере устройств.
- Выберите опцию "Обновить драйвер" из контекстного меню.
- Выберите автоматическое обновление драйвера и следуйте инструкциям на экране.
После обновления драйвера попробуйте подключить флешку к компьютеру снова и проверить, видит ли компьютер ее.
Если после обновления драйвера проблема не решена, возможно, проблема связана с самим устройством флешка или с портом USB на компьютере. В этом случае можно попробовать подключить флешку к другому порту USB или проверить ее работу на другом компьютере.
Проверка устройств в Диспетчере устройств может помочь выявить проблему и найти ее решение. Если устройство флешка все еще не видно на компьютере, рекомендуется обратиться к специалисту для дальнейшего анализа и решения проблемы.
Используйте командную строку для восстановления флешки
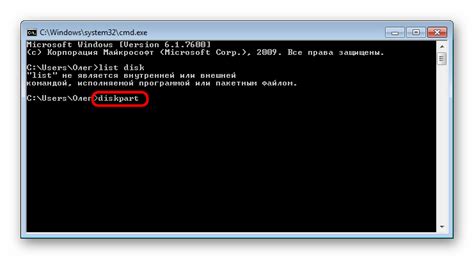
Вот шаги, которые вы можете следовать, чтобы использовать командную строку для восстановления флешки:
- Вставьте флешку в порт USB компьютера.
- Откройте меню "Пуск" и введите "Командная строка" в строке поиска.
- Найдите приложение "Командная строка" и щелкните правой кнопкой мыши.
- Выберите "Запустить от имени администратора", чтобы открыть командную строку с правами администратора.
- В командной строке введите команду "diskpart" и нажмите клавишу Ввод.
- Введите команду "list disk", чтобы показать список всех дисков на компьютере.
- Найдите флешку в списке и запомните ее номер и букву назначенного диска.
- Введите команду "select disk X", где X - номер флешки, и нажмите клавишу Ввод.
- Введите команду "clean", чтобы очистить флешку.
- Введите команду "create partition primary", чтобы создать новый раздел на флешке.
- Введите команду "format fs=ntfs quick", чтобы отформатировать флешку в файловую систему NTFS.
- Введите команду "assign", чтобы присвоить букву диска флешке.
- После завершения форматирования и назначения буквы, вы можете закрыть командную строку и попробовать подключить флешку еще раз. Она должна быть успешно распознана компьютером.
Примечание: При использовании командной строки будьте осторожны, чтобы не выбрать неправильный диск и не потерять свои данные.
Обратитесь к специалисту за помощью

Если все вышеперечисленные методы не помогли решить проблему с невидимой флешкой, рекомендуется обратиться к специалисту. Профессионал сможет оценить ситуацию более глубоко и предложить различные варианты решения проблемы.
Обращение к специалисту имеет свои преимущества. Во-первых, это позволит избежать дополнительных ошибок и повреждений, которые вы можете причинить своему компьютеру при самостоятельных экспериментах. Во-вторых, специалист может восстановить данные с флешки, даже если она физически повреждена.
Для поиска квалифицированного специалиста можно обратиться в сервисный центр компьютерной техники или к компьютерному мастеру. Важно выбрать проверенное и надежное место, чтобы избежать возможных неприятностей или потери данных.
Перед обращением к специалисту, рекомендуется сделать резервную копию данных с флешки, так как некачественный сервис или непрофессиональные действия могут привести к полной потере информации.
Возможно, вам придется заплатить за услуги специалиста, но иногда это оказывается единственным способом решить проблему. В любом случае, ваша информация останется в безопасности, и вы сможете использовать флешку снова как обычно.



