Каждый из нас хотя бы раз оказывался в ситуации, когда мышка перестала работать, или мы ее случайно потеряли. Но не стоит отчаиваться, ведь существует несколько способов открыть браузер без нее. В этой статье мы рассмотрим несколько методов, которые помогут вам справиться с этой проблемой.
Первый способ - использовать клавиатурные сочетания. Большинство популярных браузеров поддерживают специальные хоткеи, которые позволяют использовать основные функции браузера без мыши. Например, для открытия новой вкладки в Google Chrome вы можете нажать сочетание клавиш Ctrl + T. А чтобы переключиться между вкладками, используйте Ctrl + Tab. Также с помощью клавиатуры вы можете перемещаться по элементам страницы, нажимая Tab. Навигацию по ссылкам можно осуществить, нажав Enter.
Если ваш браузер не поддерживает клавиатурные сочетания, вы можете воспользоваться системными средствами навигации. На компьютере под управлением Windows вам поможет клавиша Windows. Нажав ее, вы откроете меню "Пуск", а затем сможете набрать название браузера, чтобы его запустить. На компьютере Mac OS воспользуйтесь клавишей Command и поиском Spotlight.
Наконец, существует еще один способ открыть браузер без мыши - использовать голосовое управление. Многие браузеры и операционные системы поддерживают голосовые команды, которые позволяют открывать браузер и осуществлять поиск с помощью голоса. Например, в Google Chrome вы можете активировать голосовой поиск, нажав на микрофон в строке поиска или в адресной строке браузера.
Как запустить браузер без мышки
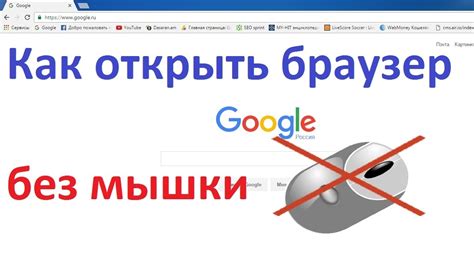
Для запуска браузера без мышки можно воспользоваться клавиатурой. Клавиатурный интерфейс может быть использован для навигации по браузеру, открытия веб-сайтов и других действий. Основные команды можно выполнить с помощью сочетаний клавиш:
- Ctrl + T - открытие новой вкладки
- Ctrl + W - закрытие текущей вкладки
- Ctrl + Tab - переключение между вкладками
- Ctrl + L - выделение адресной строки
- Ctrl + Enter - открыть адрес, добавив префикс и суффикс
Кроме того, существуют специальные программы, которые позволяют управлять компьютером без мышки. Они используют клавишные сочетания или иную форму ввода, например, голосовое управление или трекпад.
Важно помнить, что использование браузера без мышки может потребовать времени для адаптации и тренировки, особенно если вы ранее опиралась исключительно на мышку. Однако, в некоторых случаях, это может быть полезным умением и позволить продолжать работать на компьютере даже без мыши.
Почему вам может понадобиться запуск браузера без мышки
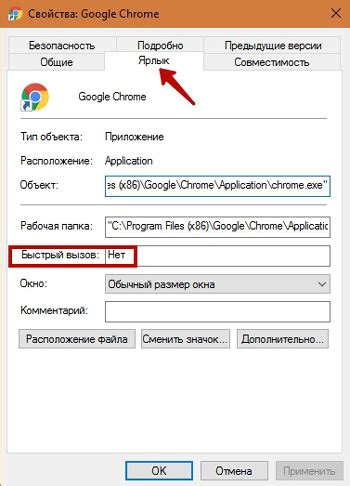
1. Отсутствие мыши
В некоторых случаях, вы можете оказаться в ситуации, когда у вас нет доступа к мыши или она вышла из строя. В таких случаях, возможность запустить браузер без использования мыши может быть весьма полезной.
2. Повышение производительности
Использование клавиатурных команд для управления браузером может помочь вам увеличить производительность и сэкономить время. Клавиатурные сочетания могут быть гораздо быстрее, чем перемещение курсора мыши и нажатие кнопок.
3. Улучшение эргономики
Если вы проводите много времени за компьютером, использование мыши может привести к нагрузке на руки и запястья. Запуск браузера без мыши позволяет разгрузить руки и уменьшить риск развития синдрома карпального канала и других проблем со здоровьем.
4. Доступность для людей с ограниченными возможностями
Запуск браузера без использования мыши может позволить людям с физическими ограничениями легче навигировать по веб-страницам. Вместо того, чтобы полагаться на мышь, они могут использовать клавиатурные команды или другие адаптивные устройства для управления браузером.
5. Улучшение безопасности
В некоторых случаях, запуск браузера без мыши может быть полезным для повышения безопасности. Например, если у вас есть ограниченные возможности для физического доступа к компьютеру, запуск браузера без мыши может предотвратить несанкционированное использование.
Заключение
Запуск браузера без мыши может быть полезным во многих ситуациях. Это позволяет обеспечить доступность, повысить производительность и безопасность, а также улучшить эргономику. Ознакомьтесь с различными методами управления браузером без использования мыши и выберите подходящий для вас.
Альтернативные способы открытия браузера без использования мышки
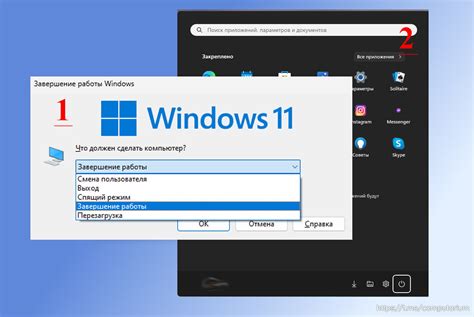
Открытие браузера может быть осуществлено без использования мышки с помощью клавиатурных сочетаний. Здесь представлены несколько способов:
1. Используйте горячие клавиши: клавиша "Win" + "R" откроет окно "Выполнить", где вы можете ввести команду "chrome" или "firefox" и нажать "Enter". Это откроет выбранный вами браузер.
2. Если вы знакомы с командной строкой, вы можете открыть ее, нажав "Win" + "R" и вводом команды "cmd". В командной строке введите "start chrome" или "start firefox" и нажмите "Enter". Браузер запустится.
3. Клавиатурное сочетание "Win" + "S" или "Ctrl" + "Esc" открывает меню "Пуск". Введите название браузера в поле поиска и выберите его из списка результатов, нажав "Enter".
4. Если вы предпочитаете использовать голосовые команды, вы можете активировать голосовой помощник, нажав "Win" + "C" или "Win" + "Ctrl" + "V", и сказать "Открыть [название браузера]". Голосовой помощник откроет выбранный браузер за вас.
Эти способы позволяют открыть браузер без мышки, облегчая и ускоряя работу на компьютере.
Использование клавиатуры для открытия браузера
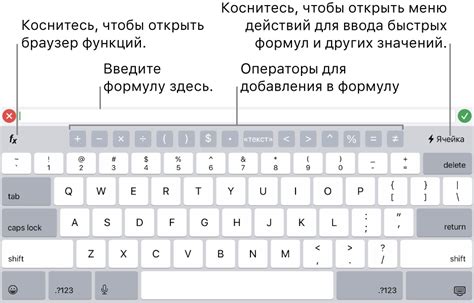
Некоторые люди предпочитают использовать клавиатуру вместо мыши для выполнения действий на компьютере. Есть несколько способов открыть браузер без использования мыши:
- Нажать клавишу "Win" на клавиатуре для открытия меню "Пуск". Ввести название браузера (например, "Chrome" или "Firefox") и нажать клавишу "Enter".
- Нажать сочетание клавиш "Ctrl + Esc" для открытия меню "Пуск". Используя стрелки на клавиатуре, выделить пункт "Браузер" и нажать клавишу "Enter".
- Нажать клавишу "Win" на клавиатуре, ввести "cmd" для открытия командной строки и нажать клавишу "Enter". В командной строке ввести название браузера (например, "chrome.exe" или "firefox.exe") и нажать клавишу "Enter".
Это основные способы открытия браузера с использованием клавиатуры. Если вы предпочитаете использовать клавиатуру, вы можете изучить и другие сочетания клавиш для выполнения различных действий в браузере или на компьютере.
Использование горячих клавиш для запуска браузера
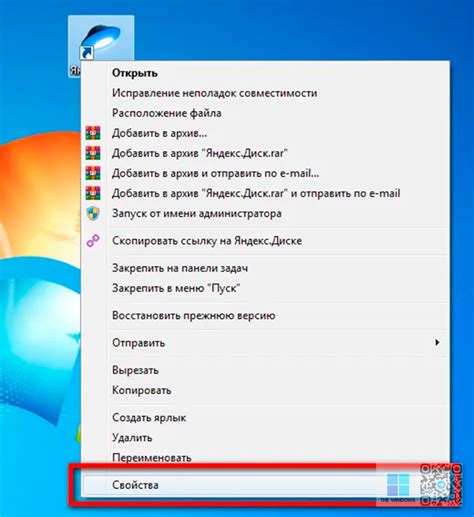
Запуск браузера без использования мыши возможен с помощью горячих клавиш, которые предоставляют быстрый доступ к программе. Вот несколько полезных сочетаний клавиш:
Windows:
- Нажмите клавишу Win + R, чтобы открыть окно "Выполнить". Затем введите имя браузера (например, "chrome" для Google Chrome) и нажмите Enter.
- На рабочем столе нажмите клавишу Win, чтобы открыть меню "Пуск". Затем начните вводить имя браузера и нажмите Enter, когда верное приложение будет выбрано.
Mac:
- Нажмите клавишу Cmd + Пробел, чтобы открыть Spotlight. Затем начните вводить имя браузера и нажмите Enter, когда верное приложение будет выбрано.
Обратите внимание, что эти сочетания клавиш могут изменяться в зависимости от используемых операционных системы и версии браузера.
Если вы хотите упростить доступ к браузеру еще больше, можно создать ярлык на рабочем столе или панели задач и присвоить ему соответствующую горячую клавишу. Это позволит быстро запустить браузер, даже не прибегая к использованию мыши.
Использование горячих клавиш ускоряет процесс доступа к веб-браузеру и повышает продуктивность пользователя. Попробуйте различные сочетания клавиш и выберите наиболее удобное для себя.
Навигация по браузеру с помощью клавиатуры
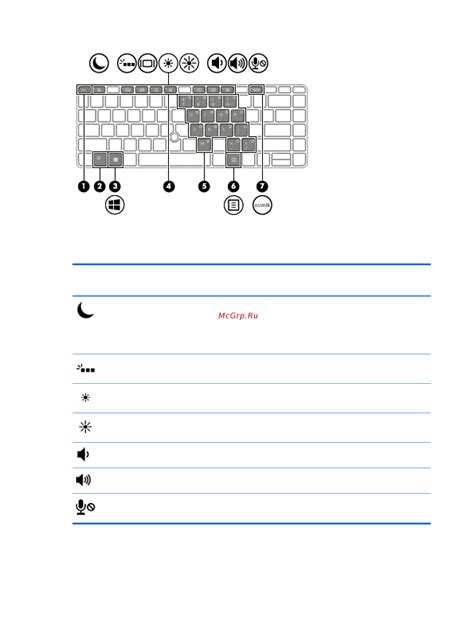
Клавиатурные сочетания позволяют быстро и удобно перемещаться по веб-страницам, открывать ссылки, закрывать вкладки и многое другое без использования мыши. Ниже приведены основные сочетания клавиш, которые помогут вам с навигацией в браузере:
1. Переход по ссылкам:
Tab - перемещение на следующую ссылку
Shift + Tab - перемещение на предыдущую ссылку
Enter - открытие ссылки
2. Навигация по вкладкам:
Ctrl + Tab - переключение на следующую вкладку
Ctrl + Shift + Tab - переключение на предыдущую вкладку
Ctrl + W - закрытие текущей вкладки
3. Прокрутка страницы:
Space - прокрутка вниз на одну страницу
Shift + Space - прокрутка вверх на одну страницу
Page Up - прокрутка вверх на одну страницу
Page Down - прокрутка вниз на одну страницу
4. Другие команды:
Ctrl + L - переход к адресной строке
Ctrl + T - открытие новой вкладки
Ctrl + F - вызов поиска на странице
Используя эти клавиатурные сочетания, вы сможете значительно ускорить свою работу и сэкономить время. Теперь вы можете комфортно навигироваться в браузере даже без использования мыши.
Использование голосового управления для запуска браузера
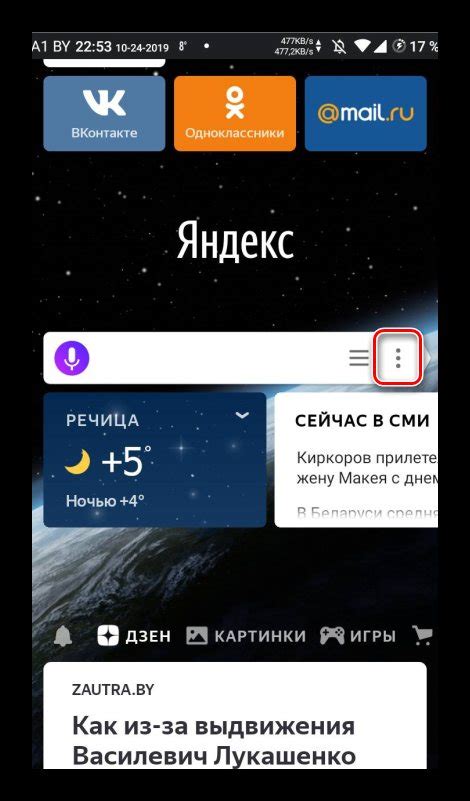
Голосовое управление становится все более популярным в нашей повседневной жизни. Сегодня мы можем использовать голосовые помощники, такие как Siri, Google Assistant или Alexa, для контроля над нашими умными домашними устройствами, напоминания о важных событиях и многое другое. Но что, если я скажу вам, что с помощью голосового управления вы также можете запустить свой браузер без использования мыши? Да, вы не ослышались!
Современные операционные системы, такие как Windows, предлагают встроенные функции голосового управления, которые позволяют вам управлять компьютером с помощью голоса. Например, в Windows 10 вы можете использовать голосовые команды для выполнения различных действий, включая запуск программного обеспечения.
Чтобы использовать голосовое управление для запуска браузера, вам сначала нужно активировать функцию голосового управления на вашем компьютере. Для этого перейдите в настройки операционной системы и найдите соответствующую опцию. После активации голосового управления вы можете использовать предопределенные голосовые команды для выполнения различных действий.
Например, чтобы запустить браузер с помощью голоса, вы можете сказать: "Запустить браузер" или "Открыть Google Chrome". Ваш компьютер выполнит команду и откроет выбранный браузер без необходимости использовать мышь.
Кроме того, некоторые голосовые помощники могут быть интегрированы с браузерами напрямую, что позволяет запускать их с помощью голосовых команд вроде "Открой интернет в Google Chrome" или "Создай новую вкладку в Firefox". Это еще один способ использования голосового управления для управления браузером без мыши.
В результате использования голосового управления для запуска браузера вы можете упростить свою работу и сделать ее более удобной. Не забудьте проверить настройки голосового управления на вашем компьютере и посмотреть, какие команды доступны для управления браузером. Пользуйтесь голосовым управлением и наслаждайтесь его преимуществами!
Специализированные программы для управления браузером без мышки

Существует несколько специализированных программ, которые позволяют управлять браузером без использования мыши. Эти программы разработаны специально для людей с ограниченными возможностями или для тех, кто предпочитает не работать с мышью.
Одной из таких программ является VoiceOver от Apple. VoiceOver - это функция операционной системы macOS, которая предоставляет возможность управлять браузером с помощью голосовых команд. Пользователь может перемещаться по веб-странице, щелкать по ссылкам и элементам страницы, а также вводить текст с помощью голоса.
Другой популярной программой является Dragon NaturallySpeaking от компании Nuance. Эта программа позволяет управлять браузером с помощью голосовых команд. Пользователь может открывать веб-страницы, выполнять поиск, перемещаться по страницам и многое другое, используя свой голос.
Еще одной интересной программой является JAWS (Job Access With Speech) от компании Freedom Scientific. JAWS - это экранный чтец, который позволяет пользователю управлять браузером с помощью голосовых команд, а также получать звуковую обратную связь от веб-страницы. Пользователь может слушать содержимое веб-страницы, навигировать по ней и вводить текст с помощью голоса.
Это лишь несколько примеров специализированных программ, которые позволяют управлять браузером без использования мыши. В зависимости от ваших потребностей и предпочтений, вы можете выбрать программу, которая наилучшим образом соответствует вашим требованиям.



