BIOS (Basic Input/Output System) – это программное обеспечение, которое запускается при каждом включении компьютера. Оно отвечает за инициализацию аппаратной части устройства и запуск операционной системы. В некоторых случаях, пользователю может потребоваться войти в BIOS для изменения некоторых настроек или решения проблем с работой ноутбука. В этой статье мы расскажем, как открыть BIOS на ноутбуке Dell G3 15.
Процедура входа в BIOS может отличаться в зависимости от модели ноутбука и версии BIOS. Однако, для большинства ноутбуков Dell G3 15 есть несколько общих шагов, которые могут помочь вам открыть BIOS.
Перезагрузите ноутбук и нажмите клавишу F2 многократно, как только появится логотип Dell во время загрузки. Если клавиша F2 не работает, попробуйте использовать другую клавишу, такую как Delete или F12. Вы можете увидеть рекомендуемую клавишу во время загрузки ноутбука или в документации к нему.
Перезагрузка и вход в BIOS
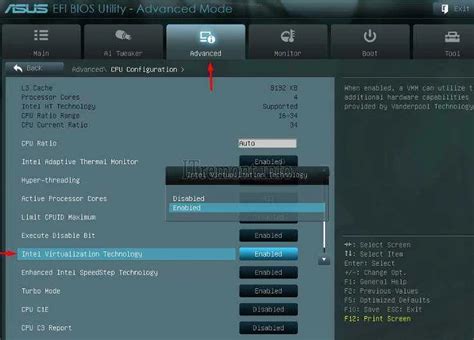
Если вам необходимо войти в BIOS на ноутбуке Dell G3 15, необходимо сначала перезагрузить компьютер. Есть несколько способов это сделать:
- Нажмите кнопку питания и удерживайте ее до тех пор, пока ноутбук полностью не выключится. Затем снова нажмите кнопку питания, чтобы включить ноутбук.
- Если ваш ноутбук завис или не реагирует на кнопку питания, попробуйте вынуть батарею и затем снова ее вставить. Затем включите ноутбук.
После того как ноутбук перезагрузится, вы сможете войти в BIOS следующим образом:
- Нажмите клавишу F2 несколько раз после того, как включился ноутбук. Некоторые модели ноутбуков Dell требуют нажатия другой клавиши, такой как F12 или Delete. Проверьте документацию к вашей модели ноутбука, чтобы узнать правильную клавишу.
- Дождитесь загрузки BIOS. В этом меню вы сможете настроить различные параметры компьютера, такие как порядок загрузки, скорость вентиляторов и температуру процессора.
После того как вы закончите настройку BIOS, сохраните изменения и перезагрузите компьютер.
Окно выбора загрузки
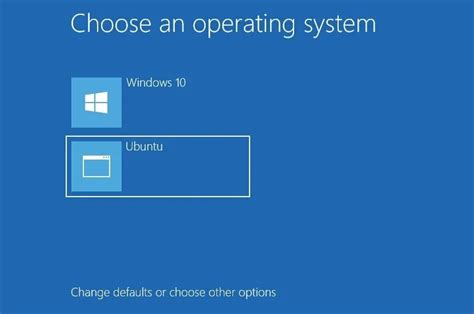
При открытии BIOS на ноутбуке Dell G3 15, вы можете столкнуться с окном выбора загрузки. Оно предоставляет возможность выбрать устройство, с которого нужно загрузиться перед запуском операционной системы.
В этом окне вы можете увидеть список доступных опций загрузки, который может включать следующие пункты:
- Жесткий диск (Hard Drive) - загрузка с основного жесткого диска компьютера;
- USB Storage Device - загрузка с подключенного USB-накопителя;
- DVD/CD-ROM Drive - загрузка с внешнего CD/DVD-привода;
- Network - загрузка сетевой операционной системы;
- UEFI: <имя устройства> - загрузка с UEFI-устройства, такого как UEFI-флешка или UEFI-жесткий диск.
Чтобы выбрать опцию загрузки, вы можете использовать стрелки на клавиатуре для перемещения по списку и нажать клавишу Enter, чтобы выбрать нужную опцию.
OKно выбора загрузки предоставляет возможность запустить компьютер с другого устройства или накопителя, что может быть полезно при установке новой операционной системы или восстановлении системы из резервной копии.
Вход в BIOS из операционной системы
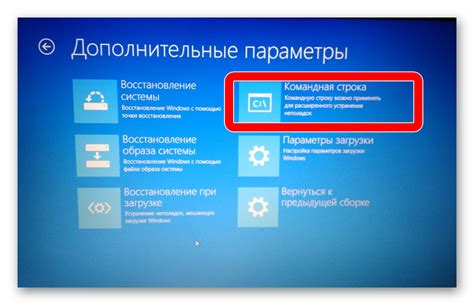
Чтобы войти в BIOS ноутбука Dell G3 15 из операционной системы, выполните следующие шаги:
- Перезагрузите свой ноутбук, но не выключайте его полностью.
- Когда появится логотип Dell на экране, нажмите клавишу F2 на клавиатуре.
- Вам потребуется нажать клавишу F2 несколько раз, пока не появится экран BIOS.
На экране BIOS вы сможете настроить различные параметры и функции вашего ноутбука Dell G3 15.
Вход в BIOS с помощью клавиши
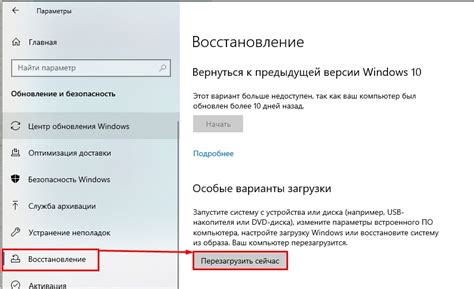
Чтобы открыть BIOS на ноутбуке Dell G3 15, вам понадобится нажать определенную клавишу при первоначальной загрузке. Вот шаги, которые вам следует выполнить:
- Перезагрузите ноутбук.
- Сразу после включения нажмите и удерживайте клавишу F2 до тех пор, пока не появится экран BIOS.
Обратите внимание, что нажатие клавиши может потребовать несколько попыток, поэтому пробуйте нажать F2 несколько раз сразу после включения ноутбука.
После того, как вы войдете в BIOS, вы сможете настроить различные параметры и опции, связанные с работой вашего ноутбука Dell G3 15.
Обзор основных настроек BIOS
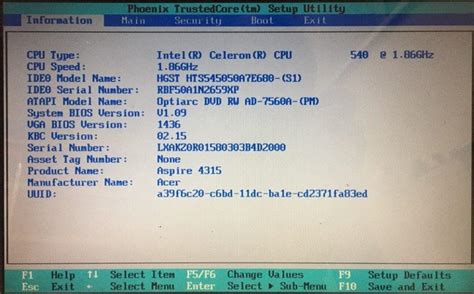
Вот обзор основных настроек BIOS, которые могут быть доступны:
- Boot Order (Порядок загрузки): Здесь можно изменить порядок загрузки устройств, чтобы выбрать, с какого устройства будет загружаться операционная система.
- Advanced (Дополнительные настройки): В данном разделе вы можете настроить различные параметры системы, такие как активация виртуализации, включение или отключение фичей Turbo Boost и другие.
- Security (Безопасность): В этом разделе можно настроить пароли BIOS для защиты компьютера от несанкционированного доступа.
- Power (Питание): Здесь можно настроить параметры энергосбережения и производительности, такие как режимы спящего режима и предельные значения температуры.
- Exit (Выход): Данный раздел позволяет сохранить изменения и выйти из BIOS или восстановить значения по умолчанию.
Выбор и доступность настроек BIOS может различаться в зависимости от модели и производителя ноутбука. При внесении изменений в настройки BIOS следует быть осторожным, чтобы избежать нежелательных последствий для работы системы. Рекомендуется знать конкретные настройки перед внесением каких-либо изменений.
Прошивка BIOS

Обновление BIOS может быть полезным, поскольку оно может исправить ошибки, улучшить совместимость с новым оборудованием, улучшить производительность или добавить новые функции. Однако, процесс прошивки BIOS требует осторожности, поскольку неправильное обновление может привести к неработоспособности компьютера.
Для того чтобы прошить BIOS на ноутбуке Dell G3 15, вам следует сначала загрузить последнюю версию BIOS для вашей модели ноутбука с официального сайта Dell. Затем выполните следующие шаги:
- Закройте все запущенные программы и сохраните все открытые файлы.
- Подключите ноутбук к источнику питания или убедитесь, что у вас достаточно заряда батареи.
- Запустите загруженный файл с обновлением BIOS и следуйте инструкциям на экране. Обычно процесс прошивки не занимает много времени, но не выключайте или не перезагружайте ноутбук во время обновления.
- После завершения прошивки BIOS ноутбук автоматически перезагрузится.
После успешного обновления BIOS вы можете проверить его версию в настройках компьютера или с помощью специальной утилиты для чтения информации о системе.
Основные меры предосторожности при прошивке BIOS включают в себя: не обновлять BIOS без необходимости, не прерывать процесс обновления и не использовать неподходящую версию прошивки. В случае возникновения проблем с обновлением BIOS, рекомендуется обратиться к поддержке производителя или квалифицированным специалистам.
Выход из BIOS и сохранение настроек

После того как Вы внесли необходимые изменения в настройки BIOS на ноутбуке Dell G3 15, Вам потребуется сохранить эти изменения и выйти из BIOS. В противном случае, все изменения будут утеряны.
Чтобы сохранить настройки BIOS на Dell G3 15 и выйти из него, следуйте инструкциям ниже:
| Шаг 1: | Перейдите на вкладку "Exit" или "Выход" с помощью стрелочек на клавиатуре. |
| Шаг 2: | Выберите опцию "Save Changes and Exit" или "Сохранить изменения и выйти". |
| Шаг 3: | Нажмите на клавишу "Enter" для подтверждения выбранной опции. |
После выполнения этих шагов, настройки BIOS будут сохранены, и ноутбук Dell G3 15 перезагрузится с обновленными настройками.
Теперь Вы знаете, как выйти из BIOS и сохранить настройки на ноутбуке Dell G3 15. Удачи в настройке Вашего устройства!



