Гугл плей – одна из крупнейших платформ для скачивания и установки мобильных приложений на устройства с операционной системой Android. Ежедневно миллионы пользователей по всему миру пользуются этим сервисом для поиска новых и полезных программ.
Но что делать, если вы хотите удалить какое-то приложение с вашего устройства? Нет ничего проще! Гугл плей предоставляет возможность не только скачивать и устанавливать приложения, но и удалять их в тот момент, когда они становятся ненужными или занимают слишком много места на вашем устройстве.
Настройка восстановления приложений в Гугл плей помогает вам сохранить список всех приложений, которые вы когда-либо установили на своем устройстве. Это особенно удобно, если вы смените устройство или случайно удалите приложение, которое вам понадобится в будущем.
Восстановление приложений в Гугл плей: основные шаги
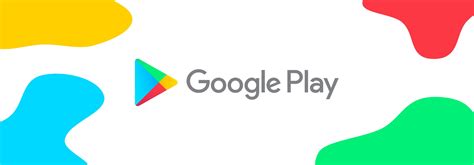
В Гугл плей предусмотрена функция восстановления приложений, которая позволяет вам быстро и легко восстановить установленные ранее приложения на вашем устройстве. Это особенно полезно, если вы сбросили настройки телефона или приобрели новое устройство.
Для использования функции восстановления приложений в Гугл плей, выполните следующие шаги:
| Шаг 1: | Откройте приложение Гугл плей на вашем устройстве. |
| Шаг 2: | Нажмите на иконку меню в левом верхнем углу экрана. |
| Шаг 3: | Выберите пункт "Мои приложения и игры" из списка. |
| Шаг 4: | Перейдите на вкладку "Библиотека". |
| Шаг 5: | Здесь вы увидите список всех ранее установленных приложений на вашем устройстве. |
| Шаг 6: | Найдите приложение, которое вы хотите восстановить, и нажмите на него. |
| Шаг 7: | Нажмите на кнопку "Установить" или "Восстановить", в зависимости от состояния приложения. |
| Шаг 8: | Подождите, пока приложение загрузится и установится на вашем устройстве. |
| Шаг 9: | Повторите шаги 6-8 для каждого приложения, которое вы хотите восстановить. |
Теперь вы знаете основные шаги восстановления приложений в Гугл плей. Следуя этим инструкциям, вы сможете быстро и удобно восстановить все свои любимые приложения на новом устройстве или после сброса настроек.
Как удалить приложение из списка восстановления в Гугл плей

Когда вы устанавливаете новое приложение на свое устройство через Гугл плей, оно автоматически добавляется в список восстановления. Это означает, что при смене устройства или переустановке операционной системы Android вы сможете легко восстановить все свои приложения с помощью Гугл плей. Однако, иногда возникает необходимость удалить определенное приложение из списка восстановления. В этой статье мы расскажем вам, как это сделать.
| Шаг 1: | Откройте Гугл плей на своем устройстве. Для этого найдите иконку магазина приложений на главном экране или в списке приложений, нажмите на нее. |
| Шаг 2: | Когда вы откроете Гугл плей, нажмите на иконку меню в верхнем левом углу экрана. |
| Шаг 3: | В меню выберите "Мои приложения и игры". |
| Шаг 4: | Вам отобразится список всех установленных приложений. Пролистайте его до конца и найдите приложение, которое вы хотите удалить из списка восстановления. |
| Шаг 5: | Нажмите на приложение, чтобы открыть его страницу. |
| Шаг 6: | На странице приложения нажмите на кнопку "Удалить из списка восстановления". |
| Шаг 7: | Подтвердите удаление, нажав на кнопку "Удалить" в появившемся диалоговом окне. |
| Шаг 8: | Теперь выбранное приложение будет удалено из списка восстановления и больше не будет автоматически устанавливаться на ваши устройства в случае переустановки операционной системы или смены устройства. |
Дополнительные настройки в Гугл плей для удаления приложений
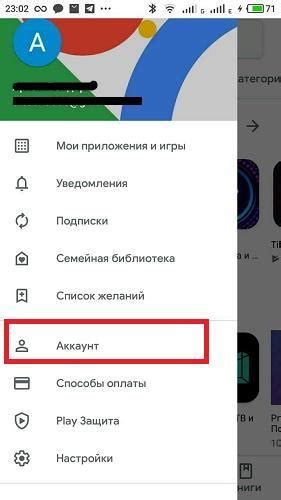
Когда вы настраиваете устройство Android и восстанавливаете приложения с помощью Гугл плей, вы можете столкнуться с ситуацией, когда хотите удалить некоторые приложения, которые вам больше не нужны. Чтобы это сделать, вам необходимо пройти дополнительные настройки в Гугл плей.
Вот как удалить приложения с помощью Гугл плей:
- Откройте приложение Гугл плей на вашем устройстве Android.
- Нажмите на иконку меню, расположенную в верхнем левом углу экрана.
- Выберите пункт "Мои игры и приложения".
- Перейдите на вкладку "Установленные".
- Пролистайте список приложений и найдите то, которое хотите удалить.
- Нажмите на приложение, чтобы открыть его страницу.
- На странице приложения нажмите на кнопку "Удалить".
- Подтвердите удаление, нажав на кнопку "ОК".
После выполнения этих действий выбранное приложение будет удалено с вашего устройства Android, и оно больше не будет отображаться в списке установленных приложений в Гугл плей.
Обратите внимание, что удаление приложения таким способом также удалит все данные, связанные с ним, включая сохраненные настройки и личные файлы. Поэтому перед удалением приложения убедитесь, что вы не хотите сохранить какие-либо данные из него.
Теперь вы знаете, как удалить приложения с помощью Гугл плей и можете легко очистить свое устройство от ненужных приложений.



