iPhone 11 - это популярная модель смартфона, которая предлагает пользователю множество функций и возможностей. Благодаря удобному интерфейсу и дружественной операционной системе iOS, пользователи могут настроить свое устройство наиболее удобным образом и наслаждаться комфортной работой с ним. Однако, как и любое другое устройство, iPhone 11 может доставлять некоторые неудобства, особенно когда вас постоянно беспокоят уведомления.
Уведомления - это полезная функция, которая позволяет вам получать оперативную информацию о приложениях и событиях на вашем iPhone 11. Однако, в некоторых случаях они могут стать источником раздражения и отвлечения от работы или отдыха. Если вы устали от постоянных звуков, вибраций и уведомлений на вашем iPhone 11, то этот материал для вас.
Отключение уведомлений на iPhone 11 довольно просто и займет всего несколько минут. Вам не придется скачивать дополнительные приложения или использовать специальное программное обеспечение. Просто следуйте нашим инструкциям, чтобы настроить ваш iPhone 11 и избавиться от навязчивых уведомлений раз и навсегда.
Уведомления и их значения в iPhone 11
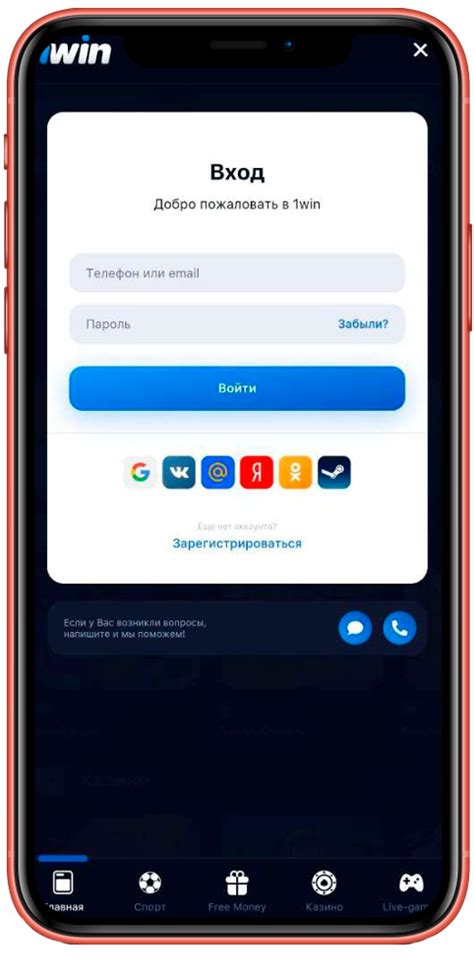
Вы можете настроить уведомления в iPhone 11, чтобы они отображались так, как вам удобно. К примеру, вы можете выбрать, какие приложения и каким образом будут отправлять вам уведомления, а также настроить звуковые и визуальные сигналы для оповещений. Важно знать, что каждое приложение может иметь свои собственные настройки уведомлений.
Вот некоторые из типов уведомлений, которые могут появляться на вашем iPhone 11:
Сообщения: Уведомления о новых сообщениях включают предпросмотр сообщения, имя отправителя и время получения. Вы можете просмотреть и ответить на сообщение, не открывая само приложение.
Календарь: Уведомления о ваших запланированных событиях, встречах и дневных напоминаниях. Вы можете узнать время и место события и быстро добавить его в свой календарь.
Новости: Уведомления о последних новостях и важных событиях из мира политики, спорта, развлечений и т.д. Вы можете просмотреть краткое описание новости и перейти к полному материалу для получения подробной информации.
Социальные сети: Уведомления о новых сообщениях, комментариях, лайках или запросах на добавление в друзья в ваших социальных сетях. Вы можете получать обновления о вашей активности и взаимодействовать с другими пользователями без необходимости открывать приложение.
Приложения: Уведомления от других приложений, таких как банковские и платежные сервисы, электронная почта, мессенджеры и многое другое. Вы можете быть в курсе всех важных событий и операций.
Уведомления в iPhone 11 помогают вам быть всегда в курсе происходящего и не пропускать важные события. Вы можете настроить их согласно своим потребностям и предпочтениям, чтобы вам всегда было удобно получать новую информацию и контролировать свое устройство.
Как отключить звуковые уведомления на iPhone 11
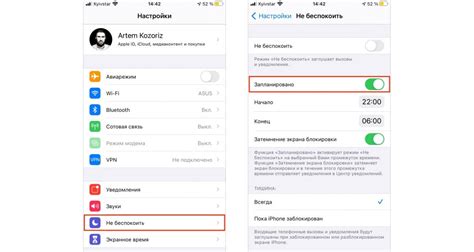
Если вам необходимо временно отключить звуковые уведомления на вашем iPhone 11, вы можете легко сделать это, следуя нескольким простым шагам:
- Откройте настройки на вашем iPhone 11, нажав на значок "Настройки" на главном экране.
- Прокрутите вниз и нажмите на вкладку "Уведомления".
- Выберите приложение, для которого вы хотите отключить звуковые уведомления.
- Сделайте переключатель рядом с опцией "Звук" в положение "Выкл.", чтобы отключить звуковые уведомления для этого приложения.
Если вы хотите отключить звуковые уведомления для всех приложений на вашем iPhone 11, вы можете воспользоваться функцией "Не беспокоить". Чтобы включить эту функцию, выполните следующие действия:
- Откройте настройки на вашем iPhone 11.
- Прокрутите вниз и нажмите на вкладку "Не беспокоить".
- Включите переключатель рядом с опцией "Не беспокоить", чтобы активировать функцию.
Теперь все звуковые уведомления на вашем iPhone 11 будут отключены, и вы не будете получать звуковые сигналы от приходящих уведомлений. Вы все еще будете получать уведомления на экране устройства, но без звука.
Как отключить всплывающие уведомления на iPhone 11
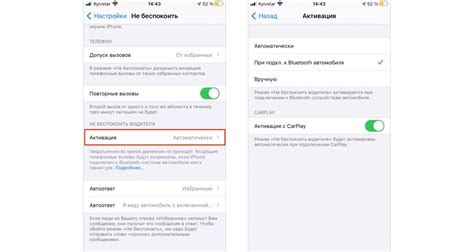
Всплывающие уведомления могут быть довольно раздражающими, особенно когда вы заняты чем-то важным на своем iPhone 11. Однако, есть несколько простых шагов, которые помогут вам отключить эти уведомления и насладиться более покойным использованием своего устройства.
Шаг 1: Перейдите в "Настройки" на своем iPhone 11.
Вы можете найти иконку настроек на главном экране вашего устройства. Обычно она выглядит как серый значок шестеренки.
Шаг 2: Прокрутите вниз и нажмите на "Уведомления".
Вы должны найти раздел "Уведомления" немного ниже середины страницы настроек.
Шаг 3: Выберите приложение, уведомления от которого вы хотите отключить.
Вы увидите список всех установленных на вашем iPhone 11 приложений. Прокрутите вниз или вверх, чтобы найти нужное приложение.
Шаг 4: Настройте типы уведомлений, которые вы хотите отключить.
После выбора приложения вы увидите список типов уведомлений, доступных для этого приложения. Переключите ползунки на позицию "Выкл.", чтобы отключить эти уведомления.
Шаг 5: Повторите шаги 3 и 4 для других приложений, если нужно.
Если вы хотите отключить всплывающие уведомления для других приложений на своем iPhone 11, повторите шаги 3 и 4 для каждого приложения по очереди.
После выполнения этих простых шагов вы сможете наслаждаться своим iPhone 11 без постоянных отвлечений от уведомлений. Вы всегда можете вернуться в настройки и включить уведомления для конкретного приложения в любое время.
Как изменить настройки вибрации на iPhone 11

Настройки вибрации на iPhone 11 позволяют вам настроить уровень вибрации, а также выбрать режимы вибрации для различных уведомлений и событий. Следуйте этим простым шагам, чтобы настроить вибрацию на вашем iPhone 11:
- Откройте приложение "Настройки" на главном экране вашего iPhone 11.
- Прокрутите вниз и нажмите на раздел "Звуки и тактильные сигналы".
- Найдите раздел "Вибрация" и нажмите на него.
- В этом разделе вы можете выбрать один из предустановленных шаблонов вибрации или создать свою собственную. Чтобы создать собственную вибрацию, нажмите на "Создать новую вибрацию".
- Выберите паттерн вибрации, коснувшись и удерживая пальцем на экране. Вы можете добавлять и удалять точки, чтобы настроить вибрацию под свои предпочтения.
- Нажмите на "Сохранить", чтобы применить изменения.
Теперь ваш iPhone 11 будет вибрировать в соответствии с настроенными параметрами. Вы также можете настроить уровень вибрации, изменяя положение ползунка "Интенсивность" в разделе "Вибрация".
Как отключить уведомления для конкретного приложения на iPhone 11
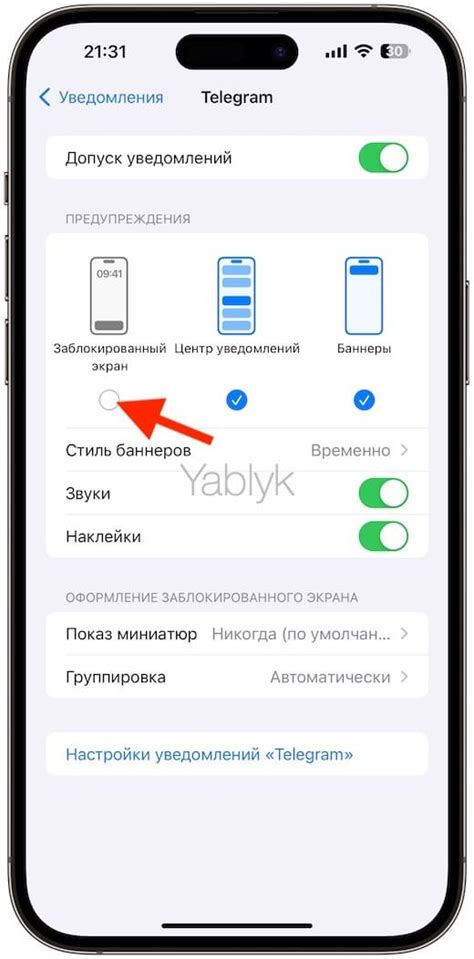
Уведомления на iPhone 11 могут быть полезными, но иногда они могут стать назойливыми и отвлекать от работы или отдыха. Если вы хотите отключить уведомления для конкретного приложения на своем iPhone 11, то следуйте этим простым шагам:
Шаг 1: Откройте "Настройки" на вашем iPhone 11.
Шаг 2: Прокрутите вниз и нажмите на "Уведомления".
Шаг 3: Найдите и выберите приложение, для которого вы хотите отключить уведомления.
Шаг 4: В окне настройки уведомлений для выбранного приложения вы можете изменить различные параметры, связанные с уведомлениями, например, разрешить или запретить отображение предварительного просмотра уведомлений или звуковые сигналы.
Примечание: В зависимости от приложения, доступные настройки уведомлений могут отличаться.
Шаг 5: После завершения настройки уведомлений для выбранного приложения, вы можете вернуться к списку приложений в настройках уведомлений и повторить шаги 3-4 для любого другого приложения, которое вы хотите изменить настройки уведомлений.
Теперь вы знаете, как отключить уведомления для конкретного приложения на iPhone 11. Вы можете настроить уведомления для каждого приложения по вашему усмотрению, чтобы сделать ваш опыт использования iPhone более комфортным и плавным.






