Тачпад является одной из наиболее удобных функций ноутбука Dell G3, позволяющей пользователю управлять курсором без использования мыши. Однако, в некоторых случаях пользователи могут захотеть временно или полностью отключить эту функцию. Возможно, вам потребуется отключить тачпад во время использования внешней мыши или просто отключить его, чтобы избежать случайных касаний, которые могут приводить к нежелательным действиям на экране.
Отключение тачпада на ноутбуке Dell G3 может быть достаточно простым процессом. Вы можете воспользоваться различными методами, в зависимости от своих предпочтений и наличия дополнительных внешних устройств. В этой статье мы рассмотрим несколько способов отключения тачпада на ноутбуке Dell G3, чтобы вы смогли выбрать наиболее удобный для вас.
Способ 1: Использование комбинации клавиш. Некоторые ноутбуки Dell G3 имеют специальные клавиши функций, позволяющие вам быстро включать и выключать тачпад. Обычно такие клавиши находятся в верхней части клавиатуры и маркируются соответствующей иконкой. Найдите на своей клавиатуре иконку, которая похожа на тачпад, и нажмите сочетание клавиш Fn + этой клавиши для включения или отключения тачпада.
Способ 2: Использование системных настроек. Если ваш ноутбук Dell G3 не имеет специальных клавиш для отключения тачпада, вы можете воспользоваться системными настройками. Перейдите в "Панель управления" и найдите раздел "Устройства и принтеры". В этом разделе откройте "Сенсорная панель" и найдите опцию "Отключить устройство". Установите флажок рядом с этой опцией и нажмите "Применить", чтобы отключить тачпад.
Необходимость отключить тачпад на ноутбуке Dell G3 может возникнуть по разным причинам. Будь то для повышения удобства работы или устранения ряда проблем, эти простые методы позволят вам легко отключить тачпад. Выберите подходящий для вас способ и наслаждайтесь удобством использования вашего ноутбука без тачпада.
Шаг 1: Откройте панель управления

Чтобы открыть панель управления, выполните следующие действия:
- Нажмите на кнопку "Пуск" в левом нижнем углу экрана.
- Выберите пункт "Панель управления" из списка программ.
- Панель управления откроется в новом окне.
Теперь, когда вы открыли панель управления, вы можете перейти к следующему шагу для отключения тачпада на ноутбуке Dell G3.
Шаг 2: Найдите раздел "Устройства и сенсорный ввод"
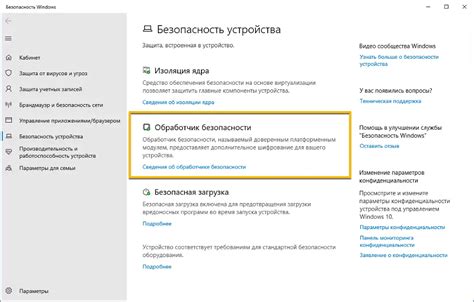
После того как вы вошли в настройки системы Windows, вам нужно найти раздел "Устройства и сенсорный ввод". Чтобы это сделать, выполните следующие действия:
- Нажмите на кнопку "Пуск" в левом нижнем углу экрана.
- В открывшемся меню найдите и щелкните на пункте "Настройки".
- В окне настроек найдите и кликните на "Устройства".
- На панели слева выберите раздел "Сенсорный ввод".
После того как вы выберете раздел "Сенсорный ввод", вы увидите список доступных устройств и настроек, связанных с ними. Здесь вы сможете отключить тачпад вашего ноутбука Dell G3 и настроить другие сенсорные вводы по вашему усмотрению.
Шаг 3: Выберите "Тачпад" в списке устройств
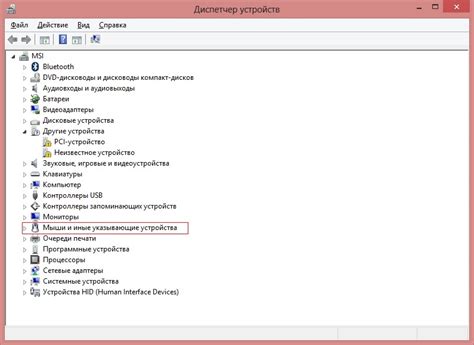
После открытия меню "Устройства" найдите раздел "Мышь и сенсорная панель" или "Тачпад" и кликните на него. В этом разделе можно управлять настройками тачпада и отключить его работу.
Если вы не видите раздел "Мышь и сенсорная панель" или "Тачпад" в списке устройств, попробуйте поискать подраздел "Устройства ввода" или "Дополнительные параметры" – некоторые модели ноутбуков Dell могут иметь разные названия разделов.
После того, как вы выбрали "Тачпад", найдите параметр "Включить тачпад" или подобный ему. Снимите галочку с этого параметра, чтобы отключить работу тачпада.
Шаг 4: Нажмите на кнопку "Отключить"

После открытия окна "Свойства устройства сенсорной панели" найдите раздел "Параметры устройства" и нажмите на кнопку "Отключить".
Это позволит временно или полностью отключить тачпад на вашем ноутбуке Dell G3.
Шаг 5: Подтвердите выбор в появившемся окне
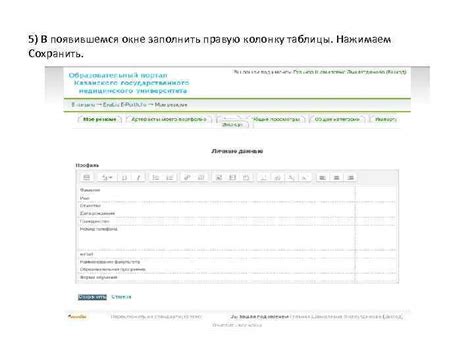
После выполнения предыдущих шагов, вам должно появиться окно подтверждения с вопросом "Вы уверены, что хотите отключить тачпад?".
Чтобы подтвердить свой выбор и отключить тачпад, нажмите на кнопку "Да" или "ОК".
Если вы передумали и не хотите отключать тачпад, нажмите на кнопку "Нет" или "Отмена". Это вернет вас к предыдущему состоянию и тачпад продолжит работать как обычно.
Помните, что настройки отключения тачпада можно всегда изменить в любое время через меню настроек вашего ноутбука.
Шаг 6: Закройте панель управления и наслаждайтесь работой без тачпада
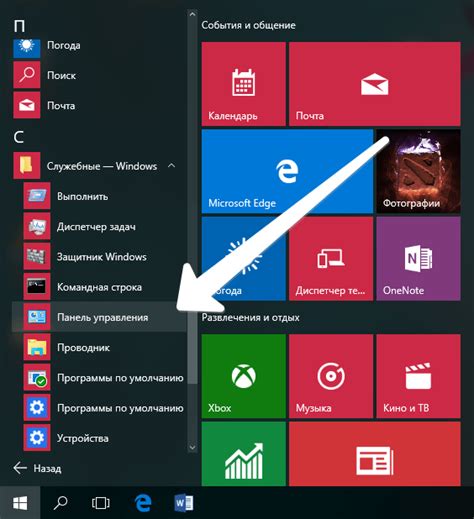
Поздравляю! Вы успешно отключили тачпад на ноутбуке Dell G3. Теперь вы можете наслаждаться работой без неудобств, связанных с случайным прикосновением к тачпаду. Если в будущем вы захотите снова включить тачпад, просто повторите предыдущие шаги и отмените выбранную опцию.
Не забывайте, что вы можете использовать внешнюю мышь для удобства навигации по компьютеру. Если ситуация изменится и вам понадобится включить тачпад, просто вернитесь в Панель управления и повторите указанные выше шаги.
Удачной работы! Не забывайте пользоваться этими знаниями, чтобы настроить свой ноутбук под свои потребности.



