Кулеры процессора – это важная составляющая компьютера, которая отвечает за охлаждение процессора, предотвращая его перегрев. Кроме основной своей функции, некоторые модели кулеров обладают эффектным дополнительным элементом – подсветкой. Подсветка кулера может быть разноцветной и настраиваемой, что придает системному блоку оригинальный вид и помогает создать уникальный стиль компьютера. Однако, в некоторых случаях, пользователю может понадобиться отключить подсветку. Давайте разберемся, как это сделать.
Прежде всего, важно понимать, что способы отключения подсветки кулера могут варьироваться в зависимости от модели и производителя конкретного кулера. Однако, существуют общие рекомендации, которые помогут вам добиться желаемого результата.
Один из наиболее распространенных способов отключения подсветки кулера – использование специального программного обеспечения. Многие производители кулеров предлагают свои приложения, с помощью которых можно настроить параметры подсветки. В программе обычно есть возможность выбора цвета, интенсивности свечения и режима работы подсветки. Для отключения подсветки достаточно выбрать соответствующий режим или цвет "выключено". В случае отсутствия программного обеспечения от производителя, можно воспользоваться программами третьих разработчиков, которые предлагают аналогичные функции.
Почему кулер процессора мешает в работе?

Одной из причин, по которой кулер процессора может мешать в работе, является его шум. Некоторые кулеры производят значительный уровень шума при работе, что может приводить к неудобству и отвлекать вас от выполнения работы или отдыха. Шум от кулера может быть особенно раздражающим, если компьютер находится рядом с вами, например, на рабочем столе или в спальне.
Другой причиной, по которой кулер процессора может мешать в работе, является его вибрация. При высоких оборотах вентилятора и неправильной фиксации кулера на процессоре, может возникать вибрация, которая передается на материнскую плату и другие компоненты компьютера. Это может приводить к нежелательным последствиям, таким как повреждение контактов, выход из строя других компонентов системы или даже поломка всего компьютера.
Еще одной причиной, по которой кулер процессора может мешать в работе, является его неправильное функционирование. Некачественный кулер или его неправильная установка может не обеспечить необходимый уровень охлаждения процессора, что может привести к его перегреву. Перегрев процессора может вызывать сбои в работе компьютера, замедление его работы или даже его выход из строя.
В целом, чтобы избежать проблем, связанных с работой кулера процессора, рекомендуется выбирать надежные и качественные модели кулеров, следить за их правильной установкой и обслуживанием. Если кулер процессора вызывает значительное неудобство или проблемы с работой компьютера, вы можете рассмотреть вариант его замены на более тихую, менее вибрирующую или более эффективную модель.
| Причины | Возможные проблемы |
|---|---|
| Шум | Отвлечение, неудобство |
| Вибрация | Повреждение контактов, поломка компонентов |
| Неправильное функционирование | Перегрев процессора, сбои в работе компьютера |
Практические советы:
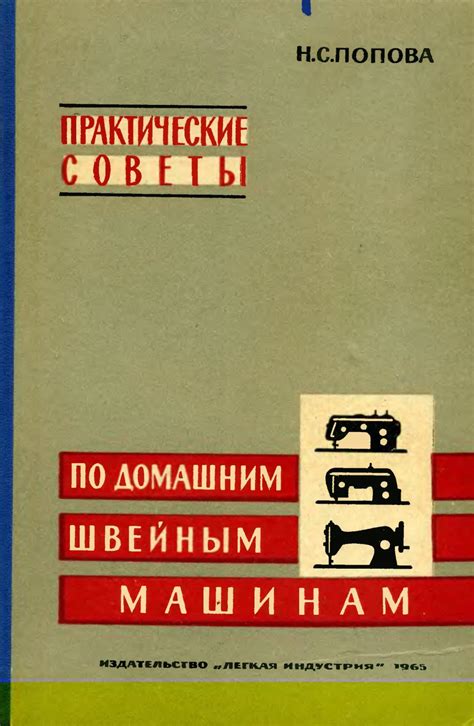
2. Найдите кулер процессора на материнской плате. Обычно он находится неподалеку от процессора. |
3. Отсоедините провода, подключенные к кулеру, аккуратно отсоедините их от штекеров на материнской плате. |
4. Проверьте, есть ли возможность отключить подсветку кулера прямо на нем. Некоторые модели кулеров имеют переключатель или кнопку для управления подсветкой. |
5. Если на кулере нет специального управления подсветкой, то требуется выполнить изменения на материнской плате или с помощью программного обеспечения. |
6. Если требуется изменить настройки на материнской плате, включите компьютер и нажмите нужную комбинацию клавиш для входа в системный BIOS. |
7. Внутри BIOS найдите раздел, отвечающий за настройки кулера процессора или подсветки и измените нужные параметры. |
8. Если требуется программное управление подсветкой, загрузите компьютер и установите соответствующее программное обеспечение с сайта производителя материнской платы. |
9. Запустите программу и найдите раздел, отвечающий за управление подсветкой кулера процессора. Отключите или измените настройки подсветки. |
10. После всех изменений сохраните настройки и перезагрузите компьютер. Проверьте, отключилась ли подсветка кулера процессора. |
Как отключить подсветку кулера процессора на зеленый цвет?

Подсветка кулера процессора может стать раздражающим фактором и отвлекать внимание от работы на компьютере. Если вы хотите отключить подсветку кулера и изменить ее цвет на зеленый, вам потребуется выполнить несколько простых шагов.
Шаг 1: Выключите компьютер и отсоедините кабель питания. |
Шаг 2: Откройте корпус компьютера, чтобы получить доступ к кулеру процессора. |
Шаг 3: Найдите провода, которые отвечают за подключение и управление подсветкой кулера. Обычно они расположены рядом с вентилятором. |
Шаг 4: Отсоедините провода, которые отвечают за подсветку. Обычно это провода с разъемами. |
Шаг 5: Подсоедините новый провод зеленого цвета на место отсоединенных проводов. |
Шаг 6: Закройте корпус компьютера и подключите кабель питания. |
Шаг 7: Включите компьютер и проверьте, изменилась ли подсветка кулера на зеленый цвет. |
Теперь вы знаете, как отключить подсветку кулера процессора и изменить ее на зеленый цвет. Данный способ может быть полезен, если вы хотите создать соответствующую атмосферу в своем рабочем пространстве или убрать потенциальный источник отвлечения.
Как отключить подсветку кулера процессора на синий цвет?

Подсветка кулера процессора может быть весьма разнообразной и часто ее можно настраивать под свои предпочтения. Если вам не нравится синий цвет подсветки кулера и вы хотите его отключить, следуйте инструкциям ниже:
| Шаг 1: | Откройте программное обеспечение вашей материнской платы. |
| Шаг 2: | Перейдите в раздел "Управление подсветкой" или "Подсветка кулера". |
| Шаг 3: | Найдите опцию "Цвет подсветки" или "Настройка цвета". |
| Шаг 4: | Выберите "Отключено" или "None" в списке доступных цветов. |
| Шаг 5: | Сохраните изменения и закройте программное обеспечение. |
После выполнения указанных шагов подсветка кулера процессора будет выключена и перестанет светиться синим цветом. Если вам будет нужно вернуть подсветку, просто повторите указанные шаги и выберите желаемый цвет из списка доступных.
Как отключить подсветку кулера процессора на красный цвет?

Если вы хотите отключить подсветку кулера процессора и именно на красный цвет, вам потребуется выполнить несколько простых действий.
1. Откройте программу управления системой вашего компьютера.
2. Найдите раздел, отвечающий за настройки подсветки кулера процессора.
3. В этом разделе вы должны найти опцию для изменения цвета подсветки. Нажмите на нее.
4. В появившемся меню выберите красный цвет. Обычно цвета представлены в виде палитры или выпадающего списка.
5. После выбора красного цвета сохраните изменения и закройте программу управления системой.
6. Проверьте результат, перезагрузив компьютер.
После выполнения этих шагов подсветка кулера процессора на вашем компьютере должна быть отключена и заменена на красный цвет.
Как отключить подсветку кулера процессора на оранжевый цвет?

Подсветка кулера процессора может быть не только красной, зеленой или синей, но и оранжевой. Если вам не нравится такой цвет подсветки, вы можете отключить его и изменить на любой другой. В этом разделе мы расскажем, как отключить подсветку кулера процессора на оранжевый цвет.
Для начала, вам понадобится программа для управления подсветкой компьютерных компонентов. Например, вы можете использовать программу Corsair iCUE, если ваш кулер процессора от Corsair. Если же ваш кулер процессора от другого производителя, наверняка существует аналогичная программа.
После запуска программы вы найдете настройки подсветки для кулера процессора. Обычно они располагаются в разделе "Lighting" или "RGB settings". Вам нужно будет выбрать кулер процессора в списке устройств и изменить цвет подсветки на желаемый.
В случае программы Corsair iCUE вы можете выбрать оранжевый цвет из палитры или, если это возможно, настроить свой собственный цвет, выбрав соответствующие значения красного, зеленого и синего.
Если программа для управления подсветкой не предлагает возможность изменить цвет на оранжевый, есть несколько альтернативных способов. Вы можете попробовать использовать программу для управления общей подсветкой компьютера, такую как Aura Sync или NZXT CAM. Они могут предложить больше опций для изменения цвета кулера процессора.
Если все остальные способы не подходят, вам остается самый простой вариант - физически отключить подсветку кулера процессора. Для этого просто отсоедините соответствующий кабель от материнской платы или блока управления подсветкой.
Надеемся, эти советы помогут вам отключить подсветку кулера процессора на оранжевый цвет и настроить его так, как вам нравится.



