Использование ноутбука с подключенным внешним монитором может быть крайне удобным и эффективным решением для работы или развлечений. Однако, встроенный экран ноутбука может по-прежнему оставаться активным в то время, когда его использование излишне или не желательно. Чтобы решить эту проблему, необходимо настроить компьютер таким образом, чтобы он автоматически выключал встроенный экран при подключении внешнего монитора.
Существует несколько способов добиться такого результата, в зависимости от операционной системы, установленной на вашем ноутбуке. Далее мы рассмотрим несколько основных вариантов, которые помогут вам отключить экран ноутбука при подключении монитора.
Во-первых, если у вас установлена операционная система Windows, вы можете воспользоваться встроенными настройками системы для управления многодисплейным режимом. Для этого перейдите в "Панель управления" -> "Аппарат и звук" -> "Экран" и выберите вкладку "Настройки экрана". Здесь вы можете выбрать внешний монитор в качестве основного дисплея и отключить встроенный экран ноутбука.
Причины проявления проблем с экраном ноутбука при подключении монитора

Подключение внешнего монитора к ноутбуку может стать полезной опцией, позволяющей расширить рабочую область и улучшить визуальный опыт пользователей. Однако иногда при подключении монитора возникают проблемы с работой встроенного экрана ноутбука. Вот некоторые причины, которые могут привести к таким проблемам:
1. Неправильные настройки драйвера: Некоторые драйверы видеокарты автоматически отключают встроенный экран при обнаружении внешнего монитора. Если эта функция не настроена правильно, то экран ноутбука может не работать.
2. Неисправный кабель или переходник: Кабель или переходник, используемый для подключения монитора, могут быть повреждены или несовместимы с вашим ноутбуком. Это может привести к проблемам с передачей сигнала между устройствами.
3. Не поддерживается разрешение монитора: Если монитор имеет разрешение, которое не поддерживается вашим ноутбуком, то экран может не работать или отображаться некорректно. В этом случае может потребоваться изменить разрешение монитора или настроить дополнительные параметры драйвера видеокарты.
4. Некорректные настройки энергосбережения: Если в настройках энергосбережения ноутбука включен режим выключения экрана при подключении внешнего устройства, то экран ноутбука может автоматически отключаться при подключении монитора.
5. Несовместимость программного обеспечения: Некоторое программное обеспечение может конфликтовать с драйвером видеокарты при использовании внешнего монитора. Это может привести к проблемам с отображением на экране ноутбука.
В случае возникновения проблем с экраном ноутбука при подключении монитора рекомендуется проверить и настроить настройки драйвера видеокарты, заменить кабель или переходник, изменить разрешение монитора или настроить настройки энергосбережения. Если проблема не устраняется, может потребоваться обращение к специалисту для дальнейшей диагностики и ремонта.
Показания для отключения экрана ноутбука при использовании монитора.
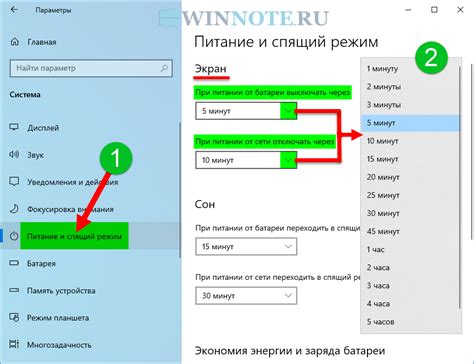
При использовании ноутбука в паре с внешним монитором, возникает необходимость отключить экран ноутбука для сбережения ресурсов и повышения эффективности работы.
Одной из основных причин для отключения экрана ноутбука является экономия энергии. Внешний монитор потребляет меньше энергии, чем ноутбук с включенным экраном. Поэтому, если вы долго работаете с ноутбуком подключенным к сети, отключение экрана может сэкономить заметную часть заряда батареи.
Также, отключение экрана ноутбука при использовании монитора может повысить производительность работы. Внешний монитор может обладать более высоким разрешением и/или большим размером в сравнении с встроенным экраном ноутбука. Это делает работу более комфортной и удобной, особенно при выполнении задач, требующих большого пространства на экране, например, при работе с графиками или редактировании видео.
Кроме того, отключение экрана ноутбука при использовании монитора может снизить напряжение на глазах и уменьшить усталость. Большинство внешних мониторов обладают более передовыми технологиями дисплея, такими как IPS или OLED, что обеспечивает более четкое и яркое изображение. Это может быть особенно полезно для тех, кто проводит много времени за компьютером и страдает от напряжения глаз или сухости, вызванных длительной работы на экране ноутбука.
В конечном итоге, отключение экрана ноутбука при использовании монитора является не только экономичным, но и удобным решением, позволяющим повысить эффективность работы и уменьшить нагрузку на зрение.
Как правильно настроить внешний монитор на ноутбуке?

Подключение внешнего монитора к ноутбуку может быть полезным для увеличения рабочего пространства или улучшения качества изображения. Чтобы правильно настроить внешний монитор на ноутбуке, следуйте инструкциям ниже.
Шаг 1: Подключение монитора
Сначала, подключите внешний монитор к порту HDMI или VGA на вашем ноутбуке. Убедитесь, что монитор включен и правильно подключен к источнику питания.
Шаг 2: Разрешение экрана
После подключения внешнего монитора, перейдите в настройки экрана на вашем ноутбуке. На Windows это можно сделать, щелкнув правой кнопкой мыши по рабочему столу и выбрав "Настройки дисплея". На MacOS откройте "Настройки системы" и выберите "Дисплей".
В настройках экрана выберите внешний монитор и установите оптимальное разрешение. Вы также можете настроить масштабирование и ориентацию экрана по своему усмотрению.
Шаг 3: Режим отображения
Настройте режим отображения на вашем ноутбуке. На Windows это можно сделать в настройках экрана, выбрав "Расширенный режим". На MacOS откройте "Настройки системы" и выберите "Мониторы". Здесь вы можете выбрать, как использовать внешний монитор – в качестве расширения рабочего стола, клонированной копии или основного экрана.
Шаг 4: Дополнительные настройки
В зависимости от ваших потребностей, вы можете настроить дополнительные параметры внешнего монитора, такие как яркость, контрастность, цветовую гамму и т. д. Обычно эти регулировки доступны через меню самого монитора.
Шаг 5: Проверьте подключение
После завершения всех настроек, убедитесь, что внешний монитор правильно работает. Перетащите окна на внешний монитор, чтобы убедиться, что он отображается корректно и без задержек.
Теперь вы настроили внешний монитор на своем ноутбуке и можете наслаждаться увеличенным рабочим пространством или качеством изображения!
Как отключить встроенный экран ноутбука?

Если вы подключили монитор к вашему ноутбуку и хотите отключить встроенный экран, то следуйте простым инструкциям:
| Шаг 1: | Нажмите клавиши Win + P на клавиатуре, чтобы открыть панель выбора режима отображения. |
| Шаг 2: | В появившемся окне выберите режим отображения "Только второй экран". Это отключит встроенный экран ноутбука. |
| Шаг 3: | Нажмите кнопку "Применить", чтобы сохранить изменения. |
Теперь встроенный экран ноутбука будет отключен, и изображение будет показываться только на подключенном мониторе. Если вам потребуется снова включить встроенный экран ноутбука, просто выберите режим отображения "Расширить" или "Клонировать" на панели выбора режима отображения.
Как отключить экран ноутбука при помощи драйверов видеокарты?

Для отключения экрана ноутбука при подключении монитора можно воспользоваться настройками видеокарты. Приведенная ниже инструкция показывает, как это сделать с помощью драйверов видеокарты NVIDIA.
Шаги:
- Сначала откройте панель управления NVIDIA, щелкнув правой кнопкой мыши на рабочем столе и выбрав "Панель управления NVIDIA".
- В открывшемся окне панели управления выберите раздел "Настройка нескольких экранов" или "Управление многопрофильными настройками".
- Выберите "Отключить встроенный экран" или аналогичную опцию, которая отключит экран ноутбука.
- Сохраните изменения и закройте панель управления NVIDIA.
Замечание: Эти инструкции могут отличаться в зависимости от версии драйверов и видеокарты. Если вы используете видеокарту другого производителя, обратитесь к руководству пользователя или поддержке производителя для получения точной информации о том, как отключить экран ноутбука.
Как отключить экран ноутбука с помощью системных настроек?

Если вы хотите отключить экран ноутбука, сохраняя при этом работоспособность и функциональность ПК, вам потребуется обратиться к системным настройкам. Это можно сделать, следуя простым шагам:
Откройте "Панель управления". Нажмите на кнопку "Пуск" в левом нижнем углу экрана, затем выберите "Панель управления". Если у вас установлена Windows 10, можно воспользоваться поиском в поле "Пуск" и ввести слово "Панель управления".
Перейдите в раздел "Аппаратное и звуковое оборудование". В "Панели управления" найдите раздел "Аппаратное и звуковое оборудование" и щелкните по нему.
Выберите "Управление электропитанием". В разделе "Аппаратное и звуковое оборудование" найдите опцию "Управление электропитанием" и щелкните по ней.
Настройте режим питания. В открывшемся окне "Управление электропитанием" выберите режим питания, в котором вы хотите отключить экран ноутбука. Щелкните по названию режима, чтобы открыть его настройки.
Настройте длительность выключения экрана. Перейдите к параметру "Длительность выключения дисплея" и установите желаемое время. Вы можете выбрать вариант "Никогда", чтобы полностью отключить экран.
Сохраните изменения. Щелкните по кнопке "Применить" или "ОК", чтобы сохранить настройки. После этого экран ноутбука будет отключен в выбранном режиме питания.
Теперь вы знаете, как отключить экран ноутбука с помощью системных настроек. Это может быть удобным способом, если вы хотите продолжить работать на внешнем мониторе или экономить энергию своего устройства. Если вам нужно снова активировать экран, просто переключите режим питания или отключите настройку выключения дисплея. Удачной работы!
Как отключить экран ноутбука при помощи комбинации клавиш?

Иногда при подключении монитора к ноутбуку хочется полностью отключить экран ноутбука, чтобы избежать отображения дублирующего изображения на обоих экранах. Вместо поиска соответствующего пункта в настройках операционной системы, можно воспользоваться комбинацией клавиш, которая быстро и легко выключит экран ноутбука.
Для отключения экрана ноутбука с помощью клавиш нужно выполнить следующие действия:
| Шаг | Действие |
|---|---|
| 1 | Нажмите и удерживайте клавишу "Windows" на клавиатуре. |
| 2 | Нажмите и удерживайте клавишу "P". |
| 3 | Отпустите обе клавиши одновременно. |
| 4 | На экране должно появиться окно "Выбор режима отображения". |
| 5 | Нажмите клавишу "P" несколько раз, пока не выберете опцию "Только второй экран" или "Только проектор". |
| 6 | Нажмите клавишу "Enter" для применения выбранного режима. |
После выполнения этих действий экран ноутбука должен выключиться. Чтобы включить его снова, достаточно нажать любую клавишу на клавиатуре или двигать мышь.
Эта комбинация клавиш работает только на ноутбуках с операционной системой Windows и может отличаться в зависимости от модели ноутбука. Если при нажатии комбинации клавиш ничего не происходит, рекомендуется обратиться к документации к вашему ноутбуку или проверить настройки отображения в системе.
Как отключить экран ноутбука с помощью специального программного обеспечения?

Если вам нужно отключить экран ноутбука при подключении монитора, вы можете воспользоваться специальным программным обеспечением. Это может быть полезно, когда вы хотите использовать только подключенный монитор, а сам экран ноутбука становится неактивным.
Одной из таких программ является MultiMonitorTool. Это бесплатная программа, которая позволяет управлять мониторами подключенными к вашему компьютеру. С помощью MultiMonitorTool вы можете легко отключить экран ноутбука, не отключая сам ноутбук.
Чтобы использовать MultiMonitorTool, следуйте этим инструкциям:
- Скачайте и установите MultiMonitorTool с официального сайта.
- Запустите программу.
- Выберите экран ноутбука в списке мониторов.
- Щелкните правой кнопкой мыши на выбранном мониторе и выберите опцию "Disable Selected Monitors" (отключить выбранные мониторы).
После этого экран ноутбука будет отключен, а вы сможете продолжить работу только на подключенном мониторе.
Если вы вдруг захотите вернуть экран ноутбука, повторите те же шаги, но выберите опцию "Enable Selected Monitors" (включить выбранные мониторы).
MultiMonitorTool также предлагает множество других опций для управления мониторами, таких как изменение разрешения и позиции мониторов, перемещение окон между мониторами и другие. Используйте эту программу для настройки вашего рабочего пространства по своему усмотрению.
Советы по решению типичных проблем при отключении экрана ноутбука
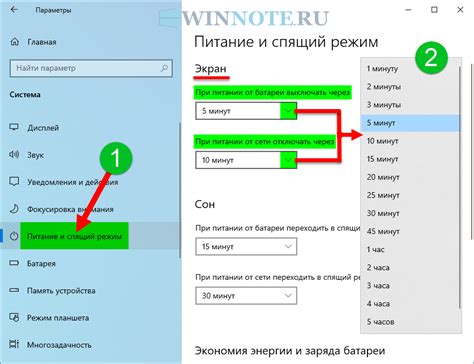
При подключении монитора к ноутбуку часто возникают различные проблемы, связанные с отключением встроенного экрана. В этом разделе представлены полезные советы по решению типичных проблем при отключении экрана ноутбука.
1. Убедитесь, что ваш ноутбук поддерживает отключение встроенного экрана. Проверьте документацию на вашем ноутбуке или обратитесь в службу поддержки производителя.
2. Проверьте настройки графического драйвера. Зайдите в настройки графического драйвера и найдите опцию отключения встроенного экрана. Убедитесь, что эта опция включена и правильно настроена.
3. Проверьте настройки питания. В некоторых случаях, отключение экрана ноутбука при подключении монитора может быть связано с настройками энергосбережения. Перейдите в настройки питания и убедитесь, что отключение экрана при подключении внешнего монитора не запрещено.
4. Обновите драйверы. Устаревшие или поврежденные драйверы могут вызывать проблемы с отключением экрана ноутбука. Проверьте наличие обновлений на официальном сайте производителя вашего ноутбука и установите новые версии драйверов.
5. Проверьте подключение к монитору. Убедитесь, что кабель подключен к ноутбуку и монитору надлежащим образом. Попробуйте переподключить кабель или использовать другой кабель, чтобы исключить возможность проблемы с подключением.
6. Перезагрузите ноутбук. Временная проблема с программным обеспечением может быть исправлена простым перезапуском. Попробуйте перезагрузить ноутбук и проверьте, отключается ли экран при подключении монитора после перезагрузки.
Если вы все еще сталкиваетесь с проблемой отключения экрана ноутбука при подключении монитора, рекомендуется обратиться в службу поддержки производителя или специалисту по ремонту ноутбуков.



