Обновление операционной системы iOS на iPhone 11 – это всегда волнительный момент. Но что делать, если новая версия iOS 16 не устроила и вы хотите откатиться к предыдущей? В этой статье мы расскажем вам, как откатиться с iOS 16 на iPhone 11 и вернуть привычную версию.
Прежде всего, важно отметить, что откат с iOS 16 возможен только в течение первых нескольких дней после установки новой версии. Apple обычно предоставляет это время для возможности отката на предыдущую версию.
Чтобы откатиться с iOS 16 на iPhone 11, вам потребуется iTunes и подключить свой iPhone к компьютеру. Запустите iTunes и выберите свой iPhone в верхней панели. Затем перейдите на вкладку «Общие» и нажмите на кнопку «Восстановить iPhone». После этого выберите файл с предыдущей версией iOS и следуйте инструкциям на экране.
Как сбросить iOS 16 на iPhone 11 и вернуть предыдущую версию

Если вы установили iOS 16 на свой iPhone 11 и не довольны его производительностью или возникли проблемы с работой устройства, вы можете сбросить его и вернуть предыдущую версию iOS. Вот как это сделать:
- Начните с создания резервной копии всех данных на своем iPhone 11. Это важно, чтобы сохранить все ваши личные файлы, фотографии и настройки.
- Подключите свой iPhone 11 к компьютеру с помощью USB-кабеля и откройте программу iTunes или Finder (на macOS Catalina или новее).
- Выключите свой iPhone 11, удерживая кнопку питания и следуя инструкциям на экране.
- Удерживайте кнопку уменьшения громкости, пока не появится экран восстановления.
- В программе iTunes или Finder выберите свой iPhone 11 из списка устройств.
- Нажмите кнопку "Восстановить iPhone" или аналогичную кнопку в Finder.
- Подтвердите свой выбор и дождитесь завершения процесса восстановления.
- После восстановления iPhone 11 переустановится на предыдущую версию iOS, которая была установлена на момент создания резервной копии.
- После завершения процесса восстановления вам будет предложено восстановить данные с резервной копии. Следуйте инструкциям на экране, чтобы вернуть все важные файлы и настройки на ваш iPhone 11.
Помните, что восстановление iPhone 11 может занять некоторое время, поэтому будьте терпеливы. Если у вас возникли проблемы или вопросы во время процесса, вы всегда можете обратиться за помощью к службе поддержки Apple.
Подготовка iPhone 11 к откату

Перед тем как начать процесс отката iOS 16 на iPhone 11, потребуется выполнить несколько важных шагов:
1. Создайте резервную копию данных:
Перед откатом операционной системы iOS 16 на iPhone 11 рекомендуется создать резервную копию данных. Для этого воспользуйтесь iTunes или iCloud, чтобы сохранить все важные файлы, контакты, фотографии и другую информацию.
2. Проверьте совместимость:
Убедитесь, что ваш iPhone 11 совместим с предыдущей версией iOS, на которую вы хотите откатиться. Важно учитывать, что некоторые функции и приложения могут не работать на более старых версиях iOS.
3. Скачайте предыдущую версию iOS:
Перед откатом необходимо загрузить предыдущую версию iOS, на которую вы хотите вернуться. Копия предыдущей версии должна быть доступна на веб-сайте Apple Developer или у службы поддержки Apple.
4. Отключите функцию Find My iPhone:
Перед откатом операционной системы необходимо отключить функцию Find My iPhone. Для этого откройте настройки iPhone, выберите свой Apple ID, перейдите в "Find My" и отключите функцию Find My iPhone.
5. Подготовьте компьютер:
Перед откатом необходимо подготовить компьютер для процесса отката. Убедитесь, что на компьютере установлена последняя версия iTunes.
Следуя всем этим шагам, вы будете готовы выполнять откат iOS 16 на iPhone 11 и вернуться к предыдущей версии операционной системы.
Резервное копирование данных
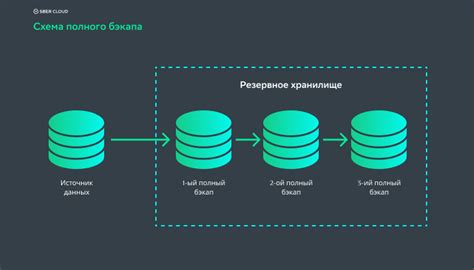
Перед тем, как откатиться на предыдущую версию операционной системы, рекомендуется сделать резервное копирование всех важных данных с вашего iPhone 11. Это позволит вам восстановить данные после отката без потери информации.
Для выполнения резервного копирования данных вам потребуется использовать iCloud или iTunes. Оба варианта имеют свои преимущества и недостатки, поэтому выбор зависит от ваших личных предпочтений.
Если вы решите использовать iCloud, убедитесь, что у вас есть достаточное количество свободного места для хранения резервной копии. Для включения резервного копирования в iCloud, перейдите в "Настройки" > "ваше имя" > "iCloud" > "iCloud Backup" и установите переключатель в положение "Вкл". Затем нажмите на кнопку "Сделать резервную копию сейчас".
Если вы предпочитаете использовать iTunes, вам понадобится компьютер с установленной последней версией iTunes. Подключите свой iPhone 11 к компьютеру с помощью кабеля Lightning, откройте iTunes и выберите ваше устройство. Затем перейдите на вкладку "Обзор" и выберите "Сделать резервную копию сейчас". После завершения процесса резервного копирования вам будет доступно сохранение резервной копии на вашем компьютере.
Не забудьте проверить, что резервные копии были успешно созданы и содержат все необходимые данные, прежде чем приступать к откату на предыдущую версию iOS. Это поможет избежать потери важной информации и позволит вам восстановить ее после отката.
Загрузка предыдущей версии iOS на ПК
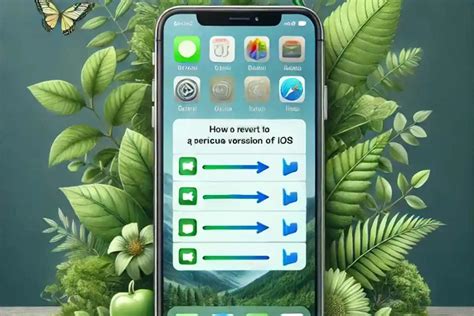
Если вам необходимо откатиться с iOS 16 на iPhone 11 и вернуть предыдущую версию операционной системы, вам потребуется загрузить предыдущую версию iOS на ваш ПК. Для этого следуйте инструкциям ниже:
- Посетите официальный сайт Apple и найдите раздел, где предоставляются предыдущие версии iOS для загрузки.
- Выберите модель вашего iPhone 11 из списка устройств и найдите предыдущую версию iOS, совместимую с вашим устройством.
- Нажмите на ссылку для загрузки выбранной версии iOS и сохраните файл на вашем ПК.
После того, как вы загрузили предыдущую версию iOS на ваш ПК, вы будете готовы выполнить дальнейшие действия по откату операционной системы на вашем iPhone 11.
Подключение iPhone 11 к ПК

Для подключения iPhone 11 к ПК вам потребуется кабель Lightning, поставляемый в комплекте с устройством.
Вот, что нужно сделать, чтобы успешно подключить iPhone 11 к ПК:
- Возьмите один конец кабеля Lightning и подключите его к разъему iPhone 11, который находится снизу справа.
- Возьмите другой конец кабеля и подключите его к порту USB на вашем ПК. Обычно он расположен на передней или задней панели системного блока.
- После подключения iPhone 11 к ПК, вы должны увидеть окно автоматического воспроизведения на вашем компьютере.
- Если окно автоматического воспроизведения не открылось, зайдите в "Мой компьютер" или "Проводник" на ПК и найдите устройство iPhone 11 в списке подключенных устройств. Вы можете нажать правой кнопкой мыши на значке устройства и выбрать нужное действие, например, открыть папку фотографий или переместить файлы.
Если вам нужно передавать файлы между iPhone 11 и ПК, у вас должен быть установлен iTunes на вашем компьютере. iTunes позволяет синхронизировать контакты, фотографии, музыку и другие данные между устройством iPhone 11 и ПК.
Теперь вы можете без проблем подключить iPhone 11 к ПК и осуществлять необходимые операции с вашим устройством.
Установка предыдущей версии iOS на iPhone 11

Инструкция по установке предыдущей версии iOS на iPhone 11
Шаг 1: Подготовка
Перед тем как начать процесс отката, убедитесь, что у вас есть резервная копия данных на вашем устройстве. Это поможет восстановить все важные файлы и информацию после успешного выполнения процедуры.
Шаг 2: Поиск прошивки
Для установки предыдущей версии iOS вы должны сначала найти соответствующую версию прошивки. Проверьте надежные источники в Интернете, такие как официальные веб-сайты и форумы, чтобы найти и загрузить необходимый файл.
Шаг 3: Подготовка компьютера и устройства
Чтобы начать процесс установки предыдущей версии iOS, вам понадобится работающий компьютер с установленной программой iTunes или Finder (для последних версий macOS). Также убедитесь, что ваш iPhone 11 полностью заряжен или подключен к источнику питания.
Шаг 4: Подключение iPhone 11 к компьютеру
Используйте кабель Lightning или USB-C, чтобы подключить свой iPhone 11 к компьютеру. Затем запустите iTunes или Finder и дождитесь, пока ваше устройство будет опознано.
Шаг 5: Восстановление iPhone 11
Выберите ваш iPhone 11 в программе iTunes или Finder и перейдите к разделу "Восстановить iPhone". В этом разделе, удерживая клавишу "Option" на Mac или клавишу "Shift" на Windows, щелкните по кнопке "Восстановить iPhone".
Шаг 6: Выбор прошивки
Программа iTunes или Finder предложит вам выбрать прошивку, которую вы хотите установить на ваш iPhone 11. Укажите путь к загруженному ранее файлу с прошивкой предыдущей версии iOS и нажмите "Открыть".
Шаг 7: Откат iOS
Программа начнет процесс отката, который может занять некоторое время. В это время не отключайте или не перезагружайте ваше устройство и компьютер. Дождитесь окончания процесса.
Шаг 8: Завершение
После завершения отката iOS ваш iPhone 11 автоматически перезагрузится с предыдущей версией операционной системы. Вы можете восстановить свои данные из резервной копии, чтобы вернуть все важные файлы и настройки.
Обратите внимание, что откат на предыдущую версию iOS может иметь некоторые ограничения и потерю новых функций и улучшений, введенных в последней версии. Будьте внимательны и убедитесь, что выбранная вами предыдущая версия iOS полностью совместима с вашим iPhone 11.
Восстановление данных из резервной копии

Перед откатом на предыдущую версию iOS 16 на iPhone 11 рекомендуется создать резервную копию данных. Это позволит восстановить все важные файлы и настройки после процесса отката. Вот несколько шагов, которые помогут восстановить данные из резервной копии:
- Соедините свой iPhone 11 с компьютером при помощи USB-кабеля и откройте программу iTunes или Finder (на macOS Catalina и выше).
- В программе iTunes или Finder выберите ваш iPhone 11.
- В разделе "Резервное копирование и восстановление" выберите опцию "Восстановить резервную копию".
- Выберите нужную резервную копию из списка доступных и следуйте инструкциям на экране, чтобы начать восстановление данных.
Пожалуйста, имейте в виду, что восстановление данных из резервной копии может занять некоторое время, особенно если в резервной копии содержится большое количество файлов. Убедитесь, что ваш iPhone 11 подключен к источнику питания, чтобы избежать проблем с разрядкой батареи во время процесса восстановления.
После завершения процесса восстановления ваш iPhone 11 будет восстановлен до состояния, в котором он был на момент создания резервной копии. Все ваши данные, включая фотографии, контакты, заметки и приложения, будут восстановлены на устройство. Однако имейте в виду, что любые изменения, внесенные после создания резервной копии, будут потеряны.



