Бывает, что пользователь ноутбука Lenovo сталкивается с необходимостью отформатировать компьютер. Это может быть связано с разными причинами - от устранения мелких неполадок с системой до полной переустановки операционной системы. Одним из способов форматирования является использование BIOS Insydeh20 Setup Utility. В этой статье мы расскажем, как правильно использовать это утилиту для отформатирования ноутбука Lenovo.
BIOS Insydeh20 Setup Utility - это специальная программа, которая управляет компьютером еще до загрузки операционной системы. Она предоставляет пользователю доступ к различным настройкам и функциям компьютера. С помощью BIOS Insydeh20 Setup Utility можно изменять порядок загрузки устройств, настраивать различные параметры системы и, конечно же, форматировать ноутбук Lenovo.
Перед началом процедуры форматирования необходимо убедиться, что у вас есть все необходимые драйверы и программы для переустановки операционной системы, а также что вы создали резервную копию важных данных. После этого вы можете приступить к оформлению ноутбука через BIOS Insydeh20 Setup Utility.
Обзор BIOS Insydeh20 Setup Utility
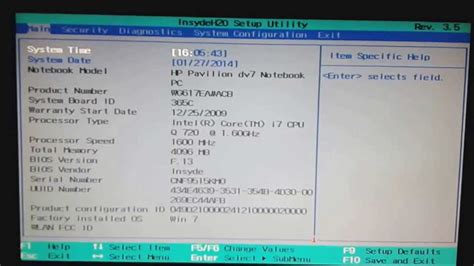
BIOS Insydeh20 Setup Utility разработана компанией Insyde Software и широко используется в ноутбуках Lenovo и других популярных компьютерных системах. Она предоставляет обширный набор настроек, которые позволяют пользователю оптимизировать работу системы, управлять устройствами и решать проблемы с загрузкой.
Интерфейс BIOS Insydeh20 Setup Utility представлен в виде текстового меню, обычно с множеством вкладок и опций. С помощью клавиш на клавиатуре можно перемещаться по меню и выбирать нужные настройки.
Некоторые настройки, доступные в BIOS Insydeh20 Setup Utility:
- Boot Configuration - настройки загрузки операционной системы и устройств, определение порядка загрузки.
- Security - настройки безопасности, включая пароли и защиту системы от несанкционированного доступа.
- Power - управление энергопотреблением, настройка режимов сна и работы батареи.
- Device Configuration - настройки подключенных устройств, таких как жесткий диск, оптический привод и USB-порты.
- Exit - опции выхода из BIOS Insydeh20 Setup Utility.
Важно помнить, что некорректные настройки BIOS могут привести к неправильной работе системы и даже потере данных. Поэтому перед внесением изменений в настройки BIOS рекомендуется ознакомиться с инструкцией пользователя или проконсультироваться с технической поддержкой.
Инструкция по входу в BIOS Insydeh20 Setup Utility
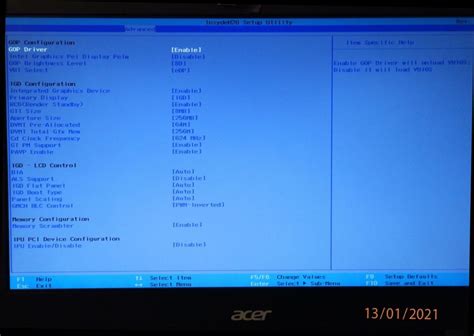
Шаг 1:
Перезагрузите ноутбук Lenovo. На этом этапе очень важно нажать правильную клавишу, чтобы войти в BIOS Insydeh20 Setup Utility. Обычно это клавиша F2, но в некоторых моделях Lenovo может быть другая клавиша, такая как F1, F12 или Delete.
Шаг 2:
После нажатия соответствующей клавиши вы увидите экран с надписью "Lenovo" или логотипом Lenovo. В этот момент вы должны быстро нажать и удерживать клавишу, чтобы войти в BIOS Insydeh20 Setup Utility.
Шаг 3:
После успешного входа в BIOS Insydeh20 Setup Utility вы будете видеть экран, где можно изменить различные настройки системы и устройств. Навигация по этому экрану осуществляется с помощью клавиш со стрелками на клавиатуре. Используйте клавиши вверх, вниз, влево и вправо для перемещения между разделами и пунктами меню. Нажмите клавишу Enter, чтобы выбрать конкретный пункт меню или войти в его подменю.
Шаг 4:
Чтобы сохранить внесенные изменения и выйти из BIOS Insydeh20 Setup Utility, найдите опцию "Save and Exit" или "Exit" в меню, перейдите к ней с помощью клавиш со стрелками и нажмите Enter. Подтвердите сохранение изменений, если потребуется. Ваш ноутбук Lenovo будет перезагружен с новыми настройками.
Теперь у вас есть необходимые инструкции для входа в BIOS Insydeh20 Setup Utility на ноутбуке Lenovo. Помните, что BIOS Insydeh20 Setup Utility является мощным инструментом, поэтому будьте осторожны при изменении настроек и сохранении изменений. Если вы не уверены в том, что делаете, лучше проконсультируйтесь со специалистом.
Описание интерфейса и основных разделов
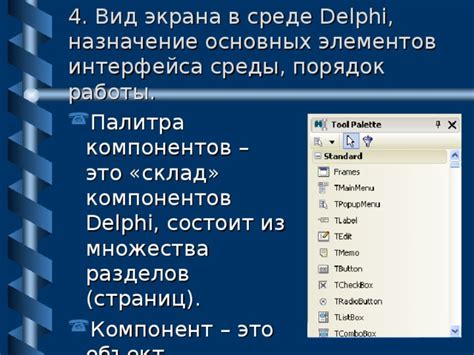
BIOS Insydeh20 Setup Utility представляет собой графический интерфейс, предназначенный для настройки BIOS на ноутбуке Lenovo. Он позволяет изменять параметры системы, проверять статус компонентов и выполнять различные действия для оптимизации работы устройства.
Интерфейс BIOS Insydeh20 Setup Utility имеет несколько разделов, каждый из которых предназначен для настройки определенных параметров:
- Information - в этом разделе отображается информация о ноутбуке, например, модель, серийный номер, версия BIOS и другие характеристики.
- Configuration - в данном разделе можно изменять настройки системы, такие как порядок загрузки устройств, настройки питания, настройки процессора, а также включать или отключать определенные функции.
- Security - здесь находятся функции, связанные с безопасностью системы, например, настройка паролей для доступа к BIOS или защита от несанкционированного доступа к ноутбуку.
- Boot - в этом разделе можно настроить параметры загрузки операционной системы, выбрать устройство, с которого будет производиться загрузка, и установить другие параметры связанные с загрузкой.
- Exit - данный раздел предназначен для выхода из BIOS Insydeh20 Setup Utility и сохранения или отмены внесенных изменений.
Для перемещения между разделами используются клавиши со стрелками на клавиатуре, а для изменения параметров - клавиши Enter, Esc и другие. В каждом разделе предусмотрены инструкции для настройки конкретных параметров, их следует четко следовать, чтобы избежать возможных ошибок.
Настройка системных параметров
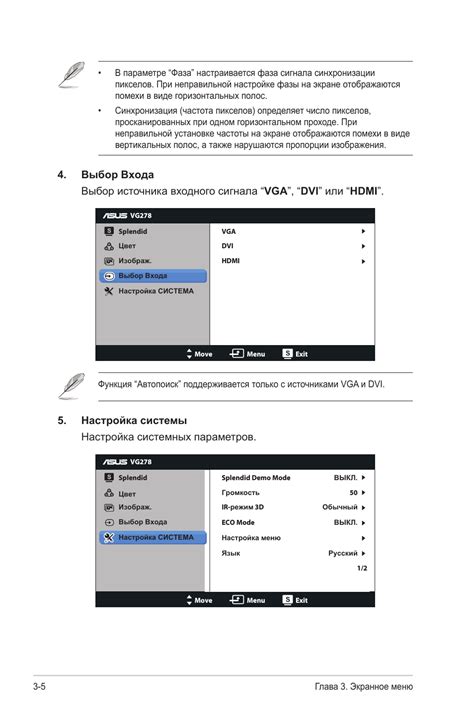
Настройка системных параметров в BIOS Insydeh20 Setup Utility позволяет пользователю изменить различные параметры работы ноутбука Lenovo. В этой секции мы рассмотрим основные настройки, которые можно изменить в данной утилите.
1. Дата и время: Здесь можно установить текущую дату и время, а также настроить формат времени и даты в соответствии с предпочтениями пользователя.
2. Загрузка: Этот раздел позволяет пользователю настроить порядок загрузки устройств, таких как жесткий диск, CD/DVD-привод или съемные устройства. Также здесь можно задать пароль для доступа к BIOS.
3. Системная информация: В этом разделе отображается информация о системе, такая как модель ноутбука, серийный номер, версия BIOS и другие параметры.
4. Расширенные настройки: Здесь можно изменить различные расширенные параметры, такие как включение или отключение встроенных устройств, резервирование памяти для графической подсистемы и другие.
5. Безопасность: В данном разделе можно установить или изменить пароли для доступа к различным функциям ноутбука, таким как вход в BIOS или защита от несанкционированного доступа.
6. Энергосбережение: Здесь можно настроить параметры энергосбережения, такие как время простоя жесткого диска или включение/отключение функций для экономии энергии.
При настройке системных параметров необходимо быть аккуратным и внимательным, чтобы не вызвать нежелательные изменения в работе ноутбука. Если вы не уверены в том, какой параметр следует изменить, лучше проконсультироваться с компетентным специалистом или посмотреть соответствующую документацию.
Отформатирование ноутбука Lenovo через BIOS Insydeh20 Setup Utility

Отформатирование ноутбука Lenovo может быть необходимо в случаях, когда операционная система работает нестабильно, загружается медленно или возникают другие проблемы, связанные с программным обеспечением. Если вы не можете выполнить форматирование через операционную систему, вы можете воспользоваться BIOS Insydeh20 Setup Utility.
Для начала откройте программу BIOS Insydeh20 Setup Utility, нажав клавишу F2 или Del при запуске компьютера. Проверьте, что на вкладке "Main" установлен параметр "IDE Mode" или "SATA Mode" для жесткого диска.
Затем найдите вкладку "Boot" и проверьте, что первым устройством загрузки установлен CD-ROM или DVD-ROM. Если нужно, переместите CD-ROM или DVD-ROM на первое место, используя клавиши "+", "-" или стрелочные клавиши.
Вставьте установочный диск операционной системы в CD/DVD-дисковод и перезагрузите компьютер. Когда появится сообщение "Press any key to boot from CD/DVD...", нажмите любую клавишу, чтобы начать процесс загрузки с диска.
После загрузки с диска следуйте инструкциям мастера установки операционной системы. Выберите опцию "Установка Windows" или аналогичную для вашего выбранного дистрибутива ОС. Далее выберите жесткий диск, который вы хотите отформатировать.
Следуйте инструкциям мастера установки операционной системы для создания нового раздела и форматирования диска. Обычно рекомендуется выбрать раздел "Диск C: Неотформатированный пространство" и нажать кнопку "Далее".
Процесс форматирования может занять некоторое время, в зависимости от размера диска и скорости компьютера. После завершения форматирования продолжайте следовать инструкциям мастера установки ОС для завершения установки и настройки компьютера.
После успешного форматирования ноутбука Lenovo через BIOS Insydeh20 Setup Utility вам потребуется восстановить свои личные данные, установить все необходимые программы и драйверы для полноценной работы операционной системы.
Резервное копирование и восстановление BIOS

Создание резервной копии BIOS позволяет сохранить текущие настройки и версию программного обеспечения на внешнем носителе данных, чтобы в случае необходимости можно было восстановить систему в рабочем состоянии. Для этого в BIOS Insydeh20 Setup Utility Lenovo ноутбука можно использовать встроенную функцию резервного копирования.
Для создания резервной копии BIOS перейдите в настройки BIOS Insydeh20 Setup Utility, найдите вкладку "Save & Exit" или аналогичную и выберите опцию "Save to USB Drive" или "Save to External Device". Следуйте указаниям на экране и выберите внешний носитель для сохранения резервной копии. После завершения процесса копирования, убедитесь, что резервная копия успешно сохранена на внешнем носителе.
Теперь, если в BIOS возникнут проблемы после обновления или из-за других факторов, вы сможете использовать созданную резервную копию для восстановления предыдущих настроек и версии BIOS. Для восстановления BIOS загрузите компьютер в настройки BIOS Insydeh20 Setup Utility, найдите вкладку "Restore & Exit" или аналогичную и выберите опцию "Restore from USB Drive" или "Restore from External Device". Выберите ранее созданную резервную копию с внешнего носителя и следуйте инструкциям на экране.
Важно отметить, что резервное копирование и восстановление BIOS требуют ответственности и осторожности, поскольку неправильные действия могут привести к непредсказуемым последствиям. Поэтому перед тем, как приступить к процедуре, рекомендуется ознакомиться с подробной инструкцией производителя или обратиться за помощью к специалисту.



