Microsoft Excel - это мощный инструмент, который может значительно упростить работу с данными и выполнение сложных вычислений. Однако, многие пользователи чувствуют себя неуверенно при работе с этой программой. В этой статье мы рассмотрим несколько простых шагов, которые помогут вам стать более уверенным и продуктивным пользователем Excel.
1. Изучите основы
Первый шаг на пути к уверенной работе с Excel - это изучение основ программы. Вам необходимо разобраться с интерфейсом, понять, как создавать таблицы, вводить данные и выполнять простые вычисления. Инвестируйте время в изучение функций базового форматирования и оформления таблиц. После того, как вы освоите основные инструменты, вам будет гораздо проще работать со сложными функциями и анализировать большие объемы данных.
2. Практикуйтесь регулярно
Как и в случае с любым навыком, практика играет важную роль в вашем развитии как пользователя Excel. Регулярно проводите время за работой с таблицами, решайте задачи и выполняйте упражнения. Попробуйте различные функции и формулы, экспериментируйте с форматированием данных. Чем больше времени вы уделяете практике, тем быстрее вы разовьете свои навыки и станете более уверенным пользователем.
3. Узнайте о продвиженных функциях
Excel предлагает множество продвиженных функций и возможностей, которые могут значительно упростить вашу работу. Например, вы можете настроить автоматическое заполнение и анализировать данные с помощью сводных таблиц. Изучите эти инструменты и примените их в своей работе. Уверены, они помогут вам увеличить производительность и эффективность вашей работы в Excel.
В итоге, работа с Excel может быть увлекательной и продуктивной, если вы будете прилагать усилия и активно использовать все его возможности. Придерживайтесь этих простых шагов и вы скоро почувствуете себя уверенным пользователем Excel.
Практические рекомендации по использованию Excel
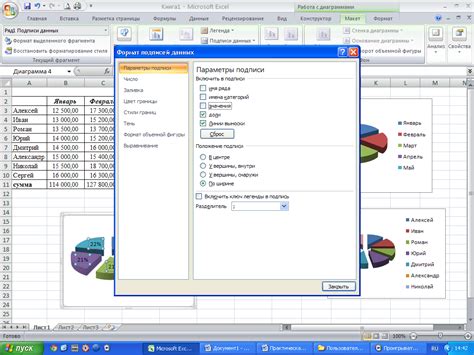
Настройте свое рабочее пространство: Вы можете настроить интерфейс Excel так, чтобы он соответствовал вашим потребностям. Добавьте или удалите панели инструментов, настройте язык и цветовые схемы, чтобы создать удобную рабочую среду.
Освойте основы: Прежде чем приступать к сложным функциям и формулам, изучите основные возможности Excel, такие как вставка и удаление данных, форматирование ячеек, создание графиков и фильтров. Понимание этих базовых функций поможет вам более эффективно работать с программой.
Используйте формулы и функции: Excel предлагает широкий спектр формул и функций, которые могут быть использованы для автоматизации расчетов и анализа данных. Изучите самые распространенные функции, такие как SUM, AVERAGE, COUNT, и научитесь применять их для решения различных задач.
Используйте условное форматирование: Условное форматирование позволяет выделить определенные ячейки или диапазоны ячеек, в зависимости от их значения или выполнения определенного условия. Используйте эту функцию, чтобы сделать данные более наглядными и улучшить их визуальное представление.
Автозаполнение и автокоррекция: Excel имеет функции автозаполнения и автокоррекции, которые могут сэкономить вам время при вводе данных. Настройте список автозаполнения, чтобы Excel мог автоматически заполнять паттерны и повторять значения в других ячейках.
Используйте таблицы и сводные таблицы: Excel предлагает функциональность таблиц и сводных таблиц, что позволяет организовать и анализировать большие объемы данных. Выучите, как создавать и форматировать таблицы, а также как создавать сводные таблицы для суммирования и анализа данных.
Настройте графики: В Excel вы можете создавать различные типы графиков, чтобы визуально представить данные. Изучите различные графические типы и экспериментируйте с разными стилями и вариантами отображения данных.
Постройте план работы: Если у вас есть сложная задача, разбейте ее на более мелкие задачи и создайте план работы. Запишите все шаги, которые необходимо выполнить, и следуйте этому плану, чтобы достичь желаемого результата.
Практикуйтесь регулярно: Уверенность в использовании Excel приходит с опытом. Регулярная практика поможет вам улучшить ваши навыки и стать более продуктивным пользователем Excel.
Следуя этим практическим рекомендациям, вы сможете использовать Excel более эффективно и стать уверенным пользователем этого мощного инструмента для обработки данных.
Учимся работать с формулами
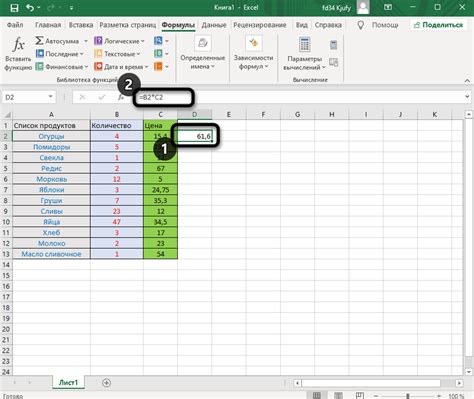
В Excel формулы начинаются с символа "=" и могут содержать математические операторы, такие как "+", "-", "*", "/". Также они могут использовать функции, которые предоставляются Excel, такие как SUM, AVERAGE, COUNT и другие.
Чтобы ввести формулу в ячейку, нужно кликнуть в нее и начать печатать символ "=". Затем можно вводить необходимые операторы, числа и функции. Excel также предлагает подсказки при вводе формул, что упрощает работу с ними.
Например, для вычисления суммы значений в ячейках A1 и A2, нужно ввести формулу "=A1+A2". После нажатия клавиши Enter, Excel выполнит эту формулу и отобразит результат в выбранной ячейке.
Кроме того, формулы могут использовать ячейки с указанными значениями. Например, если в ячейку A1 ввести число 5, а в ячейку A2 - число 10, то формула "=A1+A2" вычислит сумму этих двух чисел, то есть 15.
Excel также предоставляет возможность использовать различные функции для анализа данных. Например, функция SUM используется для вычисления суммы значений в указанном диапазоне. Пример использования: "=SUM(A1:A5)" вычислит сумму значений в ячейках A1, A2, A3, A4 и A5.
Когда формула записана, ее можно копировать и вставлять в другие ячейки, чтобы автоматически вычислить результаты для других значений. Для этого нужно выделить ячейку с формулой, а затем с помощью инструментов копирования и вставки скопировать ее в необходимые ячейки.
Учиться работать с формулами в Excel - это постепенный процесс, который требует практики и опыта. Однако с простыми шагами и основными знаниями о формулах, можно быстро стать уверенным пользователем Excel и эффективно использовать этот мощный инструмент для работы с данными.
Настройки и функции форматирования ячеек
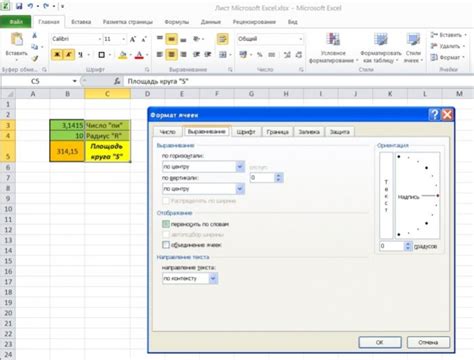
Excel предлагает множество возможностей для настройки и форматирования ячеек, что позволяет пользователю создавать профессионально выглядящие таблицы и документы. В этом разделе мы рассмотрим некоторые из основных функций и инструментов, доступных в Excel для форматирования ячеек.
1. Шрифт и размер текста:
- Выделите ячейку или диапазон ячеек, которые вы хотите отформатировать;
- Панель инструментов шрифта позволяет выбрать шрифт, стиль, размер текста, цвет и другие параметры для выделенного текста;
- Вы также можете использовать сочетания клавиш для изменения размера шрифта, например, Ctrl + Shift + > или Ctrl + Shift + <.
2. Выравнивание и отступы:
- Используйте кнопки на панели инструментов выравнивания для изменения выравнивания текста в ячейке – слева, по центру, справа, по ширине;
- Также вы можете настроить отступы текста от границ ячейки или задать перенос текста на следующую строку.
3. Числовой формат:
- Выделите ячейку или диапазон ячеек с числовыми данными;
- Используйте кнопки на панели форматирования чисел, чтобы выбрать нужный формат отображения данных, например, даты, валюту, проценты и т. д.
4. Заливка и границы:
- Выделите ячейку или диапазон ячеек, в которых вы хотите применить заливку или границы;
- Используйте кнопки на панели инструментов заливки и границ, чтобы выбрать нужный стиль заливки или настроить границы ячеек.
Это лишь некоторые из доступных опций форматирования ячеек в Excel. Использование этих функций позволяет сделать таблицы более читаемыми, понятными и профессиональными.
Использование фильтрации данных
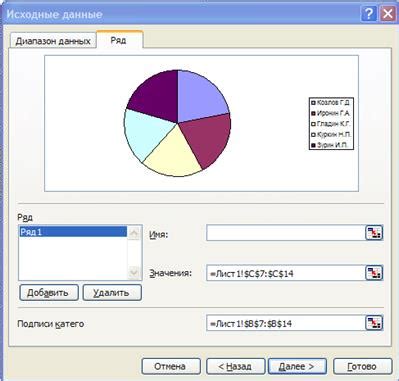
Для использования фильтров в Excel, вам необходимо выполнить следующие шаги:
- Выберите ячейку или столбец, который содержит данные, которые вы хотите отфильтровать.
- На панели инструментов перейдите во вкладку "Данные" и нажмите на кнопку "Фильтр".
- В верхней строке таблицы появятся раскрывающиеся списки для каждого столбца.
- Нажмите на раскрывающийся список в столбце, который вы хотите отфильтровать, и выберите нужные значения.
- Excel автоматически отфильтрует данные, показывая только те строки, которые соответствуют выбранным критериям.
Вы также можете использовать формулы для фильтрации данных в Excel. Для этого вам необходимо создать формулу с использованием функции FILTER, указав условия, по которым нужно отфильтровать данные. Например, вы можете отфильтровать данные по определенному диапазону дат или значению в определенном столбце.
Фильтрация данных в Excel является мощным инструментом, который помогает сэкономить время и сделать работу с большими объемами информации более удобной. Используйте эту функцию, чтобы быстро находить и анализировать нужные данные в своих таблицах Excel.
Работаем с таблицами и графиками

Создание таблицы в Excel - очень просто. Вам необходимо выбрать ячейку, в которой хотите начать размещать данные, и ввести их. Чтобы перейти к следующей ячейке, нажмите клавишу "Tab". При необходимости можно изменить ширину или высоту столбца или строки.
Для форматирования таблицы можно использовать различные инструменты. Например, выделить ячейки определенного цвета, применить шрифты или жирное выделение. Также можно объединить несколько ячеек в одну или разделить одну ячейку на несколько.
Создание графика в Excel - это просто и удобно. Выберите данные, которые хотите отобразить на графике, и выберите тип графика из списка. Excel автоматически создаст график, который можно дальше настроить и оформить. Вы можете изменить цвета, заголовки осей и подписи к точкам на графике.
Excel предлагает большое количество дополнительных функций для работы с таблицами и графиками. Например, можно использовать фильтры, сортировать данные по определенным критериям или применить формулы для расчета значений в таблице.
Важно помнить, что Excel позволяет автоматизировать множество процессов с помощью макросов и функций. Изучение этих возможностей поможет вам сэкономить много времени и повысить эффективность работы.
Таким образом, работа с таблицами и графиками в Excel является неотъемлемой частью работы пользователя. Зная основные приемы и функции, вы сможете создавать наглядные отчеты и анализировать данные с легкостью.
Советы для повышения эффективности работы

- Используйте ярлыки клавиш для быстрого доступа к нужным командам. Найдите команду, которую часто исполняете, и назначьте ей сочетание клавиш, чтобы ускорить свою работу.
- Используйте клавиши быстрого доступа для навигации по таблицам и ячейкам. Например, нажатие клавиши "Ctrl + стрелка вправо" переместит вас к последней заполненной ячейке в строке.
- Не забывайте использовать фильтры для быстрого поиска и сортировки данных. Фильтры позволяют быстро отфильтровать данные по определенным критериям и при необходимости вернуться к полному набору данных.
- Используйте формулы для автоматизации вычислений. Формулы позволяют экономить время, выполняя сложные вычисления автоматически. Найдите формулы, которые вам часто приходится использовать, и изучите их синтаксис.
- Используйте условное форматирование для выделения важных данных. Условное форматирование позволяет автоматически изменять цвет шрифта или фона ячейки в зависимости от заданных условий. Это помогает быстро определить ключевые данные в больших таблицах.
- Используйте названия диапазонов, чтобы облегчить работу с формулами. Назначение имен диапазонам позволяет использовать их в формулах вместо ссылок на ячейки. Это делает формулы более понятными и удобными для редактирования.
- Используйте автоматическую заполнение для быстрого заполнения серий данных. Например, если в первых двух ячейках указаны числа 1 и 2, выделите обе ячейки и потяните за маркер заполнения вниз, чтобы автоматически заполнить ячейки последовательностью чисел.
- Используйте группировку и сводные таблицы для удобного анализа данных. Группировка позволяет скрывать и раскрывать определенные строки или столбцы, упрощая навигацию по таблицам. Сводные таблицы позволяют суммировать и анализировать большие объемы данных.
Следуя этим советам, вы сможете значительно увеличить свою эффективность и стать более опытным пользователем Excel.



