Surface Pro – это популярный серия переносных компьютеров, представленных компанией Microsoft. В основном используемые в режиме планшета, эти устройства могут иногда столкнуться с проблемами, требующими перезагрузки. В этой статье мы рассмотрим несколько способов перезагрузки Surface Pro, чтобы помочь вам в решении возможных проблем.
Перезагрузка Surface Pro может быть нужна при замедлении работы устройства, выходе из строя определенных приложений или зависании экрана. Но не стоит волноваться, ведь процесс перезагрузки Surface Pro несложен и может быть выполнен несколькими способами.
Прежде чем перейти к процессу перезагрузки, попробуйте сохранить все открытые документы и файлы, чтобы избежать потери данных. После этого можно выбрать один из следующих способов перезагрузки:
Почему нужно перезагрузить Surface Pro

Периодическая перезагрузка Surface Pro может быть необходима по нескольким причинам:
| 1. | Устранение проблемы работы программного обеспечения: |
| Иногда установленные программы могут вызывать конфликты или неправильно функционировать, что может привести к зависаниям, замедлению работы и другим проблемам. Перезагрузка поможет очистить оперативную память и обновить систему, устраняя возможные ошибки в работе программного обеспечения. | |
| 2. | Освобождение ресурсов и повышение производительности: |
| После продолжительного использования Surface Pro может накапливаться временные файлы и другие данные, занимая оперативную память и снижая производительность устройства. Перезагрузка поможет освободить ресурсы и повысить скорость работы. | |
| 3. | Обновление системы и установка обновлений: |
| Перезагрузка Surface Pro может быть необходима для завершения установки обновлений операционной системы. Некоторые обновления требуют перезагрузки, чтобы вступить в силу и обеспечить наилучшую работу устройства. | |
| 4. | Решение временных технических проблем: |
| Если Surface Pro начинает работать нестабильно, отвечает с задержкой или возникают другие проблемы, перезагрузка может помочь временно исправить ситуацию. При этом устройство перезапускается и перезагружает все системные компоненты. |
Важно перезагружать Surface Pro регулярно, чтобы поддерживать его работоспособность и предотвращать возможные проблемы. Перезагрузка может быть выполнена простыми шагами, которые помогут сохранить оптимальную производительность вашего устройства.
Производительность и стабильность
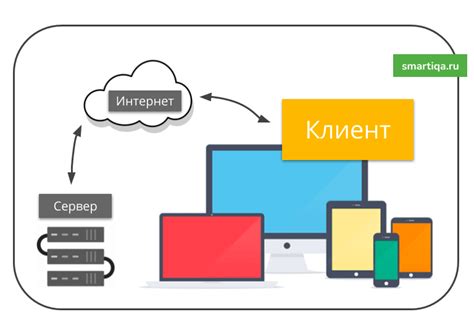
Перезагрузка Surface Pro позволяет освободить оперативную память, закрыть незавершенные процессы и обновить системные настройки. Это позволяет избежать накопления мусора в памяти и улучшить общую производительность устройства.
Частота перезагрузок может зависеть от интенсивности использования Surface Pro. Если вы часто запускаете ресурсоемкие программы или работаете с большим количеством вкладок веб-браузера, рекомендуется перезагружать устройство хотя бы раз в неделю.
Перезагрузка также может быть полезна, если вы столкнулись с какими-либо проблемами или неисправностями в работе Surface Pro. Если устройство начало тормозить, зависать или программы перестали отвечать, перезагрузка может помочь восстановить нормальное функционирование.
Чтобы перезагрузить Surface Pro, удерживайте кнопку питания в нижней правой части экрана около 10 секунд. После этого отпустите кнопку и дайте устройству некоторое время для загрузки. При этом все открытые приложения и документы будут закрыты, поэтому убедитесь, что вы сохранили все необходимые данные.
Следуя этим рекомендациям и регулярно перезагружая Surface Pro, вы сможете поддерживать высокую производительность и стабильность работы своего устройства.
Решение проблем

Если ваш Surface Pro не отвечает или работает нестабильно, попробуйте следующие решения:
1. Перезапустите устройство, нажав и удерживая кнопку питания в течение 30 секунд, затем отпустите ее и нажмите на нее снова, чтобы включить устройство.
2. Если перезапуск не помог, попробуйте выполнить "мягкую перезагрузку". Для этого удерживайте кнопку питания и кнопку уменьшения громкости одновременно в течение 15 секунд, затем отпустите обе кнопки и подождите несколько секунд. Затем нажмите кнопку питания, чтобы включить устройство.
3. Если проблема сохраняется, можно попробовать выполнить "твердую перезагрузку". Для этого удерживайте кнопку питания в течение 30 секунд без отпускания, затем отпустите кнопку и подождите несколько секунд. Затем нажмите кнопку питания, чтобы включить устройство.
4. Если ни одно из вышеперечисленных решений не помогло, может быть полезно обратиться за помощью к специалисту службы поддержки Microsoft или обратиться в сервисный центр Surface.
Обновление системы

Чтобы обновить систему на Surface Pro, следуйте указанным ниже шагам:
| Шаг | Действие |
|---|---|
| Шаг 1 | Подключите устройство к надежному источнику питания. |
| Шаг 2 | Откройте "Настройки", нажав на значок "Пуск" в нижнем левом углу экрана. |
| Шаг 3 | Выберите "Обновление и безопасность". |
| Шаг 4 | Нажмите на "Проверить наличие обновлений". |
| Шаг 5 | Если доступно какое-либо обновление, нажмите на "Установить". |
| Шаг 6 | Подождите, пока обновление будет установлено и загружено. |
| Шаг 7 | После завершения установки, перезагрузите устройство, чтобы изменения вступили в силу. |
Рекомендуется регулярно проверять и устанавливать доступные обновления, чтобы поддерживать Surface Pro в актуальном состоянии. Обновление системы поможет улучшить производительность и безопасность вашего устройства.
Восстановление зависшей системы

Если ваш Surface Pro завис и не реагирует на команды, вам может потребоваться перезагрузить его для восстановления нормальной работы. Вот несколько способов, которые могут вам помочь:
- Удерживайте кнопку питания в течение 10-15 секунд, пока девайс не выключится. Затем снова нажмите кнопку питания, чтобы включить Surface Pro.
- Если первый способ не помог, попробуйте выполнить "мягкую" перезагрузку, нажав и удерживая одновременно кнопку питания и кнопку громкости вниз в течение примерно 15 секунд. После этого отпустите обе кнопки и нажмите кнопку питания, чтобы включить устройство.
- Если ни один из этих способов не помогает, может потребоваться выполнить "жесткую" перезагрузку. Для этого найдите маленькую отверстие на боковой панели Surface Pro, под кнопками громкости. Используя острую точку (например, открытую скрепку), нажмите и удерживайте кнопку внутри отверстия в течение 10-15 секунд, пока Surface Pro не выключится. Затем нажмите кнопку питания, чтобы включить устройство.
Попробуйте эти способы по очереди, пока ваш Surface Pro не перезагрузится и не начнет работать нормально.
Очистка оперативной памяти
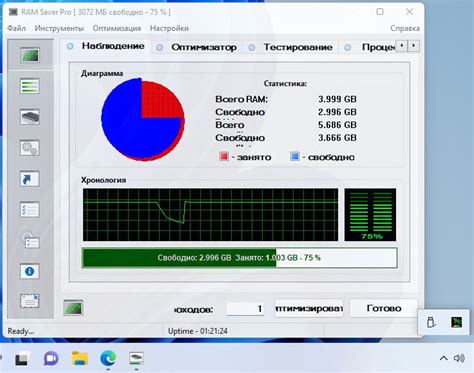
Очистка оперативной памяти может помочь улучшить производительность Surface Pro и исправить некоторые проблемы с работой устройства. Вот несколько способов, которые помогут освободить оперативную память:
1. Закрыть неиспользуемые приложения: проверьте, все ли приложения, которые в данный момент не используются, закрыты. Чем меньше приложений работает в фоновом режиме, тем больше свободной оперативной памяти.
2. Удалить ненужные файлы и программы: удалите ненужные файлы с вашего устройства и удалите программы, которые больше не используются. Это поможет освободить место на жестком диске и уменьшить нагрузку на оперативную память.
3. Очистить кэш: очистка кэша может помочь освободить оперативную память и улучшить производительность устройства. Для этого откройте панель управления, найдите раздел "Система и безопасность" и выберите "Очистка диска". Затем выберите диск C и нажмите "Очистить системные файлы". Отметьте пункт "Кэши MiniDump-файлов" и любые другие файлы кэша, которые вы хотите удалить, и нажмите "ОК".
4. Перезагрузите устройство: перезагрузка Surface Pro также может помочь освободить оперативную память и исправить некоторые проблемы с работой устройства. Чтобы перезагрузить Surface Pro, зажмите кнопку включения/выключения в течение 10 секунд, пока не появится экран выбора действия. Затем выберите "Перезагрузить".
Следуя этим рекомендациям, вы сможете освободить оперативную память на вашем Surface Pro и улучшить его производительность.
Устранение ошибок
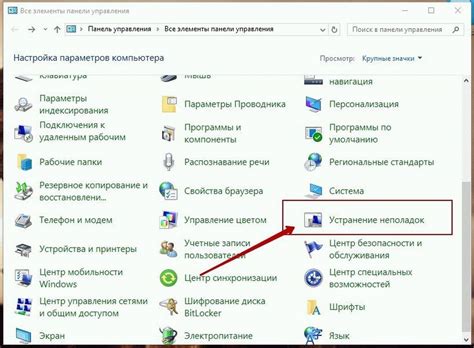
В процессе перезагрузки Surface Pro могут возникать различные ошибки. В этом разделе мы рассмотрим некоторые распространенные проблемы и их возможные решения.
- Surface Pro не реагирует на нажатия клавиш или касание экрана: попробуйте нажать и удерживать кнопку питания в течение 10 секунд, чтобы выключить устройство, а затем снова включить его. Если проблема не устранена, попробуйте подключить клавиатуру или мышь через порты USB.
- Surface Pro автоматически выключается или перезагружается: убедитесь, что устройство подключено к зарядному устройству и проверьте состояние батареи. Если проблема не решена, попробуйте выполнить обновление системы и проверку наличия вредоносных программ.
- Surface Pro работает медленно или зависает: закройте все ненужные приложения и проверьте доступное место на жестком диске. Также может помочь выполнение очистки диска и дефрагментация файловой системы.
- Surface Pro не видит подключенные устройства: убедитесь, что устройство правильно подключено и драйверы установлены. Попробуйте подключить устройство к другому порту USB или выполнить обновление драйверов.
- Surface Pro не загружается: проверьте зарядное устройство и подключите его непосредственно к Surface Pro, а не через док-станцию или другие устройства. Попробуйте выполнить сброс питания, удерживая кнопку питания и кнопку уменьшения громкости в течение 15 секунд.
Если перезагрузка Surface Pro не решает проблему, рекомендуется обратиться к службе поддержки Microsoft или обратиться к специалисту по ремонту.
Подготовка к установке нового программного обеспечения
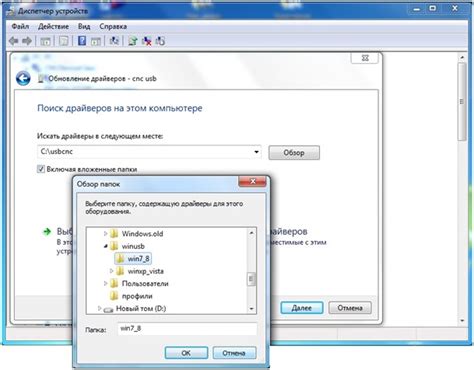
Перед установкой нового программного обеспечения на Surface Pro необходимо выполнить несколько важных шагов, чтобы гарантировать успешную и безопасную установку. Вот некоторые рекомендации, которые помогут вам подготовиться к установке нового программного обеспечения на вашем устройстве:
1. Создайте резервную копию данных:
Перед установкой любого нового программного обеспечения рекомендуется создать резервную копию всех важных данных на Surface Pro. Это поможет восстановить данные, если что-то пойдет не так во время установки или если произойдет сбой системы. Используйте встроенные инструменты резервного копирования или сторонние программы для создания полной резервной копии всех важных файлов и настроек.
2. Проверьте требования к системе:
Перед установкой программного обеспечения на Surface Pro убедитесь, что ваше устройство соответствует требованиям программного обеспечения. Проверьте минимальные и рекомендуемые характеристики системы, такие как операционная система, объем памяти, доступное место на жестком диске и другие требования. Если ваше устройство не соответствует требованиям, новое программное обеспечение может не работать должным образом.
3. Обновите операционную систему:
Перед установкой нового программного обеспечения на Surface Pro рекомендуется обновить операционную систему до последней доступной версии. Обновления операционной системы часто содержат улучшения производительности, исправления ошибок и новые функции, которые могут быть важными для работы нового программного обеспечения. Чтобы проверить наличие обновлений, перейдите в "Настройки" > "Обновление и безопасность" > "Windows Update" и нажмите на кнопку "Проверить наличие обновлений".
4. Закройте все запущенные программы:
Перед установкой нового программного обеспечения на Surface Pro закройте все запущенные программы и приложения. Это поможет предотвратить возможные проблемы совместимости и конфликты между программами. Убедитесь, что все окна и вкладки программ закрыты перед началом установки нового программного обеспечения.
5. Подключите устройство к источнику питания:
Установка нового программного обеспечения может занимать некоторое время, поэтому рекомендуется подключить Surface Pro к источнику питания. Это поможет предотвратить выключение устройства из-за разрядки аккумулятора и сбоев во время установки. Убедитесь, что устройство подключено к источнику питания и зарядное устройство включено в розетку перед началом установки.
Следуя этим простым рекомендациям, вы сможете успешно подготовиться к установке нового программного обеспечения на Surface Pro и избежать возможных проблем в процессе установки.



