CS:GO – это популярная онлайн-игра, но не каждый компьютер может справиться с ее требованиями к производительности. Если вы владеете слабым ноутбуком, но все же хотите насладиться игрой, то вам придется настроить ее под свою систему. В этой статье мы расскажем вам, как правильно настроить CS:GO на слабом ноутбуке, чтобы получить максимальную плавность и комфорт во время игры.
Первым делом, вам следует снизить графические настройки. Для этого зайдите в настройки игры и попробуйте уменьшить разрешение экрана, отключить вертикальную синхронизацию и снизить качество текстур. Эти простые манипуляции помогут увеличить производительность игры на вашем слабом ноутбуке.
Кроме того, рекомендуется отключить все ненужные программы, запущенные на фоне. Они могут занимать дополнительные ресурсы компьютера и сказаться на производительности игры. Закройте все лишние приложения, а также остановите работу антивирусной программы или программы передачи данных.
Краткое руководство по настройке CS:GO на слабом ноутбуке
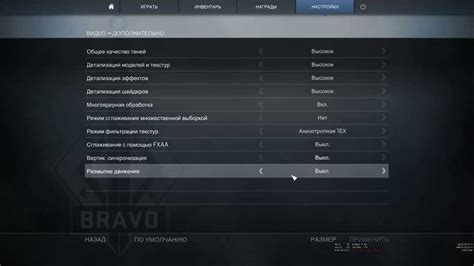
Игра в CS:GO на слабом ноутбуке может быть вызовом, но с правильными настройками вы все равно сможете наслаждаться игровым процессом. Вот несколько советов по оптимизации настроек игры на слабом ноутбуке.
1. Установите настройки графики на минимум.
Перейдите в настройки игры и установите все параметры графики на минимум. Это уменьшит нагрузку на процессор и графическую карту, позволяя улучшить производительность.
2. Отключите все лишние программы.
Перед запуском игры закройте все программы и приложения, которые необходимы в данный момент. Это поможет освободить память и ресурсы вашего ноутбука, увеличив производительность игры.
3. Оптимизируйте настройки энергосбережения.
Проверьте настройки энергосбережения на вашем ноутбуке и установите их в режим "Максимальная производительность". Это поможет максимально использовать ресурсы вашего ноутбука при игре в CS:GO.
4. Обновите драйверы видеокарты.
Обновление драйверов видеокарты может помочь оптимизировать игру и улучшить ее производительность. Посетите официальный веб-сайт производителя вашей видеокарты и загрузите последние доступные драйверы.
5. Измените разрешение экрана.
Попробуйте уменьшить разрешение экрана на вашем ноутбуке. Это может помочь увеличить производительность, но может снизить качество изображения.
Следуя этим советам, вы сможете настроить CS:GO на слабом ноутбуке и наслаждаться игрой без лагов и проблем с производительностью.
Установка последней версии игры

Для того чтобы настроить CS:GO на слабом ноутбуке, первым шагом необходимо установить последнюю версию игры. Установка новейшей версии гарантирует наличие самых свежих обновлений и исправлений, которые в конечном итоге могут помочь вам запустить игру на вашем слабом компьютере без проблем.
1. Вам понадобится клиент Steam для загрузки и установки CS:GO. Если у вас уже есть учетная запись Steam, вы можете пропустить этот шаг.
2. Посетите официальный веб-сайт Steam (store.steampowered.com) и нажмите на кнопку "Установить Steam" для скачивания клиента.
3. После завершения загрузки откройте установочный файл Steam и следуйте инструкциям на экране, чтобы завершить установку клиента.
4. После установки Steam войдите в свою учетную запись или создайте новую, если у вас еще нет аккаунта.
5. В интерфейсе Steam воспользуйтесь поиском для поиска игры CS:GO. Когда вы найдете игру, нажмите на кнопку "Добавить в корзину", а затем "Купить", чтобы приобрести игру или добавить ее в свою библиотеку, если у вас уже есть купленная копия.
6. Следуя инструкциям на экране, завершите покупку или добавление игры в свою библиотеку.
Поздравляю! Теперь у вас установлена последняя версия игры CS:GO на вашем слабом ноутбуке. Перейдите к следующему разделу, чтобы узнать, как настроить игру для оптимальной производительности.
Проверка системных требований

Перед тем как приступить к настройке CS:GO на слабом ноутбуке, необходимо убедиться, что ваш компьютер соответствует минимальным системным требованиям для запуска игры. Это поможет избежать проблем с производительностью и исключить возможные технические неполадки.
Для проверки системных требований выполните следующие шаги:
- Откройте меню "Пуск" на вашем компьютере.
- Найдите раздел "Параметры" и откройте его.
- Выберите раздел "Система" или "Системные настройки".
- В открывшемся окне найдите и выберите раздел "О системе".
В этом разделе вы сможете увидеть детальную информацию о вашем компьютере, включая установленную операционную систему, объем оперативной памяти и тип процессора.
- Убедитесь, что ваша операционная система соответствует требованиям CS:GO. Обычно для запуска игры требуется Windows 7 и выше.
- Проверьте объем оперативной памяти. Минимальные требования для CS:GO составляют 4 ГБ, однако рекомендуется иметь не менее 8 ГБ для более плавного игрового процесса.
- Узнайте тип и частоту вашего процессора. CS:GO требует процессор с тактовой частотой не ниже 2,66 ГГц.
Если ваш компьютер соответствует минимальным системным требованиям, вы можете перейти к настройке CS:GO. В противном случае, возможно, вам потребуется обновить или улучшить свое оборудование для оптимальной работы игры.
Оптимизация настроек графики для повышения производительности

Для слабых ноутбуков важно установить оптимальные настройки графики в CS:GO, чтобы обеспечить максимальную производительность и плавность игрового процесса. В этом разделе мы рассмотрим несколько рекомендаций для оптимизации графических настроек в игре.
1. Установите низкое разрешение экрана
Уменьшение разрешения экрана позволяет снизить нагрузку на видеокарту и увеличить производительность. Вы можете установить разрешение, подходящее для вашего ноутбука, например, 1280x720 или 1024x768.
2. Уменьшите качество текстур
Снижение качества текстур также помогает снизить нагрузку на видеокарту. Вы можете установить значение "низкое" или "среднее" для текстур в настройках графики.
3. Отключите эффекты постобработки
Эффекты постобработки, такие как размытие движения и анти-алиасинг, требуют дополнительных ресурсов системы. Отключите эти эффекты или установите их на минимум для повышения производительности.
4. Ограничьте количество отображаемых моделей
Слабые ноутбуки могут обрабатывать ограниченное количество 3D-моделей. Установите настройку "низкое" для количества отображаемых моделей, чтобы увеличить производительность.
5. Выключите вертикальную синхронизацию
Вертикальная синхронизация снижает производительность, поскольку ограничивает кадровую частоту в соответствии с частотой обновления монитора. Выключите эту настройку для повышения производительности.
Следуя этим рекомендациям, вы сможете оптимизировать настройки графики в CS:GO на слабом ноутбуке и достичь более плавной и комфортной игры.
Закрытие фоновых программ и процессов
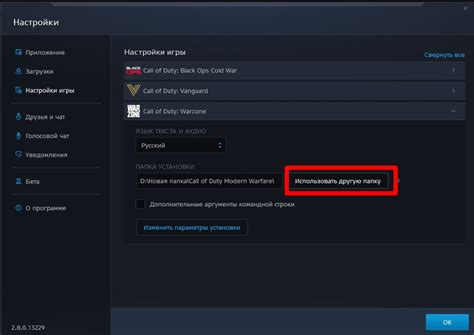
Для оптимальной работы CS:GO на слабом ноутбуке необходимо закрыть все фоновые программы и процессы, которые могут занимать ресурсы системы и влиять на производительность игры.
Перед запуском CS:GO рекомендуется закрыть все лишние программы и процессы, например, менеджеры загрузок, торрент-клиенты, антивирусные программы, программы обновления и т. д.
Вместо обычного закрытия программ с помощью кнопки "Закрыть", рекомендуется использовать диспетчер задач Windows, чтобы убедиться, что все процессы связанные с закрытой программой действительно завершены. Чтобы открыть диспетчер задач, можно воспользоваться комбинацией клавиш Ctrl+Shift+Esc или Ctrl+Alt+Del.
В открывшемся диспетчере задач необходимо перейти на вкладку "Процессы" и закрыть все ненужные процессы, например, процессы связанные со Skype, Dropbox, Chrome и т. д.
Кроме того, рекомендуется отключить все необязательные службы Windows, которые также могут занимать ресурсы системы и влиять на производительность игры. Для этого нужно нажать правой кнопкой мыши на значке "Пуск" и выбрать пункт "Диспетчер задач".
В открывшемся диспетчере задач нужно перейти на вкладку "Службы" и отключить все ненужные службы, которые не относятся к системным службам Windows.
После закрытия фоновых программ и процессов компьютер будет располагать большим количеством ресурсов, что позволит CS:GO работать более стабильно и плавно на слабом ноутбуке.
Использование специальных программ для оптимизации игры

Если у вас слабый ноутбук и вы испытываете проблемы с производительностью в CS:GO, вы можете воспользоваться специальными программами для оптимизации игры.
1. Razer Cortex Game Booster
Эта программа предлагает ряд функций, которые помогут улучшить производительность CS:GO на вашем слабом ноутбуке. Она автоматически выключает ненужные процессы и службы в фоновом режиме, освобождая больше ресурсов для игры. Также она может оптимизировать настройки графики для получения максимальной производительности без значительной потери качества изображения.
Примечание: перед использованием Razer Cortex Game Booster, убедитесь, что у вас установлена наиболее последняя версия программы и ваши драйверы для видеокарты актуальны.
2. MSI Afterburner
MSI Afterburner - это программа для настройки и мониторинга графической карты. Она предлагает различные инструменты для настройки частоты ядра и памяти видеокарты, а также контроля температуры и использования ресурсов. Вы можете использовать MSI Afterburner для оптимизации настроек графики в CS:GO и повышения производительности на слабом ноутбуке.
Примечание: при использовании MSI Afterburner будьте осторожны и следите за температурой видеокарты, чтобы избежать перегрева.
3. GameSave Manager
Если вы столкнулись с проблемами сохранения игры или хотите сделать резервные копии важных файлов, вы можете воспользоваться программой GameSave Manager. Она позволяет легко управлять сохранениями, переносить их на другие устройства и восстанавливать после переустановки игры. Это может помочь вам сохранить свой прогресс в CS:GO и избежать потери данных.
Примечание: перед использованием GameSave Manager, рекомендуется делать резервные копии всех важных файлов и следить за страницей разработчика для получения последних обновлений и информации о совместимости.
Регулярное обновление драйверов видеокарты

Для оптимальной работы CS:GO на слабом ноутбуке необходимо регулярно обновлять драйверы видеокарты. Это позволяет исправлять ошибки, увеличивать производительность и обеспечивать поддержку новых функций.
Шаг 1: Определите модель вашей видеокарты. Для этого откройте "Диспетчер устройств" и перейдите в раздел "Адаптеры дисплея". Там вы найдете информацию о вашей видеокарте.
Шаг 2: Посетите официальный веб-сайт производителя вашей видеокарты. В разделе "Поддержка" или "Драйверы" вы найдете список доступных драйверов для вашей модели.
Шаг 3: Скачайте последнюю версию драйвера для вашей видеокарты. Убедитесь, что вы выбираете правильную версию операционной системы и разрядность (32-бит или 64-бит).
Шаг 4: Запустите скачанный файл драйвера и следуйте инструкциям установщика. Обычно вам нужно будет согласиться с условиями лицензионного соглашения, выбрать папку для установки и подтвердить начало установки.
Шаг 5: После завершения установки перезагрузите ноутбук, чтобы изменения вступили в силу.
Шаг 6: Проверьте, что драйвер успешно установлен, открыв "Диспетчер устройств" и перейдя в раздел "Адаптеры дисплея". Там должна быть указана версия обновленного драйвера.
Помните, что регулярное обновление драйверов видеокарты является важным шагом для оптимизации работы CS:GO на слабом ноутбуке. Выполняя эту процедуру, вы можете получить более стабильную и плавную игровую производительность.



