CS:GO – одна из самых популярных компьютерных игр во всем мире. Однако, чтобы насладиться полным игровым процессом, требуется мощный компьютер, способный выдержать высокие требования графики и производительности. Что же делать тем, у кого слабый ноутбук? Есть несколько простых способов, которые помогут настроить CS:GO на слабом ноутбуке, чтобы получить стабильный FPS и хорошую игру.
Во-первых, настройка графики. Самый простой способ улучшить производительность CS:GO на слабом ноутбуке – это установить минимальные настройки графики. Уменьшите разрешение экрана, отключите вертикальную синхронизацию и установите наименьший уровень детализации. Это позволит снизить нагрузку на видеокарту и процессор, что положительно скажется на FPS.
Во-вторых, отключение ненужных процессов. Запустив CS:GO на слабом ноутбуке, рекомендуется закрыть все ненужные программы и процессы, которые могут занимать ресурсы компьютера. Закройте браузеры, мессенджеры и любые другие приложения, которые могут отвлечь вашу систему.
В-третьих, обновление драйверов. Непосредственно перед запуском CS:GO на слабом ноутбуке, убедитесь, что все ваши драйверы обновлены до последней версии. Устаревшие драйверы могут снизить производительность компьютера и вызывать проблемы с игрой. Проверьте сайт производителя вашей видеокарты и загрузите последние версии драйверов.
Важно помнить, что даже с более слабыми настройками и оптимизацией системы, слабый ноутбук может все равно не выдержать требования CS:GO на полную мощность. Поэтому не ожидайте чудес и готовьтесь к возможным фризам и снижению FPS.
Однако, с правильными настройками и оптимизацией, вы все равно сможете наслаждаться игрой и добиться приемлемой производительности на слабом ноутбуке.
Оптимальные настройки графики

Настройки графики играют важную роль в производительности и качестве геймплея в CS:GO на слабом ноутбуке. Важно найти баланс между красивой графикой и плавной работой игры.
Разрешение экрана: Уменьшите разрешение экрана до минимального значения для более высокой производительности. Это позволит вашему ноутбуку справиться с требовательными графическими настройками игры. Однако, помните, что при этом изображение может потерять в качестве.
Настройки детализации: Понизьте детализацию графики, убрав или уменьшив такие параметры, как качество текстур, эффекты и тени. Такие изменения помогут увеличить скорость кадров в секунду и улучшить общую производительность.
Вертикальная синхронизация: Отключите вертикальную синхронизацию, чтобы предотвратить задержку в графике и повысить отзывчивость игры. Это может быть особенно полезно на слабых компьютерах, где каждый кадр важен.
Параметры разрешения: Установите наименьшее значение для параметров разрешения игры, таких как антиалиасинг (сглаживание краев), непрерывная запись (FXAA) или суперсемплинг (увеличение разрешения). Это также поможет увеличить производительность, хотя качество графики может страдать.
Задний план приложений: Закройте все ненужные программы и процессы во время игры, чтобы освободить вычислительные ресурсы для CS:GO. Это также поможет предотвратить возможные неприятности, связанные с интерференцией других программ.
Обновление драйверов: Убедитесь, что на вашем ноутбуке установлены последние драйверы для видеокарты. Это поможет повысить стабильность и производительность игры.
Помните, что эти настройки графики могут отличаться в зависимости от ваших предпочтений и возможностей ноутбука. Экспериментируйте и настраивайте их под свои нужды, чтобы достичь лучшего баланса между качеством и производительностью.
Понижение разрешения экрана
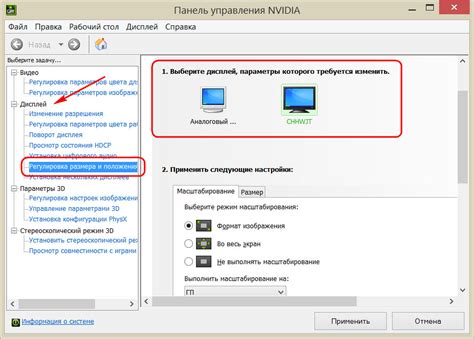
Шаги для понижения разрешения экрана в CS:GO:
- Запустите игру и зайдите в меню настройки.
- Выберите вкладку "Видео" или "Настройки графики".
- Найдите опцию разрешения экрана и выберите наиболее низкое доступное значение. Например, 1280x720 или 1024x768.
- Сохраните изменения и закройте меню настроек.
Понижение разрешения экрана может привести к ухудшению качества изображения, однако это компромисс, который позволяет достичь лучшей играбельности на слабом ноутбуке. Вы можете экспериментировать с различными значениями разрешения, чтобы найти оптимальный вариант для вашей системы.
Обратите внимание, что понижение разрешения экрана может изменить пропорции изображения и привести к чёрным полосам сверху и снизу экрана. Если это вас беспокоит, вы можете попробовать настроить масштабирование в настройках драйверов видеокарты или в самой игре.
Понижение разрешения экрана - важная составляющая улучшения производительности игры CS:GO на слабом ноутбуке. Этот простой шаг поможет вам насладиться более плавным геймплеем и повысить свои шансы на победу в матчах.
Установка минимальных настроек

Для того чтобы настроить CS:GO на слабом ноутбуке и получить приемлемую производительность, вам потребуется установить минимальные настройки игры.
Перед настройкой рекомендуется закрыть все ненужные программы и процессы, чтобы освободить ресурсы компьютера. Это позволит сделать игру более плавной и сократить нагрузку на процессор и графическую карту.
Основные настройки, которые нужно изменить:
| Разрешение экрана | Установите минимальное разрешение экрана (например, 800x600), чтобы снизить нагрузку на графическую карту. |
| Графика | Установите графические настройки на минимум: отключите все эффекты, уберите тени, установите минимальное качество текстур. |
| Максимальная частота кадров | Установите максимальную частоту кадров на приемлемый уровень (например, 60 FPS). Это поможет избежать рывков и задержек. |
| Вертикальная синхронизация | Отключите вертикальную синхронизацию, чтобы увеличить производительность игры. Однако это может привести к эффекту "разрыва" изображения. |
| Мультикор-рендеринг | Если ваш процессор поддерживает мультикор-рендеринг, включите эту опцию, чтобы распределить нагрузку на несколько ядер. |
После изменения настроек сохраните их, а затем перезапустите игру. Если результат все еще неудовлетворителен, попробуйте увеличить число фреймов, снизить разрешение или отключить дополнительные опции.
Отключение ненужных эффектов

Чтобы увеличить производительность CS:GO на слабом ноутбуке, рекомендуется отключить некоторые ненужные эффекты, которые только лишь загружают видеокарту и процессор. Ниже описаны несколько простых шагов, которые помогут снизить нагрузку на вашу систему:
1. Уменьшите качество текстур. В настройках игры установите самый низкий уровень детализации текстур. Это позволит значительно сэкономить ресурсы вашей видеокарты.
2. Выключите шейдеры. Шейдеры - это графические эффекты, такие как освещение и тени. Они могут значительно нагружать видеокарту, поэтому рекомендуется отключить их полностью или установить минимальный уровень.
3. Отключите сглаживание. Сглаживание - это эффект, устраняющий видимость пикселей на экране. Оно может замедлить производительность игры, поэтому рекомендуется отключить его или установить минимальный уровень.
4. Отключите вертикальную синхронизацию. Вертикальная синхронизация (Vsync) помогает предотвратить появление артефактов и разрывов изображения на экране, но она также может ухудшить производительность игры. Рекомендуется отключить ее для повышения FPS.
5. Отключите постобработку. Постобработка - это дополнительная обработка изображения после его отрисовки. Она может включать такие эффекты, как размытие, насыщенность цветов и т. д. Отключение постобработки поможет увеличить производительность игры.
Следуя этим рекомендациям, вы сможете значительно улучшить производительность CS:GO на слабом ноутбуке и настроить игру под свои потребности.
Запуск игры в полноэкранном режиме
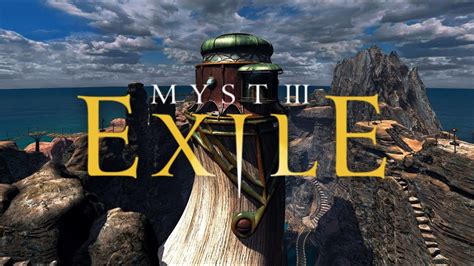
Для настройки CS:GO на слабом ноутбуке в полноэкранном режиме, вам потребуется выполнить несколько простых шагов.
Во-первых, откройте настройки игры, нажав на кнопку "Настройки" в главном меню.
Затем выберите вкладку "Видео" и найдите пункт "Режим окна". Поставьте галочку напротив "Полноэкранный режим".
После этого выберите желаемое разрешение экрана. Если ваш ноутбук не очень мощный, рекомендуется выбирать более низкое разрешение, так как это может улучшить производительность игры.
Кроме того, важно установить правильную частоту обновления экрана. Это можно сделать в разделе "Разрешение экрана" или "Вертикальная синхронизация". Если ваш ноутбук работает на мощном адаптере, рекомендуется выбирать более высокую частоту, например, 120 Гц или 144 Гц.
Сохраните изменения, нажав на кнопку "Применить" или "ОК". После этого игра будет запускаться в полноэкранном режиме.
Запуск игры в полноэкранном режиме может помочь улучшить производительность и уменьшить задержку в CS:GO на слабом ноутбуке. Приятной игры!
Оптимизация процессора и памяти

- Закройте все ненужные программы и процессы, которые могут загружать процессор и память. Нажмите правой кнопкой мыши на панели задачи и выберите диспетчер задач. Затем закройте все ненужные приложения, процессы и службы.
- Проверьте наличие вирусов и вредоносных программ на вашем компьютере. Они могут загружать процессор и память, что может снизить производительность игры. Запустите антивирусную программу и выполните полное сканирование системы.
- Обновите драйверы для вашего процессора и графической карты. Устаревшие драйверы могут вызывать проблемы совместимости и снижать производительность. Посетите веб-сайты производителей, чтобы загрузить последние версии драйверов.
- Уменьшите графические настройки в игре. Настройте разрешение экрана, качество текстур, детализацию и эффекты на минимальные значения. Это снизит нагрузку на процессор и память, что поможет увеличить фреймрейт в игре.
- Отключите фоновые программы и службы, которые могут загружать систему. Нажмите Win + R, чтобы открыть окно "Выполнить", введите "msconfig" и нажмите Enter. В разделе "Службы" и "Приложения" отключите все ненужные программы и службы, которые автоматически запускаются при загрузке системы.
- Увеличьте объем оперативной памяти на вашем компьютере. Дополнительная память может помочь улучшить производительность игры, особенно при работе с большим количеством приложений и процессов.
Следуя этим советам, вы сможете оптимизировать работу процессора и памяти на своем слабом ноутбуке, что приведет к увеличению производительности игры CS:GO и более плавному игровому процессу.



