Standoff 2 - увлекательный многопользовательский шутер от первого лица, который позволяет игрокам погрузиться в мир динамичных боевых действий и соревноваться с другими игроками со всего мира. Однако, чтобы получить полноценное игровое впечатление, необходимо грамотно настроить эмулятор BlueStacks 5, чтобы избежать возникновения лагов и неприятных сбоев в работе.
BlueStacks 5 – это один из самых популярных эмуляторов Android, который позволяет запускать мобильные приложения и игры на персональном компьютере. Для того чтобы эффективно использовать BlueStacks 5 для игры в Standoff 2, следует выполнить несколько важных шагов, которые помогут значительно улучшить игровой процесс.
Прежде всего, необходимо обновить BlueStacks 5 до последней версии, чтобы иметь доступ к новым функциям и исправлениям ошибок. После обновления стоит проверить наличие обновлений для игры Standoff 2 и установить их на компьютер. Обновления исправляют ошибки, оптимизируют производительность и улучшают графику игры, что сказывается на плавности и качестве игрового процесса.
Также рекомендуется настроить графические параметры BlueStacks 5 для Standoff 2. Для достижения наилучшей производительности и графики следует установить самый высокий уровень графического качества и активировать анти-алиасинг. При этом стоит обратить внимание на настройку разрешения экрана – лучше выбрать его таким, чтобы оно соответствовало разрешению экрана вашего компьютера.
Избавление от лагов в эмуляторе BlueStacks 5 для Standoff 2

| Способ | Описание |
|---|---|
| 1 | Обновите эмулятор BlueStacks 5 до последней версии. Разработчики BlueStacks постоянно работают над улучшением производительности и исправлением ошибок, поэтому убедитесь, что у вас установлена самая новая версия. |
| 2 | Проверьте настройки графики. Откройте настройки BlueStacks 5, перейдите в раздел "Engine" и убедитесь, что графический движок установлен в режим "OpenGL", а количество ядер процессора и количество доступной оперативной памяти установлены на оптимальные значения. |
| 3 | Оптимизируйте настройки компьютера. Загрузите свою операционную систему и закройте все ненужные программы перед запуском эмулятора BlueStacks 5. Проверьте, что у вас достаточно свободного места на жестком диске и что внешние устройства не отнимают ресурсы компьютера. |
| 4 | Измените настройки эмулятора BlueStacks 5. Откройте настройки эмулятора и попробуйте изменить некоторые параметры, такие как разрешение экрана, количество FPS и графическое качество. Некоторые настройки могут повысить производительность, но могут также повлиять на качество графики. |
| 5 | Очистите кэш игры. Если вы замечаете лаги только в игре Standoff 2, попробуйте очистить кэш игры. Откройте настройки BlueStacks 5, перейдите в раздел "Apps" и найдите Standoff 2 в списке установленных приложений. Затем нажмите на кнопку "Очистить кэш" и перезапустите игру. |
Попробуйте каждый из этих способов, чтобы избавиться от лагов в эмуляторе BlueStacks 5 для Standoff 2. Если проблема все еще не решена, вам может потребоваться обратиться в службу поддержки BlueStacks для получения дополнительной помощи.
Проверка системных требований

Перед тем, как настроить эмулятор BlueStacks 5 для Standoff 2 без лагов, важно удостовериться, что ваш компьютер соответствует необходимым системным требованиям. Только в этом случае вы сможете наслаждаться плавной и качественной игрой без тормозов и задержек.
Вот несколько важных системных требований для запуска BlueStacks 5:
- Операционная система: Windows 7, 8, 10 или Mac OS Sierra и более новые версии;
- Процессор: Intel или AMD;
- Оперативная память: минимум 4 ГБ, но желательно 8 ГБ и более;
- Свободное место на жестком диске: минимум 5 ГБ;
- Графический драйвер: последняя версия с поддержкой OpenGL 3.0 и выше;
- Сеть: подключение к Интернету для скачивания и обновления игры;
- Включенные графические настройки: включить аппаратное ускорение и виртуализацию в BIOS;
- Рекомендуемое разрешение экрана: 1280x720 пикселей и выше.
Если ваш компьютер соответствует данным системным требованиям, то можно переходить к настройке эмулятора BlueStacks 5 для Standoff 2 без лагов.
Обновление до последней версии BlueStacks 5
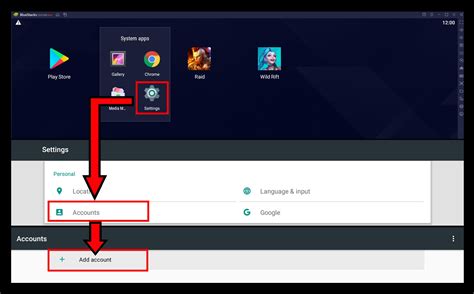
Чтобы настроить эмулятор BlueStacks 5 для Standoff 2 без лагов, важно убедиться, что у вас установлена последняя версия программы. Всегда рекомендуется использовать самую свежую версию, чтобы иметь доступ ко всем новым функциям, исправлениям и улучшениям производительности.
Чтобы обновить BlueStacks 5, выполните следующие шаги:
- Откройте Эмулятор BlueStacks 5 на вашем компьютере.
- Найдите иконку настроек в правом верхнем углу экрана и щелкните по ней.
- В меню настроек выберите пункт "Обновление".
- BlueStacks 5 автоматически проверит наличие доступных обновлений и уведомит вас о их наличии.
- Если доступно новое обновление, щелкните по кнопке "Обновить", чтобы начать процесс обновления.
- Подождите, пока BlueStacks 5 скачает и установит новую версию.
- После завершения обновления перезапустите эмулятор, чтобы изменения вступили в силу.
После обновления до последней версии BlueStacks 5 вы можете продолжить настройку эмулятора для Standoff 2, чтобы достичь наиболее плавной и оптимальной производительности.
Оптимизация настроек BlueStacks 5
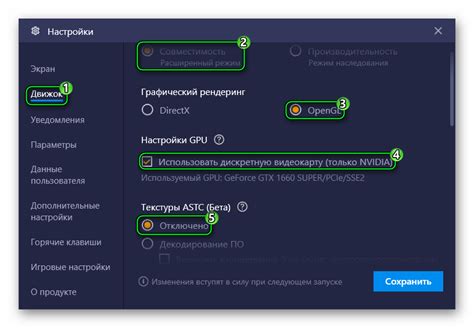
Обновите BlueStacks 5 до последней версии, чтобы использовать все последние исправления и улучшения производительности.
Закройте все ненужные программы и процессы на компьютере, чтобы освободить системные ресурсы для BlueStacks 5.
Откройте настройки BlueStacks 5 и выберите "Engine" в левом меню.
В разделе "Engine Settings" измените количество ядер процессора и количество оперативной памяти, выделенных для BlueStacks 5. Рекомендуется оставить 2-4 ядра процессора и выделить не менее 2 ГБ оперативной памяти.
Включите опцию "High FPS", чтобы улучшить плавность геймплея, но имейте в виду, что это может повлечь за собой увеличение использования системных ресурсов.
Настройте разрешение экрана BlueStacks 5 таким образом, чтобы оно соответствовало разрешению вашего компьютерного монитора. Это поможет избежать искажений и повысит качество изображения.
Измените настройки графики BlueStacks 5 на "Performance" (Производительность), чтобы снизить нагрузку на систему и увеличить скорость обработки видео.
Включите расширенный режим графики, чтобы получить лучшую графическую производительность в игре.
Перезапустите BlueStacks 5 после внесения изменений, чтобы они вступили в силу.
Следуя этим рекомендациям, вы сможете оптимизировать настройки BlueStacks 5 и насладиться плавным и безлаговым геймплеем в Standoff 2.
Выделение больше ресурсов для BlueStacks 5
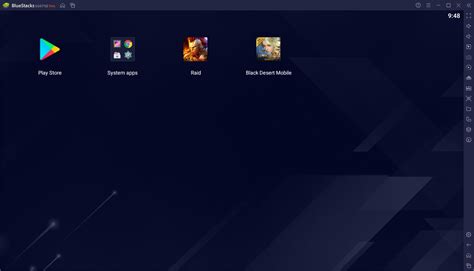
Для обеспечения более плавной работы эмулятора BlueStacks 5 и предотвращения возможных лагов в игре Standoff 2, вы можете выделить больше системных ресурсов компьютера для работы программы. В этом разделе мы расскажем, как это сделать.
1. Откройте BlueStacks 5 и перейдите в меню "Настройки" (иконка шестеренки в правом нижнем углу).
2. В окне настроек выберите раздел "Движок" в боковом меню.
3. В разделе "Ресурсы компьютера" вы увидите две ползунки: "Процессор" и "Оперативная память". Регулируя эти ползунки, вы можете увеличить количество ресурсов, выделенных для BlueStacks 5.
4. Для более плавной игры и минимального количества лагов рекомендуется установить значения ползунков на максимальное значение.
| Настройка | Рекомендуемое значение |
|---|---|
| Процессор | Максимальное |
| Оперативная память | Максимальное |
5. После того, как вы установили необходимые значения, нажмите кнопку "Сохранить" для применения изменений.
Теперь BlueStacks 5 будет использовать больше ресурсов вашего компьютера, что должно повысить производительность и устранить возможные лаги при игре в Standoff 2. Если вы все еще сталкиваетесь с проблемами со скоростью игры, попробуйте также закрыть ненужные программы и процессы на компьютере, чтобы освободить дополнительные ресурсы.
Отключение ненужных процессов и служб
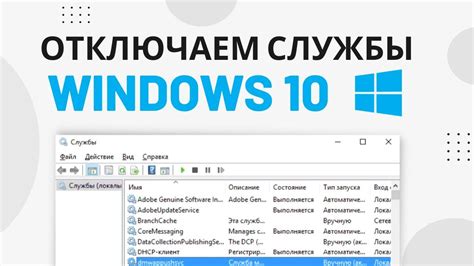
Для оптимальной работы эмулятора BlueStacks 5 во время игры в Standoff 2, рекомендуется отключить ненужные процессы и службы на компьютере. Это поможет освободить ресурсы системы и уменьшить возможные задержки и лаги.
Перед тем как начать игру, следует закрыть все фоновые программы, такие как браузеры, мессенджеры и антивирусные программы. Они могут использовать значительное количество процессорного времени и оперативной памяти, что может негативно сказаться на производительности эмулятора.
Также стоит проверить список запущенных процессов в диспетчере задач и выключить все, что необходимо. Для этого нужно нажать сочетание клавиш Ctrl+Shift+Esc или Ctrl+Alt+Delete и выбрать вкладку "Процессы" (в Windows 10 используйте вкладку "Подробности")
После этого следует проанализировать список процессов и остановить те, которые не требуются для работы системы и игры. Обычно это могут быть процессы антивирусных программ, облачных хранилищ, аудиоплееров и других приложений, которые не используются во время игры. Но будьте осторожны и не останавливайте процессы, о которых вы не уверены, так как это может привести к непредвиденным последствиям.
Также стоит отключить ненужные службы. Для этого нужно нажать сочетание клавиш Win+R, ввести команду services.msc и нажать "ОК". В появившемся окне "Службы" следует просмотреть список служб и отключить те, которые необходимы только для повседневной работы системы, но не для игрового процесса.
Не забудьте сохранить все изменения и перезагрузить компьютер, чтобы внесенные настройки вступили в силу. После этого вы сможете наслаждаться игрой в Standoff 2 без лишних лагов и задержек на эмуляторе BlueStacks 5.
Использование графического режима OpenGL
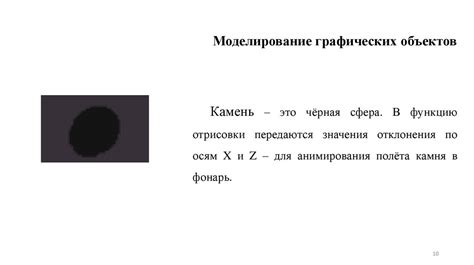
Для включения графического режима OpenGL в эмуляторе BlueStacks 5 следуйте простым инструкциям:
- Запустите эмулятор BlueStacks 5 на своем компьютере.
- Откройте настройки эмулятора, нажав на иконку шестеренки в правом верхнем углу окна.
- В меню настроек выберите вкладку "Движок" (Engine).
- Выберите "Графический режим" (Graphics mode) и установите значение "OpenGL" из выпадающего списка.
- Сохраните изменения и перезапустите эмулятор BlueStacks 5.
После перезапуска эмулятора BlueStacks 5 графический режим OpenGL будет активирован, что позволит вашей игре Standoff 2 работать более плавно и без лагов.
Учтите, что для использования графического режима OpenGL в эмуляторе BlueStacks 5 требуется видеокарта, поддерживающая этот стандарт. Убедитесь, что у вас установлены последние драйверы для видеокарты, чтобы избежать возможных проблем совместимости.
Очистка временных файлов и реестра
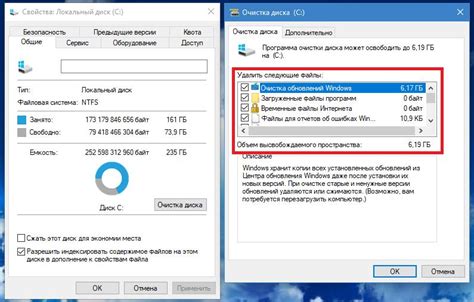
Одной из причин возникновения лагов и сбоев в работе эмулятора BlueStacks 5 может быть накопление временных файлов и ошибки в реестре операционной системы. Чтобы улучшить производительность эмулятора и решить проблемы с лагами, рекомендуется выполнить следующие шаги по очистке временных файлов и реестра:
Удаление временных файлов:
1. Откройте Проводник и перейдите в папку "Временные файлы".
2. Выделите все файлы и папки в этой папке и удалите их. Если некоторые файлы не удаляются, это значит, что они используются системой - пропустите их.
Очистка реестра:
1. Откройте Редактор реестра, нажав комбинацию клавиш "Win + R" и введя команду "regedit".
2. В редакторе реестра перейдите к разделу "HKEY_CURRENT_USER\Software\BlueStacks".
3. Выделите папку "BlueStacks" и нажмите правую кнопку мыши, затем выберите "Удалить".
4. Подтвердите удаление папки "BlueStacks".
После выполнения этих шагов перезапустите компьютер и запустите эмулятор BlueStacks 5 снова. Возможно, вы заметите улучшение в производительности и отсутствие лагов в игре Standoff 2.
Проверка наличия антивирусного программного обеспечения

Перед настройкой эмулятора BlueStacks 5 для Standoff 2 без лагов, важно убедиться, что на вашем компьютере установлено и активно работает антивирусное программное обеспечение. Это поможет защитить вашу систему от вредоносного ПО и обеспечить безопасность при игре.
Чтобы проверить наличие антивирусного программного обеспечения, выполните следующие действия:
- Откройте меню "Пуск" и найдите раздел "Настройки" или "Параметры".
- В открывшемся окне выберите раздел "Обновление и безопасность".
- В боковом меню выберите раздел "Безопасность Windows" или "Центр безопасности".
- Проверьте наличие активного антивирусного программного обеспечения. Если вы видите, что антивирусная защита отключена или у вас отсутствует антивирусное программное обеспечение, рекомендуется установить надежное антивирусное решение.
Если у вас уже установлено антивирусное программное обеспечение, убедитесь, что оно обновлено до последней версии. Регулярное обновление антивирусной базы данных поможет обеспечить эффективную защиту от новых угроз.
Примечание: Помимо антивирусного программного обеспечения, также рекомендуется установить и запустить антивредоносное программное обеспечение для более полной защиты вашей системы.



