Современные мобильные устройства включают в себя множество аппаратных и программных компонентов, которые определяют их производительность и совместимость с различными приложениями. Один из наиболее важных параметров, о котором стоит знать, при разработке и установке приложений, является тип процессора. В данной статье мы рассмотрим, как определить тип процессора на устройствах с архитектурой arm7 или arm64 8a, что поможет установить совместимость с нужными приложениями.
ARM - это архитектура процессора, которая широко используется в мобильных устройствах, таких как смартфоны и планшеты. ARM7 и ARM64 8a являются различными версиями этой архитектуры, которые имеют свои особенности и дополнительные возможности. Отличить эти версии можно только по особенностям и типу процессора, который установлен на устройстве.
Теперь, когда вы знаете, как определить тип процессора на устройствах с архитектурой arm7 или arm64 8a, вы сможете устанавливать совместимые приложения и получать максимальную производительность от вашего устройства. Помните, что правильный выбор приложений и оптимизация подходящих версий программы для вашего процессора сыграют важную роль в улучшении вашего мобильного опыта.
Узнайте версию процессора на Android-устройстве
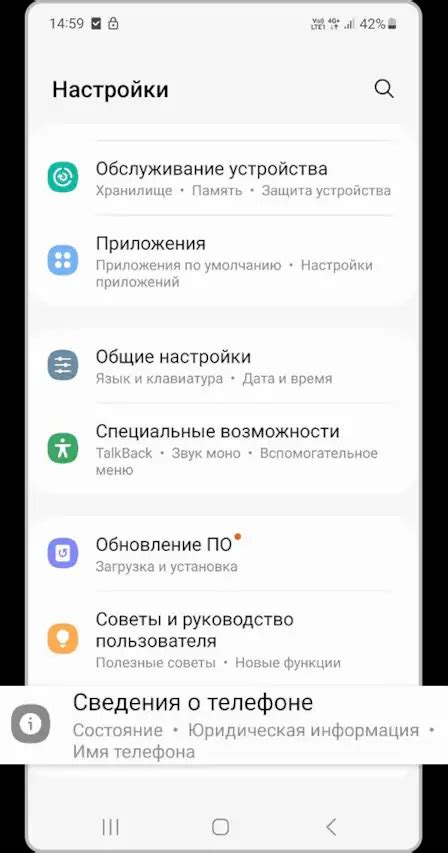
Если вам необходимо определить, какая версия процессора установлена на вашем Android-устройстве, вы можете воспользоваться различными способами:
- Используйте приложение CPU-Z, которое можно скачать из Google Play Store. Это приложение предоставит вам всю необходимую информацию о процессоре, включая его модель, архитектуру и тактовую частоту.
- Откройте "Настройки" на вашем устройстве, затем выберите "О телефоне" или "О планшете", в зависимости от вашего устройства. Затем найдите информацию о процессоре, которая будет представлена в виде модели и архитектуры.
- Используйте команду
adb shell getprop ro.product.cpu.abiв командной строке, если у вас есть доступ к компьютеру и установлена Android Debug Bridge (ADB). Она покажет вам архитектуру процессора.
Проверка версии процессора может быть полезна, если вы хотите установить приложение, которое требует определенной архитектуры процессора или если вы хотите узнать больше о возможностях вашего устройства.
| Архитектура | Модели процессоров |
|---|---|
| ARM7 | ARM Cortex-A5, ARM Cortex-A7, ARM Cortex-A8, ARM Cortex-A9 |
| ARM64 | ARM Cortex-A53, ARM Cortex-A57, ARM Cortex-A72, ARM Cortex-A73, ARM Cortex-A75 |
Надеемся, что эти инструкции помогут вам определить версию процессора на вашем Android-устройстве и успешно воспользоваться всеми возможностями устройства.
Подготовка устройства
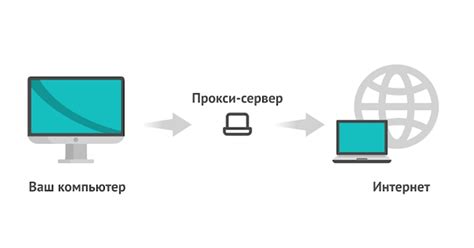
- Включите устройство и разблокируйте экран.
- Перейдите в настройки устройства.
- Прокрутите вниз и выберите пункт "О телефоне" или "О планшете".
- В открывшемся окне найдите информацию о процессоре.
Если вы видите термины "ARM7" или "ARM64", то это означает, что ваше устройство соответственно работает на процессоре ARM7 или ARM64.
Если информация о процессоре не указана или вы не можете найти нужные термины, попробуйте обратиться к документации устройства или обратитесь за помощью к производителю.
Используйте приложение AIDA64
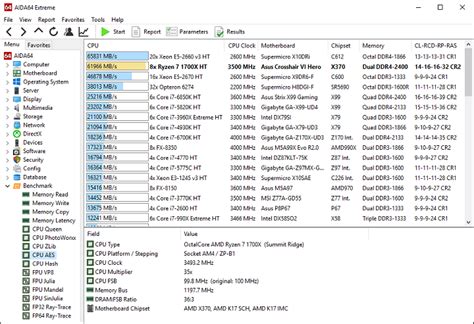
Если вы хотите точно определить, какая архитектура процессора установлена на вашем устройстве, вы можете использовать приложение AIDA64.
AIDA64 - это программа для диагностики и мониторинга системы, которая позволяет получить подробную информацию о технических характеристиках вашего устройства, включая тип процессора и его архитектуру.
Чтобы определить, является ли ваш процессор arm7 или arm64, вам необходимо скачать и установить приложение AIDA64 из официального магазина приложений. После установки приложения запустите его.
В главном меню приложения AIDA64 найдите раздел "Сведения о системе" или "System Information". В этом разделе вы найдете всю необходимую информацию о вашем устройстве, включая архитектуру вашего процессора.
В разделе "Сведения о процессоре" или "Processor Information" вы найдете информацию о вашем процессоре, включая его модель, частоту и архитектуру. Если ваш процессор имеет архитектуру arm7, это будет указано прямо в разделе "Архитектура" или "Architecture". Если же ваш процессор имеет архитектуру arm64, это тоже будет указано в этом разделе.
Используя приложение AIDA64, вы с легкостью сможете определить, какая архитектура процессора установлена на вашем устройстве.
Проверьте информацию о процессоре
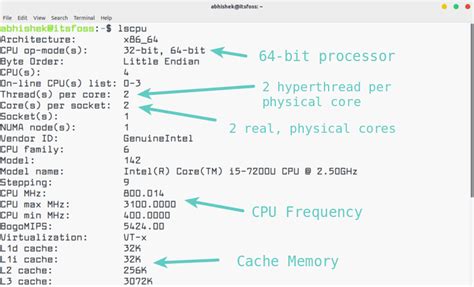
- Перейдите в настройки устройства.
- Найдите и откройте раздел "О устройстве".
- В этом разделе вы должны увидеть информацию о вашей операционной системе и процессоре.
- Определите модель и архитектуру вашего процессора.
- Если ваш процессор имеет модель, содержащую "arm64" или "AArch64", это означает, что ваше устройство использует архитектуру arm64.
- Если ваш процессор имеет модель, содержащую "armv7" или "ARMv7", это означает, что ваше устройство использует архитектуру arm7.
Используйте команду "getprop ro.product.cpu.abi"

1. Откройте приложение "Терминал" на вашем устройстве
2. Введите команду "getprop ro.product.cpu.abi" и нажмите клавишу "Enter"
3. В результате вы увидите информацию о текущей архитектуре процессора. Если вы видите "arm64", это означает, что ваше устройство имеет 64-битную архитектуру. Если вы видите "armv7l" или "armeabi-v7a", это означает, что ваше устройство имеет 32-битную архитектуру.
Таким образом, используя команду "getprop ro.product.cpu.abi", вы сможете легко определить, какая архитектура процессора используется на вашем устройстве.
Проверьте файл /proc/cpuinfo
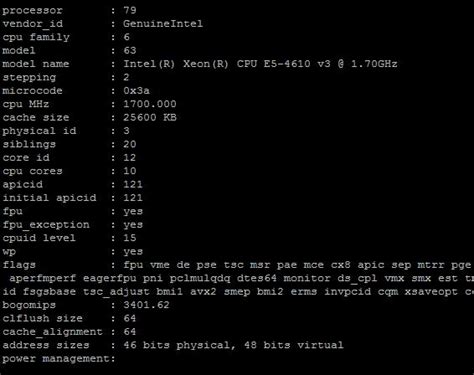
Для определения типа процессора на устройстве Android можно обратиться к файлу /proc/cpuinfo. Этот файл содержит информацию о процессоре, включая его архитектуру.
Чтобы проверить архитектуру процессора, следуйте этим шагам:
- Откройте файловый менеджер на своем устройстве Android.
- Перейдите в корневую директорию системы (обычно это /).
- Найдите и откройте файл /proc/cpuinfo.
- Прокрутите файл вниз и найдите строку с информацией об архитектуре процессора (например, "Processor : ARMv7 Processor rev 2 (v7l)").
- Если строка содержит "ARMv7" или "ARMv8", то ваш процессор соответственно arm7 или arm64. Если вы видите только "ARM", то возможно, вам придется найти дополнительные сведения о процессоре.
Как только вы определите архитектуру процессора, вы сможете скачивать и устанавливать соответствующие приложения и файлы, которые поддерживают вашу архитектуру.
Обратите внимание, что приведенная инструкция может отличаться в зависимости от версии операционной системы Android и используемого файлового менеджера. В некоторых случаях редактирование системных файлов может потребовать root-прав.
Вот пример кода:
if (isArm64()) {
Log.d("Результат", "Устройство arm64 8a");
} else if (isArm7()) {
Log.d("Результат", "Устройство arm7");
} else {
Log.d("Результат", "Не удалось определить");
}
Теперь, при запуске приложения, мы сможем видеть результаты проверки в логе. В зависимости от типа устройства, мы увидим соответствующее сообщение, которое поможет нам определить, является ли устройство arm7 или arm64 8a.



