Сетевая карта - это одно из самых важных устройств в компьютере, отвечающее за подключение к сети Интернет. Она выполняет роль моста между компьютером и сетью, обеспечивая передачу данных. Но как узнать, какие возможности есть у сетевой карты вашего компьютера? В данной статье мы рассмотрим полный гайд по определению и анализу возможностей сетевой карты компьютера.
Во-первых, для начала процесса определения возможностей сетевой карты необходимо знать тип подключения вашего компьютера к сети. Он может быть проводным (по Ethernet-кабелю) или беспроводным (через Wi-Fi). Если вы используете проводное подключение, то у вас есть Ethernet-адаптер, а если беспроводное - Wi-Fi-адаптер.
Для определения типа и возможностей сетевой карты компьютера вы можете воспользоваться несколькими способами. Во-первых, вы можете открыть «Диспетчер устройств» на вашем компьютере. Для этого нажмите сочетание клавиш Win + R, введите команду devmgmt.msc и нажмите кнопку «OK». В открывшемся окне найдите раздел «Сетевые адаптеры» и раскройте его. В этом разделе вы увидите список сетевых адаптеров, включая Ethernet-адаптеры и Wi-Fi-адаптеры. Выберите нужный адаптер, щелкнув на нем правой кнопкой мыши, и выберите пункт меню «Свойства». В открывшемся окне вы сможете увидеть различные параметры сетевой карты, такие как скорость передачи данных, поддерживаемые протоколы и другие характеристики.
Основная информация о сетевой карте компьютера

Ниже приведена основная информация о вашей сетевой карте:
| Производитель | _____________ |
| Модель | _____________ |
| Тип сетевой карты | _____________ |
| Скорость передачи данных | _____________ |
| Поддерживаемые протоколы | _____________ |
Данная информация поможет вам определить возможности вашей сетевой карты и принять необходимые меры для настройки и подключения к сети.
Типы сетевых карт

| Тип сетевой карты | Описание |
|---|---|
| PCI | PCI (Peripheral Component Interconnect) – это интерфейсная шина для подключения периферийных устройств к материнской плате компьютера. Сетевые карты с интерфейсом PCI являются наиболее распространенными и обеспечивают стабильное подключение к сети. |
| PCI-E | PCI-E (PCI Express) – это более новый интерфейс, который обеспечивает более высокую скорость передачи данных и большую пропускную способность по сравнению с PCI. Сетевые карты с интерфейсом PCI-E позволяют достичь лучшей производительности и эффективности работы сети. |
| USB | USB (Universal Serial Bus) – это универсальный последовательный интерфейс, позволяющий подключать различные устройства к компьютеру. USB-сетевые адаптеры являются удобным способом добавления сетевого подключения для компьютеров, не имеющих встроенной сетевой карты или требующих использования дополнительного сетевого порта. |
| Wi-Fi | Wi-Fi (Wireless Fidelity) – это беспроводная технология передачи данных, которая позволяет устройствам подключаться к сети без использования проводных соединений. Wi-Fi-сетевые карты предназначены для работы с беспроводными сетями и обеспечивают гибкость и мобильность при подключении к Интернету. |
Выбор типа сетевой карты зависит от потребностей пользователя и особенностей компьютерной системы. Важно учитывать совместимость с материнской платой и наличие свободных слотов или портов для подключения сетевой карты.
Как узнать модель сетевой карты
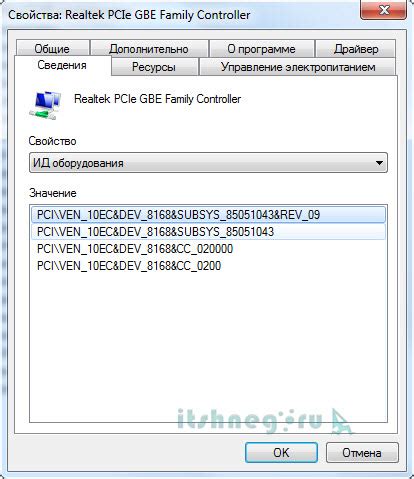
Если вам необходимо узнать модель сетевой карты на вашем компьютере, можно воспользоваться несколькими простыми способами:
- Воспользоваться командной строкой. Откройте командную строку, для этого нажмите комбинацию клавиш Win + R, в появившемся окне введите "cmd" и нажмите Enter. В командной строке введите команду "ipconfig /all" и нажмите Enter. В результате вы увидите детальную информацию о вашей сетевой карте, включая ее модель.
- Воспользоваться Диспетчером устройств. Нажмите комбинацию клавиш Win + X и выберите пункт "Диспетчер устройств". В открывшемся окне найдите раздел "Сетевые адаптеры" и разверните его. Вы увидите список всех установленных сетевых карт, включая модели.
- Воспользоваться программой управления сетевыми подключениями. Откройте меню "Пуск" и выберите пункт "Панель управления". В появившемся окне найдите раздел "Сеть и Интернет" и выберите "Сетевые подключения". Здесь вы увидите все установленные сетевые карты и их модели.
Выберите один из предложенных способов и вы получите информацию о модели вашей сетевой карты.
Как узнать скорость сетевой карты
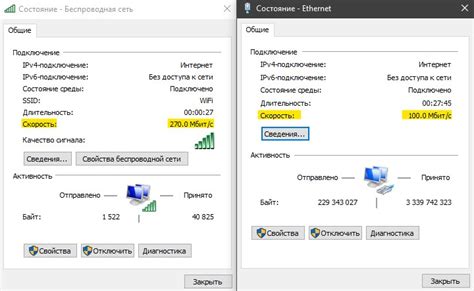
Скорость сетевой карты описывается в мегабитах в секунду (Mbps) и определяет максимальную пропускную способность сети. Чем выше скорость сетевой карты, тем быстрее компьютер сможет обмениваться данными с другими устройствами в сети.
Есть несколько способов узнать скорость сетевой карты на своем компьютере:
1. Использование командной строки
Откройте командную строку, введите команду "ipconfig" и нажмите клавишу Enter. Найдите раздел сетевой карты, который вам интересен (обычно это раздел "Ethernet adapter" или "Wi-Fi adapter"). В нем будет указана скорость сетевой карты.
2. Использование диспетчера устройств
Щелкните правой кнопкой мыши по значку "Пуск" и выберите "Управление устройствами". Разверните раздел "Сетевые адаптеры" и найдите сетевую карту, скорость которой вы хотите узнать. Щелкните правой кнопкой мыши по ней, выберите "Свойства" и перейдите на вкладку "Скорость". Здесь будет указана скорость сетевой карты.
3. Использование специализированных программ
Существуют программы, которые позволяют узнать скорость сетевой карты и другую информацию о сети. Например, Speedtest.net предлагает бесплатный тест скорости интернет-соединения и показывает скорость загрузки и выгрузки данных. Другие популярные программы для проверки скорости сетевой карты включают NetWorx и LAN Speed Test.
Зная скорость сетевой карты, вы сможете понять, насколько быстро ваш компьютер может передавать и получать данные по сети. Это особенно полезно при подключении к высокоскоростной сети или при проверке пропускной способности вашего интернет-соединения.
Проверка работы сетевой карты

Для того чтобы убедиться в правильной работе сетевой карты компьютера, можно выполнить следующие шаги:
1. Проверьте физическое подключение:
Убедитесь, что сетевой кабель правильно подключен к сетевой карте и роутеру или модему. Проверьте, что кабель не поврежден и надежно закреплен в разъемах.
2. Проверьте наличие IP-адреса:
Откройте командную строку (нажмите кнопку "Пуск", введите "cmd" в поле поиска и нажмите Enter) и введите команду "ipconfig" без кавычек. Убедитесь, что сетевая карта получила IP-адрес. Он должен быть назначен с помощью DHCP или быть задан вручную.
3. Проверьте настройки сетевого адаптера:
Откройте "Панель управления" и выберите "Сеть и интернет" и затем "Центр управления сетями и общим доступом". Найдите свою сетевую карту в списке и щелкните правой кнопкой мыши. Выберите "Свойства" и убедитесь, что все настройки сетевой карты установлены правильно.
4. Проверьте наличие обновлений драйверов:
Проверьте сайт производителя вашей сетевой карты на наличие обновлений драйверов. Загрузите и установите последнюю версию драйвера, чтобы обеспечить оптимальную работу сетевой карты.
Если после выполнения всех указанных шагов проблема с сетевой картой не устраняется, возможно, ее неисправность или необходимо обратиться к специалисту для дальнейшей диагностики.
Как обновить драйвер сетевой карты
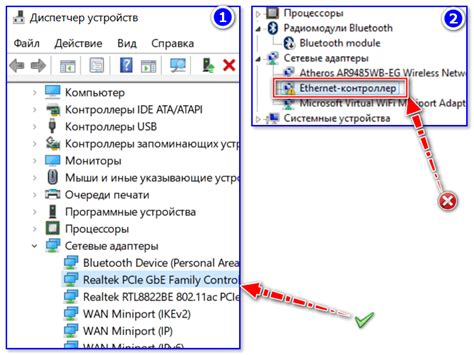
Обновление драйвера сетевой карты может помочь улучшить ее производительность и исправить проблемы, связанные с подключением к интернету. Вот пошаговая инструкция о том, как обновить драйвер сетевой карты.
- Откройте меню "Пуск" и выберите "Панель управления".
- В "Панели управления" найдите и выберите "Устройства и принтеры".
- Найдите и выберите свою сетевую карту из списка устройств.
- Щелкните правой кнопкой мыши по выбранной сетевой карте и выберите "Свойства".
- В открывшемся окне перейдите на вкладку "Драйвер".
- Щелкните по кнопке "Обновить драйвер".
- Выберите "Автоматический поиск обновленного программного обеспечения драйвера".
- Дождитесь завершения процесса обновления драйвера.
- Перезагрузите компьютер, чтобы изменения вступили в силу.
После перезагрузки компьютера драйвер сетевой карты будет обновлен и готов к использованию. Если вы все сделали правильно, то расширятся функциональные возможности сетевой карты и устранятся возможные проблемы с её работой.



