Linux – это одна из самых популярных операционных систем с открытым исходным кодом. Она широко используется в различных сферах, начиная от серверных систем и заканчивая персональными компьютерами. Если вы новичок в мире Linux или просто хотите узнать, какая версия у вас установлена, эта статья для вас.
Знание версии вашей операционной системы может быть полезным при установке программного обеспечения, поиске соответствующих инструкций и решении проблем. В большинстве случаев, проверить версию Linux достаточно просто. Однако, есть несколько способов выполнить эту задачу, и важно знать несколько методов, чтобы быть готовым к любым ситуациям.
В этой статье мы рассмотрим несколько способов, как узнать версию Linux: через командную строку, графический интерфейс и файловую систему. Вы можете выбрать наиболее удобный для вас метод или использовать все сразу в случае необходимости.
Открыть терминал и ввести команду

Для того чтобы узнать версию Linux, нужно открыть терминал на вашем компьютере. В зависимости от дистрибутива Linux, терминал может иметь разные названия, такие как "Консоль", "Командная строка" или "Terminal". Обычно терминал можно найти в меню приложений или на рабочем столе.
После открытия терминала вы увидите командную строку, где можно вводить команды. Чтобы узнать версию Linux, введите команду "lsb_release -a" и нажмите Enter. Эта команда покажет информацию о вашей системе, включая версию и название дистрибутива Linux.
Также вы можете использовать команду "cat /etc/os-release" для получения информации о вашей системе. Эта команда отобразит содержимое файла "os-release", который содержит различные сведения о вашем дистрибутиве Linux, включая версию.
После ввода команды введите ваш пароль (если требуется) и нажмите Enter. Терминал отобразит информацию о вашей версии Linux. Теперь вы знаете, как узнать версию Linux на вашем компьютере!
Проверить системную информацию в настройках
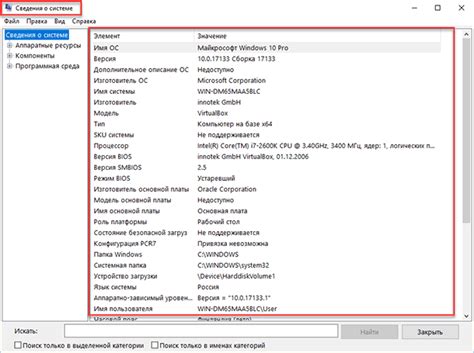
Если вы не хотите использовать командную строку для проверки версии Linux, вы также можете найти эту информацию в настройках вашей системы. Вот как это сделать:
Шаг 1: Нажмите на иконку "Настройки" в главном меню вашей системы.
Шаг 2: В разделе "Система" выберите "О системе" или "О системе и оборудовании".
Шаг 3: В открывшемся окне вы увидите информацию о вашей операционной системе, включая версию Linux.
Например, вы можете найти запись "Ubuntu 20.04.1 LTS" или "Fedora 32" и т. д. Это означает, что ваша система работает на версии Ubuntu 20.04.1 LTS или Fedora 32 соответственно.
Таким образом, вы можете легко проверить версию Linux, не вводя сложные команды в терминале. Этот способ может быть особенно полезен для новичков, которые только начинают осваивать Linux.
Применить команду "lsb_release -a"
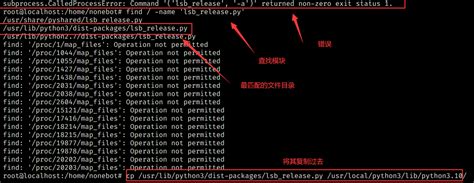
Для применения этой команды вам необходимо открыть терминальное окно и ввести lsb_release -a.
После выполнения команды вам будет предоставлена информация о следующих параметрах:
- Distributor ID: здесь будет указано имя дистрибутива Linux, который установлен на вашем компьютере.
- Description: это полное описание вашей операционной системы, включая версию и название.
- Release: здесь будет указана конкретная версия вашей операционной системы.
- Codename: в этой строке будет указан кодовое название вашей версии Linux.
Использование команды lsb_release -a является простым и удобным способом получить информацию о версии Linux. Применяйте эту команду, чтобы легко и быстро узнать данные о вашей операционной системе.
Открыть файл /etc/issue
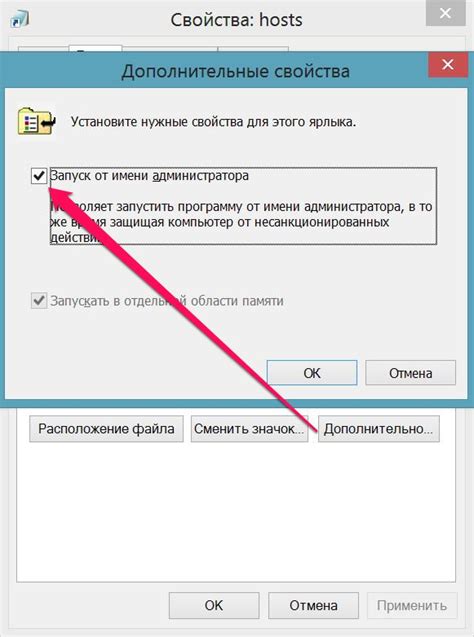
Чтобы узнать версию Linux, вы можете открыть файл /etc/issue в командной строке. Этот файл содержит информацию о текущей версии операционной системы.
Для открытия файла /etc/issue выполните следующие шаги:
- Откройте терминал;
- Введите команду "cat /etc/issue" без кавычек;
- Нажмите клавишу Enter;
- На экране появится содержимое файла /etc/issue, включая информацию о версии Linux.
Обратите внимание, что доступ к файлу /etc/issue обычно требует прав администратора. Если вы не имеете соответствующих прав, возможно, вам потребуется использовать команду sudo.
Проверить файл /etc/os-release
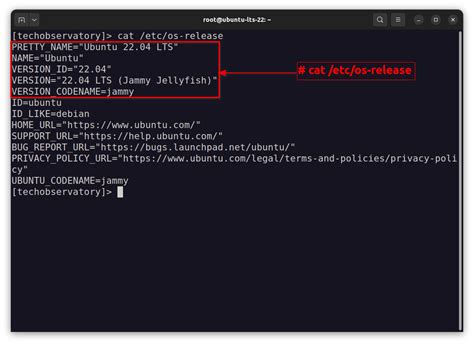
Файл /etc/os-release содержит информацию о текущей установленной версии Linux. Чтобы узнать версию Linux, нужно открыть этот файл с помощью текстового редактора.
Откройте терминал и введите команду:
sudo nano /etc/os-release
Эта команда откроет файл /etc/os-release в текстовом редакторе Nano.
В файле вы увидите строки, содержащие информацию о вашей операционной системе, включая версию Linux.
Найдите строку VERSION_ID, которая содержит номер версии Linux. Пример:
VERSION_ID="20.04"
В данном случае, версия Linux - 20.04.
После того, как вы узнали номер версии Linux, можно закрыть файл, нажав Ctrl + X, затем подтвердить сохранение изменений, нажав Y, и наконец нажать Enter.
Теперь вы знаете, как узнать версию Linux, проверив файл /etc/os-release.
Использовать команду "cat /proc/version"
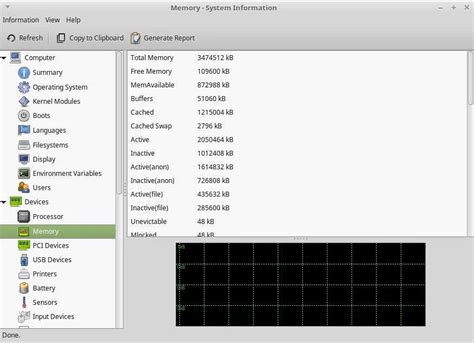
Чтобы использовать эту команду, откройте терминал и введите cat /proc/version. Нажмите Enter и вы увидите информацию о версии Linux.
Например, результат может выглядеть следующим образом:
Linux version 4.15.0-72-generic (buildd@lcy01-amd64-027) (gcc version 7.4.0 (Ubuntu 7.4.0-1ubuntu1~18.04.1)) #81-Ubuntu SMP Tue Nov 26 12:20:02 UTC 2019
Это означает, что используется ядро Linux версии 4.15.0-72-generic, которое было собрано с помощью gcc версии 7.4.0. Также указана дата и время сборки ядра.
Использование команды cat /proc/version является простым и быстрым способом получить информацию о версии Linux, поэтому вы можете использовать его, если вам необходимо быстро узнать номер версии вашей операционной системы.
Набрать команду "uname -a"

Чтобы узнать версию Linux на вашем компьютере, воспользуйтесь командой uname -a. Эта команда позволяет получить подробную информацию о ядре операционной системы.
Откройте терминал и введите команду uname -a, затем нажмите клавишу Enter. В результате вы увидите информацию о версии ядра Linux, дате его компиляции, а также другие подробности, такие как архитектура процессора и имя операционной системы.
Если вы используете командную строку в Linux, знание версии операционной системы может быть полезным для решения различных задач, включая установку программ, обновление системы и отладку проблем.
Помимо команды uname -a, существуют и другие варианты команды uname, которые предоставляют более конкретную информацию о системе, например, uname -r позволяет узнать только версию ядра, а uname -m показывает архитектуру процессора.
Таким образом, команда uname -a является полезным инструментом для получения информации о версии Linux на вашем компьютере, которая может быть полезна при работе с операционной системой и разработке программного обеспечения.
Запустить команду "ls /boot" для получения информации о ядрах
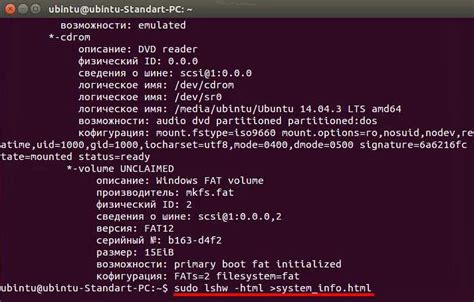
Для получения информации о ядрах в Linux можно воспользоваться командой ls /boot. Это позволит увидеть список файлов, относящихся к установленным ядрам операционной системы.
Команда ls /boot предназначена для просмотра содержимого каталога /boot. В этом каталоге обычно хранятся файлы конфигурации и образы ядра Linux. Используя эту команду, вы сможете узнать какие ядра установлены на вашей системе и какие файлы к ним относятся.
После выполнения данной команды вам будет выведен список файлов и каталогов в каталоге /boot. Файлы с расширением vmlinuz обычно относятся к образам ядра, а файлы с расширением initrd к файлам инициализации для загрузки ядра.
| Файл | Описание |
|---|---|
| vmlinuz-5.4.0-80-generic | Образ ядра Linux с версией 5.4.0-80-generic |
| vmlinuz-5.4.0-77-generic | Образ ядра Linux с версией 5.4.0-77-generic |
| initrd.img-5.4.0-80-generic | Файл инициализации для загрузки ядра с версией 5.4.0-80-generic |
| initrd.img-5.4.0-77-generic | Файл инициализации для загрузки ядра с версией 5.4.0-77-generic |
Каждая строка в таблице представляет файл ядра или файл инициализации и содержит его название и описание. Вы можете увидеть версию ядра по названию файла. Например, в файле vmlinuz-5.4.0-80-generic версия ядра равна 5.4.0-80-generic.
Используя команду ls /boot можно получить полезную информацию о ядрах Linux и использовать ее для различных целей, таких как обновление ядра или устранение проблем с загрузкой операционной системы.



