BIOS (Basic Input/Output System) - это программное обеспечение, которое работает на материнской плате компьютера и отвечает за инициализацию и настройку оборудования. В BIOS также хранятся данные о системе, такие как дата и время, информация о жестком диске, наличие оперативной памяти и т. д. Обновление BIOS может быть необходимо, чтобы исправить ошибки, улучшить совместимость с новым оборудованием или добавить новые функции.
Перед тем как обновлять BIOS, важно узнать версию текущего BIOS. Это можно сделать, загрузив компьютер и входя в BIOS-утилиту. Обычно достаточно нажать определенную клавишу при запуске компьютера - часто это Delete или F2. Но может быть и другая клавиша, о чем указано на экране при загрузке, либо в документации к материнской плате. В самом BIOS можно найти информацию о версии BIOS.
Если версия BIOS нуждается в обновлении, следует скачать последнюю версию BIOS для своей материнской платы с официального сайта производителя. Важно выбрать правильную версию BIOS для своей модели материнской платы, чтобы избежать проблем совместимости. После загрузки файла BIOS следует разархивировать его и сохранить на флеш-накопитель или другое подходящее устройство хранения данных.
Что такое BIOS?

BIOS является частью аппаратного обеспечения компьютера и работает на самом низком уровне. Он выполняет функции, такие как тестирование и настройка аппаратных компонентов, обеспечение соответствия настроек операционной системы, и предоставление простого интерфейса для взаимодействия с компьютером.
BIOS также позволяет пользователю настраивать различные параметры компьютера, такие как порядок загрузки устройств и частота работы процессора.
В прошлом, BIOS использовался для загрузки операционной системы с жесткого диска, однако в современных компьютерах его функции частично заменяются на UEFI (Unified Extensible Firmware Interface).
Важно помнить: изменение настроек BIOS может быть рискованным для стабильной работы компьютера, поэтому перед внесением изменений, необходимо ознакомиться с инструкцией производителя или проконсультироваться с профессионалом.
Определение и функции BIOS

Основная функция BIOS - это инициализация и проверка аппаратной части компьютера перед передачей управления операционной системе. В процессе загрузки BIOS выполняет проверку работы процессора, ОЗУ, видеокарты и других устройств. Используя данные, которые содержатся в CMOS (Complementary Metal-Oxide-Semiconductor) памяти, BIOS настраивает параметры работы компьютера.
Другая важная функция BIOS - это предоставление интерфейса для взаимодействия с пользователем. С помощью BIOS можно настраивать различные параметры системы, такие как порядок загрузки устройств, настройки питания, время и дата. Он также позволяет установить пароль на доступ к BIOS, чтобы обеспечить безопасность системы.
BIOS также отвечает за загрузку операционной системы с устройства хранения данных, такого как жесткий диск или SSD. Он ищет загрузочный сектор на выбранном устройстве и передает управление операционной системе, которая затем продолжает загрузку и инициализацию компьютера.
Как узнать текущую версию BIOS

Чтобы узнать текущую версию BIOS, следуйте указанным ниже шагам:
- Начните с загрузки операционной системы компьютера.
- Откройте "Диспетчер устройств". Для этого можно воспользоваться одним из следующих способов:
- Щелкните правой кнопкой мыши по значку "Пуск" на панели задач и выберите "Диспетчер устройств".
- Нажмите сочетание клавиш Win + X, а затем выберите "Диспетчер устройств".
- Выполните поиск "Диспетчер устройств" в меню "Пуск".
- В "Диспетчере устройств" найдите категорию "Системные устройства" и разверните ее.
- Найдите и раскройте раздел "BIOS".
- Щелкните правой кнопкой мыши по устройству с названием "BIOS" и выберите "Свойства".
- Во вкладке "Драйвер" будет указано название и версия текущего BIOS.
Теперь вы знаете, как узнать текущую версию BIOS на вашем компьютере. Сравните эту версию с последней доступной на сайте производителя, чтобы определить, необходимо ли обновление BIOS для вашей системы.
Методы и инструкции

Существует несколько методов, которые можно использовать для определения версии BIOS и ее обновления:
1. Проверка BIOS в системных настройках: Запустите компьютер и нажмите клавишу, указанную во время загрузки, чтобы войти в настройки BIOS. Обычно это клавиша Delete или F2. Внутри BIOS найдите раздел, который отображает информацию о BIOS, и найдите номер версии.
2. Проверка BIOS с помощью командной строки: Нажмите клавишу Win + R, чтобы открыть окно "Выполнить". Введите "cmd" и нажмите Enter, чтобы открыть командную строку. Введите "wmic bios get smbiosbiosversion" и нажмите Enter. Это покажет номер версии BIOS.
3. Проверка BIOS с помощью программы: Существуют специальные программы, которые могут сканировать вашу систему и предоставлять информацию о BIOS, такую как AIDA64 или CPU-Z. Скачайте одну из этих программ, установите и запустите ее, чтобы узнать версию BIOS.
4. Обновление BIOS: Посетите официальный веб-сайт производителя вашей материнской платы. В поисковой строке введите модель вашей материнской платы и найдите страницу поддержки. На этой странице вы найдете файлы с обновлениями BIOS. Скачайте соответствующий файл, следуйте инструкциям по его установке и обновите BIOS.
Запомните, что неправильное обновление BIOS может привести к неполадкам в системе, поэтому перед обновлением рекомендуется ознакомиться с инструкциями и быть осторожными.
Почему нужно обновлять BIOS?

Обновление BIOS может быть полезным по нескольким причинам:
| 1. | Улучшение совместимости: обновление BIOS может исправить проблемы совместимости с новым оборудованием или программным обеспечением. Новые версии BIOS могут включать драйверы и настройки, которые обеспечивают более стабильную работу системы. |
| 2. | Улучшение производительности: некоторые обновления BIOS содержат оптимизации, которые могут улучшить работу системы и повысить производительность. Это может быть особенно полезно для геймеров и профессионалов, работающих с требовательными приложениями. |
| 3. | Решение проблем: обновление BIOS может исправить различные проблемы, такие как ошибки, сбои или неполадки, которые могут возникать из-за устаревшей версии BIOS. |
| 4. | Безопасность: производители регулярно выпускают обновления BIOS для устранения уязвимостей безопасности, поэтому важно регулярно обновлять BIOS для защиты компьютера от потенциальных угроз. |
Обновление BIOS следует производить с осторожностью, следуя инструкциям производителя. Неправильное обновление BIOS может привести к нежелательным последствиям, таким как неработоспособность компьютера или потеря данных. Поэтому перед обновлением BIOS важно создать резервную копию всех важных данных и ознакомиться со всей доступной информацией о процессе обновления.
Преимущества и риски

Обновление BIOS может принести несколько преимуществ:
- Улучшение совместимости аппаратного и программного обеспечения.
- Устранение проблем совместимости и ошибок, возникающих при работе компьютера.
- Повышение стабильности работы системы и улучшение ее производительности.
- Возможность использования новых функций и опций, предоставляемых производителем.
Однако обновление BIOS также связано с определенными рисками:
- Неправильное обновление или нарушение процесса может привести к поломке системы.
- В случае отключения питания или сбоя во время обновления BIOS, компьютер может перестать работать.
- Существует вероятность потери данных при выполнении обновления BIOS.
- Некорректная версия BIOS может привести к несовместимости с установленным оборудованием и программным обеспечением.
Поэтому перед обновлением BIOS рекомендуется ознакомиться с инструкциями производителя, резервировать важные данные и быть внимательным при выполнении операций с BIOS.
Как обновить BIOS

Обновление BIOS может потребоваться, чтобы исправить ошибки, добавить новые функции или улучшить совместимость с новым аппаратным обеспечением. Процесс обновления BIOS может быть сложным и требовать определенных навыков, поэтому необходимо следовать инструкциям производителя вашей материнской платы, чтобы избежать потенциальных проблем.
Шаг 1: Подготовка к обновлению
Перед обновлением BIOS убедитесь в следующем:
- Сохраните все свои важные файлы и закройте все запущенные приложения.
- Подключите компьютер к источнику питания и убедитесь, что зарядка аккумулятора ноутбука достаточна для всего процесса обновления.
- Запишите текущие настройки BIOS на случай, если вам понадобится их восстановление.
Шаг 2: Скачивание обновления
Перейдите на сайт производителя вашей материнской платы и найдите раздел поддержки или загрузки. Введите модель материнской платы и найдите последнюю версию обновления BIOS. Обратите внимание, что обновление BIOS должно быть специально предназначено для вашей модели платы, в противном случае вы рискуете повредить систему.
Шаг 3: Создание загрузочной флешки
Получите USB-накопитель и форматируйте его в формате FAT32. Затем скопируйте файл обновления BIOS на этот накопитель. Проверьте, нет ли на нем других файлов и что накопитель не разделен на разные разделы.
Шаг 4: Обновление BIOS
Перезагрузите компьютер и войдите в настройки BIOS, обычно нажатием клавиши Del, F2 или Esc при старте компьютера. Найдите раздел с обновлением BIOS (обычно называемый "M-Flash", "Q-Flash" или что-то подобное) и следуйте инструкциям на экране, чтобы обновить BIOS с использованием загрузочной флешки. Будьте внимательны, не выключайте компьютер и не перезагружайте его в процессе обновления.
Шаг 5: Проверка обновления
После завершения обновления BIOS в настройках BIOS проверьте версию обновления. Обратите внимание на любые изменения или новые функции, которые могут появиться после обновления. Если все работает нормально, значит обновление BIOS прошло успешно.
Шаг 6: Восстановление настроек
Если после обновления BIOS возникли проблемы, вы можете попробовать восстановить настройки BIOS, введя флешку с предыдущей версией BIOS (если ранее делали ее резервную копию) или сбросив настройки BIOS до заводских по умолчанию. Если это не помогает, обратитесь за помощью к производителю материнской платы.
Подготовка и процесс обновления
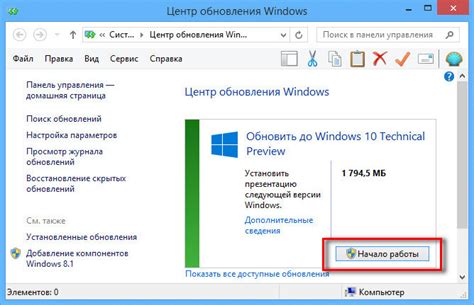
Прежде чем обновлять BIOS, необходимо выполнить некоторые подготовительные шаги. Во-первых, нужно убедиться, что у вас есть последняя версия BIOS для вашей материнской платы. Обычно эти обновления можно найти на официальном сайте производителя материнской платы.
Если вы найдете файл с обновлением BIOS, вам потребуется подготовить флеш-накопитель или USB-накопитель. Вам понадобится программа для записи образа BIOS на носитель, например, Rufus или UNetbootin.
Когда у вас есть образ BIOS на вашем носителе, перейдите к процессу обновления. Вставьте флеш-накопитель или USB-накопитель в свой компьютер и перезагрузите его. Во время запуска нажмите определенную клавишу, чтобы войти в меню BIOS.
В меню BIOS найдите раздел "Обновление BIOS" или что-то подобное. Выберите этот раздел и найдите опцию "Выбрать файл для обновления" или что-то похожее. Выберите файл с обновлением BIOS, который находится на вашем носителе.
После того, как вы выбрали файл с обновлением BIOS, подтвердите начало процесса обновления. Вам может понадобиться подождать несколько минут, пока обновление не будет завершено. Не выключайте компьютер и не отключайте питание во время обновления BIOS, так как это может привести к серьезным проблемам с системой.
Когда процесс обновления завершен, компьютер автоматически перезагрузится. После перезагрузки вам может потребоваться повторно войти в меню BIOS и проверить, что ваша версия BIOS обновилась.
Обновление BIOS может быть сложным и рискованным процессом, поэтому перед началом рекомендуется ознакомиться с инструкцией производителя материнской платы или обратиться за помощью к специалистам.



