Выбирая ноутбук, важно обращать внимание не только на его характеристики, но и на тип матрицы, который может влиять на качество изображения и комфортность использования. Компания Asus предлагает широкий выбор ноутбуков, и чтобы определить тип матрицы, следует обратить внимание на несколько факторов.
Один из способов определить тип матрицы на ноутбуке Asus - это посмотреть в спецификации модели. Обычно она содержит информацию о типе матрицы, например, IPS, TN или VA. IPS (In-Plane Switching) матрицы обеспечивают более широкие углы обзора и лучшую цветопередачу, чем TN (Twisted Nematic) матрицы, но могут быть дороже. VA (Vertical Alignment) матрицы сочетают в себе хорошие цвета и углы обзора, но могут иметь более долгое время отклика.
Если в спецификации модели ноутбука Asus не указан тип матрицы, можно воспользоваться другим методом. Зайдите в настройки экрана ноутбука и найдите раздел "Разрешение экрана". Обратите внимание на наличие буквы "P" в конце разрешения (например, 1920x1080P). Это может указывать на тип матрицы - IPS. Однако, стоит учесть, что данный метод не всегда дает точный результат, поэтому лучше проверить другими способами.
Где найти информацию о типе матрицы на ноутбуке Asus

Если вы хотите узнать тип матрицы на ноутбуке Asus, есть несколько способов найти эту информацию.
Во-первых, вы можете проверить спецификации вашего ноутбука в руководстве пользователя. В этом документе обычно указаны все подробности о вашем ноутбуке, включая информацию о типе матрицы.
Во-вторых, вы можете проверить тип матрицы в настройках операционной системы. Для этого откройте "Панель управления" и найдите раздел "Дисплей". В этом разделе обычно присутствует информация о типе матрицы вашего ноутбука.
Также можно использовать комбинацию клавиш на клавиатуре, чтобы быстро получить информацию о типе матрицы на ноутбуке Asus. Нажмите "Fn" и одновременно клавишу, на которой изображена иконка монитора. Это может быть одна из клавиш "F1" - "F12" с изображением монитора или символа "CRT/LCD" на клавише "F8". На экране появится меню с информацией о типе матрицы.
И, наконец, вы можете обратиться к сервисному центру Asus или к продавцу, у которого вы приобрели ноутбук. Они смогут предоставить вам точную информацию о типе матрицы на вашем ноутбуке Asus.
Как проверить тип матрицы на ноутбуке Asus вручную

Если вы хотите узнать тип матрицы на ноутбуке Asus, вы можете воспользоваться следующими шагами:
- Выключите ноутбук.
- Откройте крышку ноутбука.
- Осмотрите экран. Обратите внимание на качество изображения и цветопередачу.
- Оцените уровень яркости. Разные типы матриц имеют разную яркость, поэтому это может дать некоторую информацию.
- Посмотрите на углы обзора. Если изображение на экране сохраняет свою четкость и яркость даже при изменении угла обзора, это может указывать на наличие IPS-матрицы.
- Проверьте наличие мерцания экрана. Определенные типы матриц могут вызывать неприятное мерцание, которое может быть вредным для глаз.
Учтите, что эти методы могут дать лишь общую представление о типе матрицы, и для точной информации рекомендуется обратиться к специалистам или посмотреть документацию на вашу модель ноутбука Asus.
Различные типы матриц на ноутбуке Asus

На ноутбуках Asus можно встретить разные типы матриц, которые отличаются по техническим характеристикам и качеству изображения.
| Тип матрицы | Описание |
|---|---|
| TN (Twisted Nematic) | Матрица TN является наиболее распространенным типом матриц на ноутбуках Asus. Она обладает быстрым временем отклика, низкой ценой и более ограниченными углами обзора. Идеальна для игр и быстрого отображения видео. |
| IPS (In-Plane Switching) | Матрица IPS обладает широкими углами обзора и точным цветопередачей. Она обеспечивает более реалистичное и насыщенное изображение, что делает ее идеальной для работы с графикой и фото. Однако, она может быть дороже и иметь более медленное время отклика по сравнению с TN. |
| VA (Vertical Alignment) | Матрица VA имеет высокий контраст и глубокие черные цвета. Она обладает значительно более широкими углами обзора по сравнению с TN, но может иметь медленное время отклика. Используется для просмотра фильмов и работы с мультимедиа. |
| OLED (Organic Light-Emitting Diode) | Матрица OLED является самой передовой технологией и обладает высокой контрастностью, насыщенными цветами и отличными углами обзора. Она идеальна для просмотра фильмов, работы с цветовой графикой и видеомонтажа. Однако, она может быть более дорогостоящей по сравнению с другими типами матриц на ноутбуке Asus. |
При выборе ноутбука Asus стоит обращать внимание на тип матрицы, чтобы выбрать наиболее подходящий для своих потребностей и предпочтений.
Как выбрать подходящий тип матрицы для ноутбука Asus
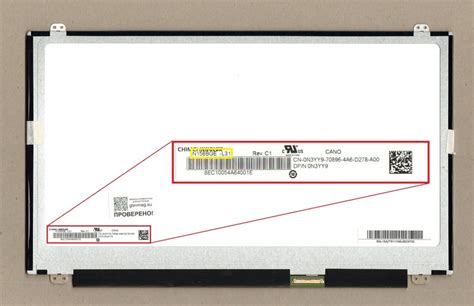
На данный момент существует несколько основных типов матриц, используемых в ноутбуках Asus:
| Тип матрицы | Описание |
|---|---|
| TN | Матрица с быстрым откликом, но узкими углами обзора и ограниченным цветовым охватом. Подходит для игр и динамичного контента. |
| IPS | Матрица с хорошими углами обзора и достоверной передачей цветов. Идеальна для графической работы и просмотра фильмов. |
| VA | Матрица с высоким контрастом и неплохими углами обзора. Обеспечивает глубокие черные тона и натуральную цветопередачу. |
При выборе типа матрицы для ноутбука Asus, необходимо учитывать назначение устройства и ваши предпочтения. Если вы занимаетесь графикой или любите смотреть фильмы, лучше всего подойдет матрица IPS. Для игр или быстрого контента можно выбрать матрицу TN. Если для вас важен контраст и качество изображения, то стоит обратить внимание на матрицу VA.
Помимо типа матрицы, обратите внимание на другие характеристики, такие как разрешение экрана, яркость и частота обновления. Каждый из этих параметров тоже важен для обеспечения комфортного использования ноутбука Asus.
Таким образом, выбирая подходящий тип матрицы для ноутбука Asus, учитывайте свои потребности и предпочтения, а также основные характеристики матрицы, чтобы получить наилучшие результаты при работе и развлечениях на ноутбуке.
Что делать, если тип матрицы на ноутбуке Asus неизвестен

В случае, если вы не знаете тип матрицы на ноутбуке Asus, можно воспользоваться несколькими способами, чтобы определить его.
- Обратиться к документации. Попробуйте найти руководство пользователя или спецификации вашего ноутбука. В них обычно указан тип матрицы.
- Произвести визуальную оценку. Разные типы матриц имеют различные характеристики визуального отображения. Сравните цвета, контрастность и углы обзора экрана с изображениями, представленными в интернете, чтобы попытаться определить тип матрицы.
- Получить информацию через настройки операционной системы. Откройте панель управления и найдите раздел с настройками дисплея. Возможно, там будет указан тип матрицы.
- Обратиться к производителю. Если предыдущие способы не помогли, вы можете связаться с поддержкой Asus для получения информации о типе матрицы на вашем ноутбуке.
Необходимо отметить, что в некоторых случаях определение точного типа матрицы может быть затруднительным, особенно если ноутбук имеет нестандартную конфигурацию или был приобретен у стороннего продавца.
Знание типа матрицы на ноутбуке Asus может быть полезно, например, при выборе наилучшего цветопередачи, контрастности или быстродействия для вашей работы или развлечений.



