При использовании ноутбука довольно часто возникает необходимость узнать его модель монитора. Это может понадобиться при поиске драйверов, решении проблем с изображением или при подключении дополнительных мониторов. В данной статье мы расскажем о нескольких способах узнать модель монитора на ноутбуке.
Один из самых простых способов узнать модель монитора – это посмотреть на наклейку с его названием, которая часто располагается на задней панели ноутбука. На этой наклейке обычно указывается производитель и модель монитора, например, Samsung S22F350FH.
Если наклейка с названием модели монитора отсутствует или неправильно видима, то можно воспользоваться комбинацией клавиш на клавиатуре. Нажмите на клавише Fn и удерживайте ее, затем нажмите одну из клавиш с изображением монитора. Обычно это F4, F5 или F7. При этом на экране ноутбука появится окно с информацией о его модели.
Еще одним способом узнать модель монитора на ноутбуке является использование специальных программ. Существует множество программ, которые предоставляют информацию о компьютере, включая модель монитора. Некоторые из них бесплатны и достаточно просты в использовании. Например, программы Speccy или AIDA64.
Почему важно знать модель монитора

- Совместимость: Знание модели монитора поможет вам выбрать правильные драйверы и программное обеспечение. Разные модели мониторов могут требовать разные драйверы для оптимальной работы. Знание модели монитора поможет вам избежать совместимостей и проблем с отображением.
- Ремонт и обслуживание: В случае неисправности монитора знание его модели поможет вам найти руководство по ремонту или контакты специалистов, которые могут решить проблему. Это также будет полезно при замене каких-либо запчастей.
- Подключение: Зная модель монитора, вы сможете правильно подключить его к другим устройствам, таким как настольный компьютер или телевизор. Это позволит настроить оптимальные параметры для работы.
- Определение характеристик: Зная модель монитора, вы сможете узнать его размер, разрешение, соотношение сторон, частоту обновления экрана и другие характеристики. Это может быть полезно при выборе нового монитора или при покупке дополнительных аксессуаров, таких как подставка или защитная пленка.
- Обновления и поддержка: Знание модели монитора поможет вам быть в курсе обновлений и обеспечения поддержки производителя. Вы сможете получать последние драйверы и программное обеспечение для монитора, а также узнавать о новых функциях и возможностях.
В целом, знание модели монитора на ноутбуке позволяет более эффективно использовать эту устройство, избежать совместимостей и проблем, получать обновления и поддержку, а также определить оптимальные настройки для работы.
Какие данные можно получить

При определении модели монитора на ноутбуке вы можете получить следующие данные:
Модель монитора - уникальный идентификатор, который указывает производителя и модель устройства.
Диагональ экрана - размер диагонали экрана в дюймах.
Разрешение экрана - количество пикселей по горизонтали и вертикали, определяющее качество изображения.
Технология экрана - тип матрицы и подсветки экрана.
Частота обновления экрана - количество кадров, которые монитор способен отобразить в секунду.
Эти данные помогут вам более полно оценить характеристики монитора на вашем ноутбуке и ориентироваться в его возможностях при использовании в различных задачах.
Где найти модель монитора
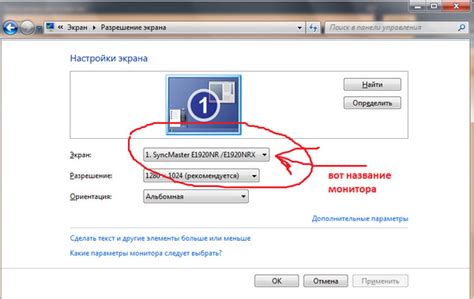
Модель монитора можно найти на наклейке, расположенной на задней панели устройства. Обычно наклейка имеет серийный номер монитора, а также различную информацию о производителе и технических характеристиках.
Также можно посмотреть модель монитора в настройках операционной системы. Для этого нужно выполнить следующие действия:
| Шаг 1 | Нажмите правой кнопкой мыши на рабочем столе и выберите пункт "Настройки дисплея" или "Свойства экрана". |
| Шаг 2 | Перейдите на вкладку "Монитор" и найдите информацию о модели и разрешении экрана. |
| Шаг 3 | Прокрутите список до тех пор, пока не увидите информацию о модели монитора. |
Если у вас возникли трудности или невозможность найти модель монитора, рекомендуется посмотреть на официальном сайте производителя или в инструкции к устройству. Там также должна быть предоставлена вся необходимая информация о вашем мониторе.
Место расположения физической информации

Для того чтобы узнать модель монитора на ноутбуке, вы можете воспользоваться физическими маркировками и надписями на самом мониторе. Обычно такие маркировки находятся на рамке или задней панели монитора.
Одним из самых распространенных мест расположения физической информации является задняя панель монитора. Там вы можете найти надпись или этикетку, на которой указана модель монитора. Обратите внимание, что маркировка может быть на английском языке.
Также вы можете взглянуть на рамку монитора сбоку или снизу. Здесь тоже могут быть указаны модель и другие характеристики монитора.
Если вы не можете найти никаких маркировок на мониторе, попробуйте заглянуть в руководство или упаковку, в которых обычно содержится информация о модели и серийном номере монитора. Если у вас нет руководства или упаковки, вы можете попробовать загрузить программу, которая автоматически определит модель вашего монитора.
Не забудьте, что настоящая модель монитора может быть также указана в настройках операционной системы. Например, в Windows вы можете найти эту информацию в разделе "Устройства и принтеры" или в "Системных настройках".
Важно отметить, что маркировки и информация на мониторе могут отличаться в зависимости от производителя и модели ноутбука. Если у вас есть сомнения или трудности в определении модели монитора, лучше обратиться к руководству пользователя или обратиться в техническую поддержку производителя.
Место сведений в системе
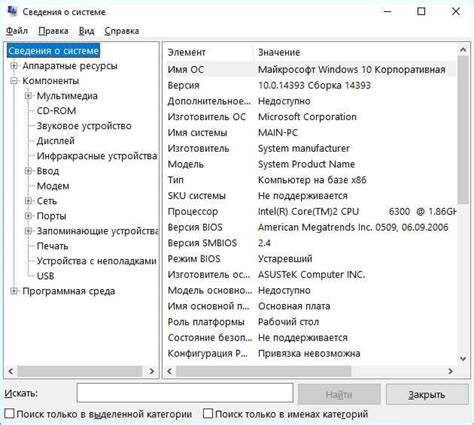
Чтобы узнать модель монитора на ноутбуке, необходимо перейти к разделу "Диспетчер устройств", который находится в системе Windows.
Для этого необходимо выполнить следующие шаги:
| Шаг 1: | Нажмите на кнопку "Пуск" в левом нижнем углу экрана. |
| Шаг 2: | В появившемся меню найдите пункт "Панель управления" и щелкните на нем. |
| Шаг 3: | В открывшемся окне "Панель управления" найдите раздел "Система и безопасность" и щелкните на нем. |
| Шаг 4: | В новом окне найдите раздел "Система" и щелкните на нем. |
| Шаг 5: | В разделе "Система" найдите пункт "Диспетчер устройств" и щелкните на нем. |
| Шаг 6: | В открывшемся окне "Диспетчер устройств" найдите раздел "Мониторы" и разверните его, щелкнув на значке с плюсом слева от него. |
В этом разделе вы увидите информацию обо всех мониторах, подключенных к вашему ноутбуку. Здесь будет указана модель монитора, которую вы ищете.
Благодаря этим простым шагам вы сможете легко узнать модель монитора на вашем ноутбуке и использовать эту информацию для обновления драйверов или решения других проблем, связанных с монитором.
Как правильно узнать модель монитора
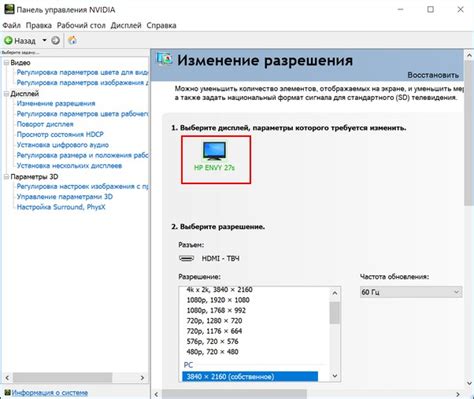
Если вы хотите узнать модель монитора на ноутбуке, вам потребуется немного времени и информации. Ниже приведены несколько способов, которые помогут вам определить модель монитора:
| Способ | Описание |
|---|---|
| 1 | Просмотр настроек системы |
| 2 | Использование командной строки |
| 3 | Поиск информации на задней панели |
Первый способ заключается в просмотре настроек системы. Вы можете открыть "Панель управления", выбрать раздел "Устройства и звук", а затем "Устройства и принтеры". Здесь вы сможете найти информацию о подключенных устройствах, включая модель монитора.
Второй способ предполагает использование командной строки. Вы можете открыть "Командную строку", ввести команду "wmic desktopmonitor get Caption, MonitorType" и нажать "Enter". В результате вы увидите информацию о модели монитора.
Третий способ означает поиск информации на задней панели монитора. Обычно на задней панели монитора указана марка и модель устройства. Вы можете внимательно рассмотреть монитор и найти необходимую информацию.
Итак, вы знаете несколько способов узнать модель монитора на ноутбуке. Выберите подходящий способ и узнайте всю необходимую информацию о вашем мониторе.
Использование клавиш на ноутбуке

Ноутбук имеет клавиатуру с различными функциональными клавишами, которые могут быть очень полезными в различных ситуациях. Ниже перечислены некоторые из этих клавиш и их основные функции:
- Fn: Эта клавиша используется совместно с другими клавишами, чтобы выполнить дополнительные функции. Чаще всего она находится внизу слева на клавиатуре.
- Esc: Клавиша Escape используется для отмены текущего действия или закрытия окна/диалогового окна.
- Ctrl: Клавиша Control используется в сочетании с другими клавишами для выполнения команд. Например, Ctrl + C используется для копирования выделенного текста или содержимого.
- Alt: Клавиша Alt используется для изменения поведения других клавиш. Например, Alt + Tab используется для переключения между открытыми окнами на компьютере.
- Windows: Клавиша Windows на ноутбуке используется для открытия меню "Пуск" и выполнения различных функций операционной системы Windows.
- Print Screen: Клавиша Print Screen используется для снятия скриншота экрана и сохранения его в буфер обмена.
- Del: Клавиша Delete используется для удаления выделенного элемента или символа перед курсором.
- Backspace: Клавиша Backspace используется для удаления символа перед курсором.
- Enter: Клавиша Enter используется для подтверждения команды или перехода на новую строку.
Это только некоторые из клавиш, которые обычно присутствуют на ноутбуке. Конкретные функции могут отличаться в зависимости от модели ноутбука и операционной системы. Всегда полезно знать основные функции клавиш, чтобы повысить эффективность работы с ноутбуком.
Проверка на наличие специальных программ
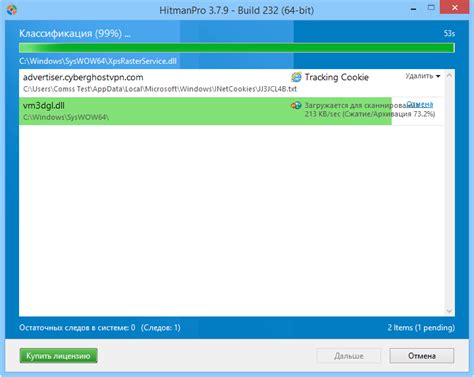
Если вам не подходит вариант использования комбинации клавиш и вы не хотите или не можете разбирать ноутбук, можно воспользоваться специальными программами для определения модели монитора.
На сегодняшний день существует несколько программ, которые способны считывать информацию о подключенных мониторах. Одним из самых популярных инструментов является программа Speccy.
Speccy является бесплатной программой, разработанной компанией Piriform, которая предоставляет информацию о железе и программном обеспечении на компьютере. Для того чтобы узнать модель монитора на ноутбуке, вам нужно следовать следующей инструкции:
- Скачайте и установите программу Speccy с официального сайта Piriform;
- Запустите установленную программу;
- В левом меню выберите раздел "Монитор";
- В отображенном окне вы сможете увидеть подробную информацию о модели монитора.
Таким образом, проверка на наличие специальных программ, таких как Speccy, позволит вам узнать модель монитора на вашем ноутбуке без необходимости разборки устройства.
Как узнать модель монитора с помощью системных настроек
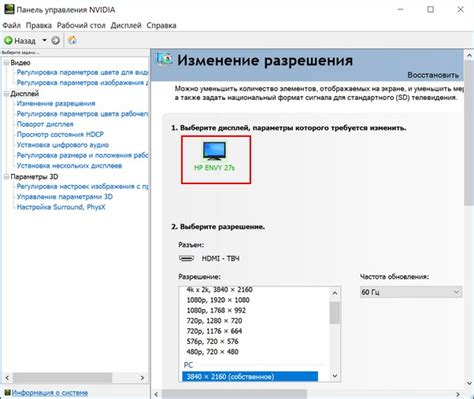
Если вы хотите узнать модель монитора на вашем ноутбуке, существует несколько способов сделать это с помощью системных настроек.
1. Откройте Панель управления и выберите раздел Устройства и звук. Затем выберите Устройства и принтеры. В открывшемся окне вы увидите список подключенных устройств, включая мониторы. Найдите ваш монитор в списке и нажмите правой кнопкой мыши на его значок. В контекстном меню выберите Свойства. В открывшемся окне будет указана модель вашего монитора.
2. Другой способ - открыть Настройки Windows. Нажмите Пуск и выберите Настройки (иконка шестеренки). В открывшемся меню выберите раздел Система. Из списка слева выберите раздел Дисплей. На правой панели вы увидите информацию о вашем мониторе, включая его модель.
3. Третий способ - открыть Диспетчер устройств. Нажмите сочетание клавиш Win + X и выберите Диспетчер устройств из контекстного меню. В открывшемся окне найдите раздел Мониторы и разверните его. Вы увидите список подключенных мониторов. Нажмите правой кнопкой мыши на мониторе, о котором хотите узнать больше информации, и выберите пункт Свойства. В открывшемся окне будет указана модель вашего монитора.
Теперь у вас есть несколько способов узнать модель монитора на вашем ноутбуке с помощью системных настроек. Выберите удобный для вас способ и получите нужную информацию о своем мониторе.



