Существует несколько способов проверить, распознает ли компьютер установленную видеокарту. Один из самых простых способов – это проверить информацию о видеокарте в системе. Для этого нужно зайти в Системные настройки или Панель управления вашей операционной системы и найти сводку системы или информацию об устройствах. В этом разделе вы должны найти информацию о вашей видеокарте, включая модель, производителя и версию драйвера.
Также можно воспользоваться специальными программами, которые помогут проверить и распознать видеокарту компьютера. Некоторые из них дополнительно покажут детальную информацию о видеокарте, такую как частота графического процессора, объем памяти, температура и другие характеристики. Примерами таких программ являются GPU-Z, Speccy, HWiNFO и другие.
Как диагностировать видеокарту на компьютере

Если у вас возникают проблемы с графикой на компьютере, то одной из возможных причин может быть неисправность видеокарты. Чтобы диагностировать проблему, вы можете использовать несколько способов.
- Перезагрузите компьютер. Иногда проблемы с видеокартой могут быть временными и могут быть устранены простым перезагрузом системы.
- Убедитесь в правильном подключении видеокарты. Проверьте, что видеокарта правильно установлена и подключена к материнской плате, а также что ее кабель подключен к монитору. Некорректное подключение может быть причиной проблем с отображением.
- Проверьте драйверы видеокарты. Обновите или переустановите драйверы видеокарты, чтобы убедиться, что они работают корректно и совместимы с вашей операционной системой.
- Выполните тестирование видеокарты. Существуют специальные программы, которые позволяют провести тестирование видеокарты и определить ее работоспособность. Некоторые из таких программ включают 3DMark и FurMark.
- Проверьте температуру видеокарты. Высокая температура может быть причиной проблем с видеокартой. Используйте специальные программы, такие как MSI Afterburner, чтобы отследить температуру видеокарты и убедиться, что она находится в нормальном диапазоне.
- Попробуйте другую видеокарту. Если все предыдущие методы не помогли, вы можете попробовать установить и использовать другую видеокарту. Если проблема исчезает с новой картой, то это может указывать на неисправность вашей изначальной видеокарты.
Если после проведения всех вышеперечисленных действий проблема с видеокартой не устраняется, то, возможно, вам понадобится обратиться к специалисту для профессиональной диагностики и ремонта устройства.
Проверка видеокарты через диспетчер устройств
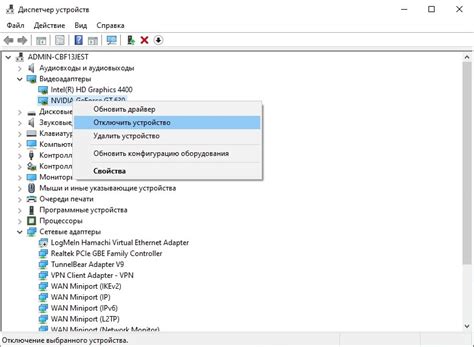
Диспетчер устройств – это инструмент в операционной системе Windows, который предоставляет информацию о всех установленных устройствах, включая видеокарты. Для проверки видеокарты через диспетчер устройств выполните следующие шаги:
- Откройте диспетчер устройств. Существует несколько способов открыть его: можно использовать поиск в меню "Пуск" и ввести "Диспетчер устройств", можно открыть "Панель управления" и выбрать "Система", а затем перейти на вкладку "Устройства и параметры системы" и нажать на кнопку "Диспетчер устройств". Также можно вызвать контекстное меню "Компьютера" на рабочем столе или в проводнике, выбрать пункт "Свойства", перейти на вкладку "Диспетчер устройств".
- В диспетчере устройств найдите раздел "Адаптеры дисплея" и разверните его. В этом разделе будут отображены все установленные видеокарты.
- Проанализируйте список установленных видеокарт. Если видеокарта корректно распознана операционной системой, вы увидите ее название и модель. Если видеокарта не распознана или отображается с ошибкой, возможно, требуется установить или обновить драйвера для ее работы.
Если ваша видеокарта не распознается или работает некорректно, вам потребуется установить или обновить драйверы для нее. Драйверы для видеокарт обычно можно загрузить с официального сайта производителя видеокарты или с сайта производителя компьютера.
Проверка видеокарты через диспетчер устройств – это один из простых способов убедиться в правильной работе устройства. Если видеокарта успешно распознается операционной системой, это может означать, что она готова к использованию и должна работать без проблем.
Примечание: Возможно, в вашей операционной системе диспетчер устройств может называться по-другому или иметь немного другой интерфейс. В таком случае можно воспользоваться поиском в справке операционной системы или обратиться к руководству пользователя на сайте производителя операционной системы.
Как узнать информацию о видеокарте в системных настройках
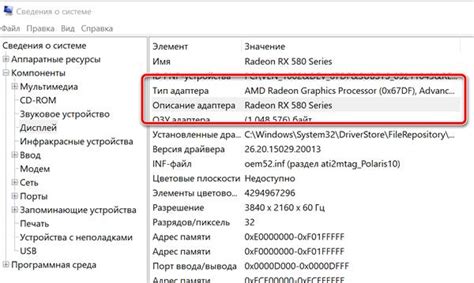
Если вы хотите проверить, распознает ли ваш компьютер установленную видеокарту, вы можете обратиться к системным настройкам. Следуйте инструкциям ниже, чтобы узнать информацию о вашей видеокарте.
- Откройте "Панель управления".
- Выберите "Аппарат и звук", а затем "Устройства и принтеры".
- В разделе "Устройства и принтеры" найдите раздел "Система".
- Щелкните правой кнопкой мыши на значке вашего компьютера и выберите "Свойства".
- В появившемся окне "Свойства системы" перейдите на вкладку "Оборудование".
- На вкладке "Оборудование" найдите раздел "Установленное оборудование" и щелкните на кнопке "Устройство управления системой".
- В появившемся окне "Устройство управления системой" найдите раздел "Видеокарты".
- В этом разделе будет отображено имя и модель вашей установленной видеокарты.
Теперь вы можете узнать информацию о вашей видеокарте в системных настройках. Если ваш компьютер распознал видеокарту, имя и модель установленного устройства будут отображены в соответствующем разделе. Это может быть полезно, если вы хотите убедиться, что видеокарта правильно работает или если вам нужно обновить драйверы для улучшения производительности.
Запуск диагностики видеокарты через программу DirectX

Для проверки распознавания установленной видеокарты компьютером вы можете воспользоваться программой DirectX Diagnostic Tool. Эта утилита входит в состав операционных систем Microsoft Windows и позволяет получить информацию о видеокарте, а также провести ее диагностику.
Для запуска программы DirectX Diagnostic Tool выполните следующие шаги:
- Нажмите на кнопку "Пуск" в левом нижнем углу экрана.
- В появившемся меню выберите пункт "Выполнить".
- В открывшемся окне введите команду "dxdiag" и нажмите клавишу "Enter" или кликните по кнопке "ОК".
После выполнения этих действий откроется DirectX Diagnostic Tool, в которой вы сможете увидеть информацию о видеокарте в разделе "Отображение".
Для проведения диагностики видеокарты выполните следующие шаги:
- Перейдите на вкладку "Отображение".
- В разделе "Устройства" вы увидите информацию о вашей видеокарте, включая ее название, производителя и тип.
- Чтобы провести диагностику видеокарты, нажмите кнопку "Тестирование Direct3D" или "Тестирование DirectDraw", в зависимости от того, какие возможности видеокарты вы хотите проверить.
- Процесс диагностики может занять некоторое время. По его завершении вы получите отчет о результатах тестирования.
После завершения диагностики вы сможете узнать, правильно ли распознается ваша видеокарта компьютером. Если есть какие-либо проблемы или ошибки, вы увидите соответствующие сообщения в отчете.
Использование программы DirectX Diagnostic Tool позволяет легко проверить, распознает ли компьютер установленную видеокарту, а также провести диагностику ее работы. Эта информация может быть полезна при решении возможных проблем с отображением на экране или при установке драйверов для видеокарты.
Использование сторонних программ для проверки видеокарты
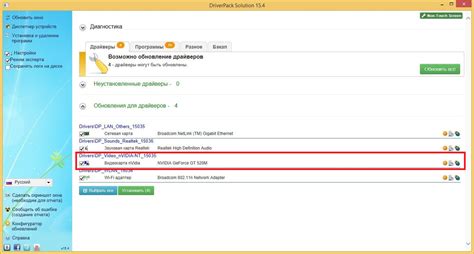
Если вам нужно узнать подробную информацию о вашей видеокарте и ее распознавании компьютером, вы можете воспользоваться специальными программами, разработанными для этой цели. Вот некоторые из них:
GPU-Z: Это бесплатная утилита, которая позволяет отобразить основные характеристики и параметры вашей видеокарты. Она покажет вам информацию о типе GPU, частоте ядра и памяти, температуре и напряжении, поддерживаемых технологиях и многое другое.
Speccy: Это программа, которая предоставляет детальную информацию о аппаратной части вашего компьютера, включая видеокарту. Она отображает модель, производителя, объем памяти и даже текущую температуру видеокарты. Вы также можете узнать данные о драйвере и его обновлениях.
MSI Afterburner: Это приложение, которое в первую очередь предназначено для разгона видеокарты, но оно также предоставляет информацию о ее работе и распознавании компьютером. Вы можете просмотреть загрузку GPU, температуру, скорость вентилятора и другие параметры. Можно использовать MSI Afterburner для выполнения тестов производительности вашей видеокарты..
Такие программы помогут вам получить всю необходимую информацию о вашей видеокарте и узнать, правильно ли она распознается вашим компьютером, а также отследить ее работу и производительность. Используйте их для повышения эффективности и поддержания стабильности вашей видеокарты.
Тестирование видеокарты с помощью бенчмарков

Одним из самых популярных бенчмарков для тестирования видеокарты является программный пакет 3DMark. 3DMark предоставляет различные тесты для проверки графических возможностей видеокарты, включая тесты на реалистичность графики, скорость отрисовки и производительность в играх. После прохождения тестов 3DMark выдает подробные результаты и баллы, которые можно сравнить с результатами других систем.
Еще одним популярным бенчмарком для тестирования видеокарты является Heaven Benchmark. Эта программа предлагает детальные тесты на прорисовку сложной 3D-графики, включая эффекты, освещение и тени. Heaven Benchmark также позволяет просматривать результаты в режиме реального времени и сравнивать их с результатами других систем.
Для тестирования видеокарты можно также использовать другие бенчмарки, такие как FurMark, Superposition Benchmark и Unigine Valley Benchmark. Каждый из этих бенчмарков предлагает свои собственные тесты и опции настройки для более точного анализа производительности видеокарты.
В любом случае, перед тестированием видеокарты с помощью бенчмарков рекомендуется убедиться, что все необходимые драйверы для видеокарты установлены и обновлены. Также рекомендуется закрыть все запущенные программы, чтобы избежать возможного влияния на результаты тестирования.
После проведения тестов с помощью выбранного бенчмарка вы сможете получить подробные результаты и узнать, как ваша видеокарта справляется с требовательными задачами. Это поможет вам принять решение о необходимости обновления видеокарты или оценить ее производительность в рамках выбранных задач.



