Температура процессора - один из самых важных показателей его работы. При повышенных температурах процессор может перегреваться, что может привести к снижению его производительности или даже поломке. Поэтому регулярный мониторинг температуры процессора является неотъемлемой частью поддержания его здоровья и стабильной работы.
Существует несколько способов проверки температуры процессора, и в этой статье мы рассмотрим подробную инструкцию по каждому из них. Вы узнаете, как использовать специальное программное обеспечение, BIOS и даже физический термометр для определения температуры вашего процессора.
Перед началом проверки температуры процессора рекомендуется убедиться, что ваш компьютер находится в открытом помещении и не перегружается лишними программами. Также важно следить за системой охлаждения компьютера и регулярно чистить его от пыли, чтобы обеспечить нормальную работу вентиляторов и радиаторов.
Как проверить температуру процессора
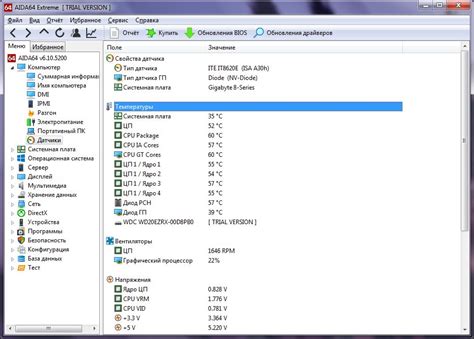
1. Используйте программное обеспечение
Одним из самых простых способов проверить температуру процессора является использование специального программного обеспечения. Существует множество программ, которые могут отображать текущую температуру процессора, например, CPU-Z, HWMonitor или Core Temp. Установите одну из этих программ и запустите ее.
2. Проверьте BIOS
Если ваша материнская плата имеет возможность контролировать температуру процессора, вы можете найти эту информацию в BIOS. Для этого во время загрузки компьютера нажмите определенную клавишу (обычно это Del или F2), чтобы войти в BIOS. Навигируйте по меню и найдите раздел, отвечающий за температуру.
3. Используйте сторонние утилиты
Если встроенные средства контроля температуры не дают нужной информации, вы можете воспользоваться сторонними утилитами. Некоторые производители процессоров предлагают свои программы, которые могут отслеживать температуру и другие показатели процессора. Например, для процессоров Intel можно использовать утилиту Intel Extreme Tuning Utility.
4. Отслеживайте температуру в режиме реального времени
Если вам важно отслеживать температуру процессора во время работы системы, вы можете использовать программу, которая отображает эту информацию в режиме реального времени. Такие программы позволяют мониторить температуру, нагрузку на процессор и другие параметры в режиме реального времени, что особенно полезно при разгрузке процессора под нагрузкой.
| Программа | Платформы | Ссылка |
|---|---|---|
| CPU-Z | Windows | Скачать |
| HWMonitor | Windows, Linux | Скачать |
| Core Temp | Windows | Скачать |
| Intel Extreme Tuning Utility | Windows | Скачать |
Теперь вы знаете, как проверить температуру процессора. Регулярный мониторинг температуры поможет вам следить за его работой и принимать меры по охлаждению в случае необходимости.
Инструкция для измерения температуры CPU
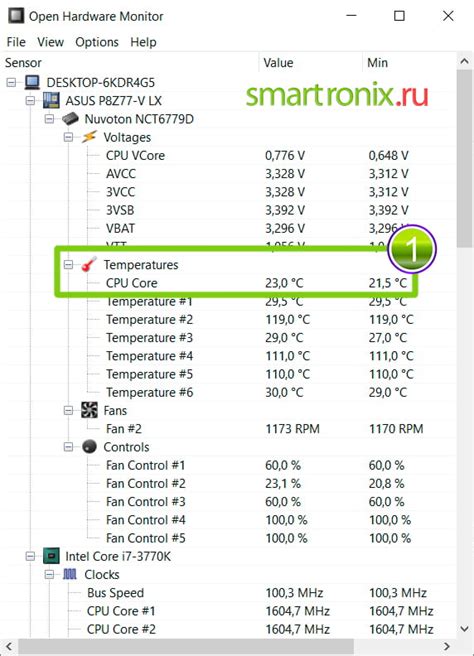
Измерение температуры центрального процессора (CPU) важно для контроля его работы и предотвращения перегрева. В этой инструкции мы расскажем, как проверить температуру процессора с помощью различных методов.
Для начала необходимо установить программу для мониторинга температуры процессора. Существует множество бесплатных программ, таких как HWMonitor, Core Temp или SpeedFan. После установки и запуска выбранной программы, вы увидите информацию о текущей температуре процессора.
Если вы хотите проверить температуру процессора без использования дополнительных программ, можно воспользоваться встроенными средствами операционной системы. В Windows, например, можно воспользоваться программой «Диспетчер задач», которая показывает нагрузку на процессор и его температуру. Для этого необходимо выполнить следующие шаги:
| Шаг | Действие |
|---|---|
| 1 | Откройте Диспетчер задач, нажав комбинацию клавиш Ctrl + Shift + Esc. |
| 2 | Переключитесь на вкладку «Производительность». |
| 3 | Выберите раздел «CPU», чтобы увидеть текущую нагрузку на процессор и его температуру. |
В других операционных системах, таких как macOS или Linux, также можно воспользоваться встроенными средствами для проверки температуры процессора. Например, в macOS можно использовать программу «Активити Монитор», а в Linux – команду «sensors».
Важно помнить, что при измерении температуры процессора необходимо обращать внимание на его нагрузку. Высокая температура процессора при низкой нагрузке может указывать на проблемы с охлаждением системы. В этом случае рекомендуется проверить работу вентиляторов и исправить проблемы охлаждения.
Измерение температуры процессора – важная процедура для поддержания его нормального функционирования и долговечности. Пользуйтесь одним из предложенных методов и регулярно проверяйте температуру вашего CPU.
Подготовка к проверке температуры процессора
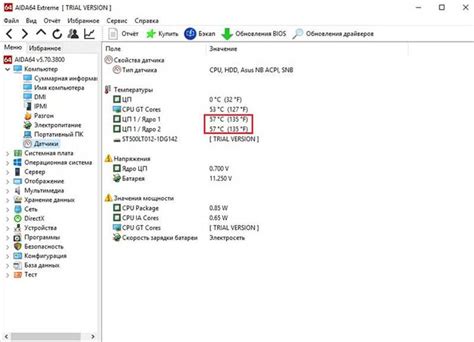
Прежде чем приступить к проверке температуры процессора, необходимо выполнить несколько подготовительных шагов:
1. Откройте крышку компьютера или ноутбука. Для этого часто требуется открутить несколько винтов. Если у вас не достаточно опыта или знаний, лучше обратиться к специалисту, чтобы избежать повреждения оборудования.
2. Очистите вентиляторы и радиаторы от пыли. В течение некоторого времени они могут стать засоренными, что приводит к ухудшению охлаждения процессора. Для этого можно использовать специальные аэрозоли или откачиватель пыли.
3. Убедитесь, что компьютер или ноутбук находятся в хорошо проветриваемом месте. Неправильное расположение или плохая вентиляция может привести к перегреву компонентов.
4. Проверьте, что у вас установлена последняя версия программы для мониторинга температуры. Можно воспользоваться программами HWMonitor, Core Temp или другими аналогичными. Убедитесь, что они совместимы с вашей операционной системой.
После выполнения всех этих шагов вы будете готовы к проверке температуры процессора и сможете приступить к самой процедуре.
Методы измерения температуры процессора

Существует несколько методов, с помощью которых можно измерить температуру процессора:
- Использование специальных программ: для измерения температуры процессора можно воспользоваться различными программами, такими как HWMonitor, Core Temp или SpeedFan. Эти программы позволяют получить точные показания температуры процессора и других компонентов компьютера.
- Использование BIOS: большинство материнских плат имеют возможность просмотра температуры процессора и других компонентов через BIOS. Для этого нужно перезагрузить компьютер и зайти в настройки BIOS, где можно найти информацию о температуре.
- Использование датчиков: многие современные процессоры оборудованы встроенными датчиками температуры. Чтобы узнать показания этих датчиков, можно воспользоваться специальными программами или утилитами производителя процессора.
- Визуальная проверка: иногда можно оценить температуру процессора исходя из его внешнего вида. Если он очень горячий на ощупь или есть признаки перегрева (например, компьютер часто выключается сам по себе), то скорее всего есть проблемы с температурой.
Важно помнить, что для получения точных показаний температуры процессора рекомендуется использовать несколько методов одновременно и учитывать окружающую температуру, а также особенности работы компьютера.
Программы для контроля температуры процессора
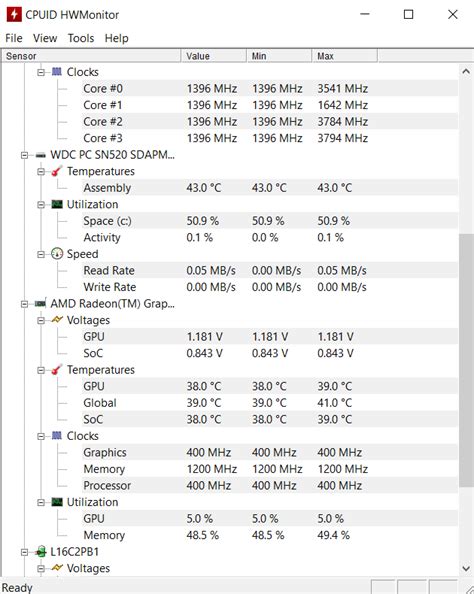
Существует множество программ, которые позволяют отслеживать температуру процессора и контролировать его нагрузку. Рассмотрим некоторые из них:
1. HWMonitor
Эта программа позволяет отслеживать температуру процессора и других компонентов компьютера, таких как видеокарта и жесткий диск. Она предоставляет подробную информацию о текущей температуре, а также позволяет отображать графики изменения температуры в реальном времени.
2. SpeedFan
Данный инструмент поможет вам контролировать температуру процессора и вентиляторы в системном блоке. Он предоставляет возможность настраивать скорость вращения вентиляторов в зависимости от текущей температуры процессора, что позволяет поддерживать оптимальный баланс между производительностью и шумом системы.
3. Core Temp
4. Open Hardware Monitor
Эта программа собирает информацию о работе процессора, видеокарты, жесткого диска и других компонентов. Она отслеживает температуру, скорость вращения вентиляторов, напряжение и другие параметры. Open Hardware Monitor позволяет отображать информацию в виде графиков, что удобно для анализа.
Примечание: перед использованием любой программы для мониторинга температуры процессора, убедитесь, что она совместима с вашей операционной системой и процессором.



